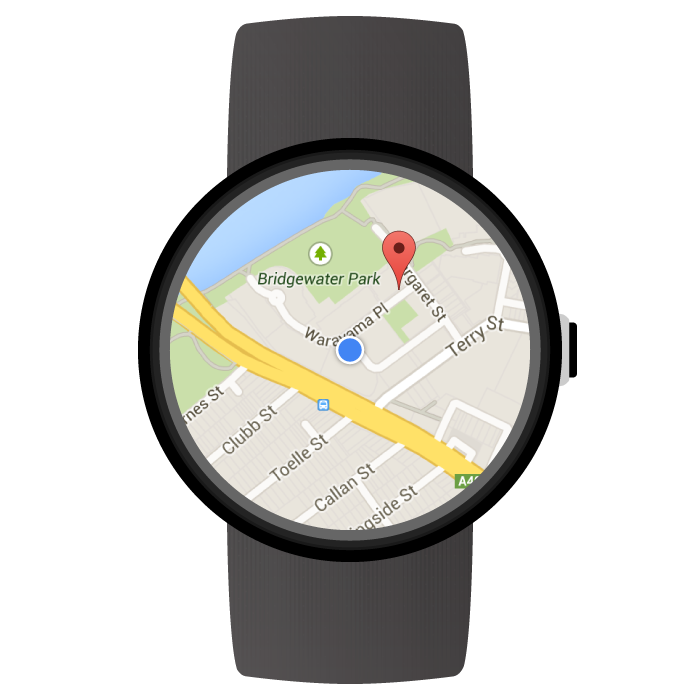
Utilizzando Maps SDK for Android, puoi creare un'app indossabile basata su mappe che viene eseguita direttamente sui dispositivi Wear OS by Google. Gli utenti della tua app possono vedere la propria posizione sulla mappa semplicemente guardando il polso. Possono tracciare la propria posizione su un percorso, ad esempio, poi ingrandire per visualizzare i dettagli o toccare un indicatore per visualizzare una finestra informativa fornita dalla tua app.
Questa pagina descrive la funzionalità API disponibile su un dispositivo indossabile e ti aiuta a iniziare a creare la tua app.
Iniziare a utilizzare Wear OS
La creazione di un'app indossabile con Maps SDK for Android è fondamentalmente la stessa della creazione di un'app Google Maps per qualsiasi altro dispositivo Android. La differenza risiede nella progettazione per il fattore di forma più piccolo del dispositivo indossabile, per ottimizzare l'usabilità e le prestazioni dell'app.
Android Studio è lo strumento consigliato per lo sviluppo di Wear OS, in quanto offre configurazione del progetto, inclusione di librerie e praticità di packaging.
Per assistenza generale con la progettazione di un'app indossabile, consulta le linee guida per la progettazione di Wear OS. Per assistenza nella creazione della tua prima app per indossabili, consulta la guida alla creazione di app per indossabili.
Creare la tua prima app di mappe su Wear OS
Questa guida rapida presuppone che tu abbia familiarità con Maps SDK for Android, che tu abbia seguito le guide di Wear OS per creare un modulo indossabile nella tua app e che ora tu voglia aggiungere una mappa al modulo indossabile.
Aggiunta di dipendenze per il modulo Wear
Assicurati che le seguenti dipendenze siano incluse nel file build.gradle.kts
del modulo Wear OS della tua app:
dependencies { // ... compileOnly("com.google.android.wearable:wearable:2.9.0") implementation("com.google.android.support:wearable:2.9.0") implementation("com.google.android.gms:play-services-maps:19.0.0") // This dependency is necessary for ambient mode implementation("androidx.wear:wear:1.3.0") }
Per saperne di più sulle dipendenze, consulta la guida su come aggiungere un modulo Wear OS al tuo progetto esistente.
Implementare un gesto di scorrimento per chiudere e impostare il colore di sfondo iniziale
È consigliabile utilizzare un SwipeDismissFrameLayout per visualizzare la mappa sul
dispositivo indossabile. Utilizzando la classe SwipeDismissFrameLayout, puoi
implementare il gesto Scorri per chiudere, che consente agli utenti di
uscire dall'app scorrendo dal bordo più a sinistra dello schermo.
Per impostare un colore di sfondo iniziale personalizzato, utilizza l'attributo XML map:backgroundColor per definire il colore da visualizzare fino al caricamento dei riquadri della mappa effettivi.
Aggiungi gli elementi SwipeDismissFrameLayout e backgroundColor alla definizione del layout
come contenitore di SupportMapFragment:
<androidx.wear.widget.SwipeDismissFrameLayout
android:id="@+id/map_container"
android:layout_width="match_parent"
android:layout_height="match_parent">
<fragment
android:id="@+id/map"
android:name="com.google.android.gms.maps.SupportMapFragment"
android:layout_width="match_parent"
android:layout_height="match_parent"
map:backgroundColor="#fff0b2dd" />
</androidx.wear.widget.SwipeDismissFrameLayout>Quando ottieni l'oggetto SwipeDismissFrameLayout nella tua attività, aggiungi un
callback e imposta il comportamento del callback per eseguire l'azione di chiusura
necessaria, come mostrato di seguito:
Kotlin
class MainActivity : AppCompatActivity(), OnMapReadyCallback, AmbientModeSupport.AmbientCallbackProvider { public override fun onCreate(savedInstanceState: Bundle?) { super.onCreate(savedInstanceState) // Set the layout. It only contains a SupportMapFragment and a DismissOverlay. setContentView(R.layout.activity_main) // Enable ambient support, so the map remains visible in simplified, low-color display // when the user is no longer actively using the app but the app is still visible on the // watch face. val controller = AmbientModeSupport.attach(this) Log.d(MainActivity::class.java.simpleName, "Is ambient enabled: " + controller.isAmbient) // Retrieve the containers for the root of the layout and the map. Margins will need to be // set on them to account for the system window insets. val mapFrameLayout = findViewById<SwipeDismissFrameLayout>(R.id.map_container) mapFrameLayout.addCallback(object : SwipeDismissFrameLayout.Callback() { override fun onDismissed(layout: SwipeDismissFrameLayout) { onBackPressed() } }) // Obtain the MapFragment and set the async listener to be notified when the map is ready. mapFragment = supportFragmentManager .findFragmentById(R.id.map) as SupportMapFragment mapFragment.getMapAsync(this) } // ... }
Java
public class MainActivity extends AppCompatActivity implements OnMapReadyCallback, AmbientModeSupport.AmbientCallbackProvider { public void onCreate(Bundle savedState) { super.onCreate(savedState); // Set the layout. It only contains a SupportMapFragment and a DismissOverlay. setContentView(R.layout.activity_main); // Enable ambient support, so the map remains visible in simplified, low-color display // when the user is no longer actively using the app but the app is still visible on the // watch face. AmbientModeSupport.AmbientController controller = AmbientModeSupport.attach(this); Log.d(MainActivity.class.getSimpleName(), "Is ambient enabled: " + controller.isAmbient()); // Retrieve the containers for the root of the layout and the map. Margins will need to be // set on them to account for the system window insets. final SwipeDismissFrameLayout mapFrameLayout = (SwipeDismissFrameLayout) findViewById( R.id.map_container); mapFrameLayout.addCallback(new SwipeDismissFrameLayout.Callback() { @Override public void onDismissed(SwipeDismissFrameLayout layout) { onBackPressed(); } }); // Obtain the MapFragment and set the async listener to be notified when the map is ready. mapFragment = (SupportMapFragment) getSupportFragmentManager() .findFragmentById(R.id.map); mapFragment.getMapAsync(this); } // ... }
Aggiungere una mappa
Utilizza il metodo di callback onMapReady(GoogleMap) come di consueto,
per ottenere un handle per l'oggetto GoogleMap. Il callback viene
attivato quando la mappa è pronta per essere utilizzata. Nel metodo di callback, puoi
aggiungere indicatori o polilinee alla mappa, aggiungere listener o spostare la videocamera. L'esempio
seguente aggiunge un indicatore vicino alla Sydney Opera House:
Kotlin
private val sydney = LatLng(-33.85704, 151.21522) override fun onMapReady(googleMap: GoogleMap) { // Add a marker with a title that is shown in its info window. googleMap.addMarker( MarkerOptions().position(sydney) .title("Sydney Opera House") ) // Move the camera to show the marker. googleMap.moveCamera(CameraUpdateFactory.newLatLngZoom(sydney, 10f)) }
Java
private static final LatLng SYDNEY = new LatLng(-33.85704, 151.21522); @Override public void onMapReady(@NonNull GoogleMap googleMap) { // Add a marker with a title that is shown in its info window. googleMap.addMarker(new MarkerOptions().position(SYDNEY) .title("Sydney Opera House")); // Move the camera to show the marker. googleMap.moveCamera(CameraUpdateFactory.newLatLngZoom(SYDNEY, 10)); }
Attivare la modalità Ambient
Maps SDK for Android supporta la modalità Ambient per le app indossabili. Le app che supportano la modalità Ambient vengono talvolta chiamate app sempre attive. La modalità Ambient viene attivata quando l'utente non utilizza più attivamente l'app e consente all'app di rimanere visibile sul dispositivo indossabile.
Maps SDK for Android fornisce un rendering semplificato e a colori ridotti della mappa da utilizzare in modalità Ambient e lo stile della mappa si adatta automaticamente quando il dispositivo passa dalla modalità interattiva alla modalità Ambient. Tutti i marcatori, gli oggetti e i controlli dell'interfaccia utente scompaiono in modalità Ambient. In questo modo si riduce il consumo energetico dell'app e si garantisce un aspetto coerente con altre app ambientali, come i quadranti.
Segui questi passaggi per assicurarti che la tua app utilizzi la modalità Ambient della mappa:
- Aggiorna l'SDK Android in modo da includere la piattaforma Android 6.0 (API 23) o versioni successive, che fornisce le API che consentono alle attività di passare alla modalità Ambient. Per informazioni su come aggiornare l'SDK, consulta la documentazione di Android sull'aggiunta di pacchetti SDK.
- Assicurati che il tuo progetto abbia come target Android 6.0 o versioni successive impostando
targetSdkVersionsu 23 o versioni successive nel manifest dell'app. - Aggiungi le dipendenze per indossabili al file
build.gradle.ktsdella tua app. Consulta l'esempio in questa pagina. - Aggiungi la voce della libreria condivisa per indossabili al manifest dell'app per indossabili, come descritto nella classe di formazione Android su come mantenere la tua app visibile.
- Aggiungi l'autorizzazione
WAKE_LOCKai manifest delle app per dispositivi mobili e indossabili, come descritto nella lezione di formazione Android su come mantenere la visibilità dell'app. - Nel metodo
onCreate()della tua attività, chiama il metodoAmbientModeSupport.attach(). In questo modo, il sistema operativo sa che l'applicazione è sempre attiva, quindi quando il dispositivo si spegne, deve entrare in modalità Ambient anziché tornare al quadrante. - Implementa l'interfaccia
AmbientModeSupport.AmbientCallbackProvidernella tua attività in modo che possa ricevere modifiche dello stato della modalità Ambient. - Imposta la mappa in modo che supporti la modalità Ambient. Puoi farlo impostando l'attributo
map:ambientEnabled="true"nel file di layout XML dell'attività oppure a livello di programmazione impostandoGoogleMapOptions.ambientEnabled(true). Questa impostazione comunica all'API che deve precaricare i riquadri della mappa necessari per l'utilizzo in modalità Ambient. - Quando l'attività passa alla modalità Ambient, il sistema chiama il metodo
onEnterAmbient()nell'AmbientCallbackche fornisci. IgnoraonEnterAmbient()e chiamaSupportMapFragment.onEnterAmbient(ambientDetails)oMapView.onEnterAmbient(ambientDetails). L'API passa a un rendering non interattivo e a colori ridotti della mappa. - Analogamente, nella chiamata
onExitAmbient()SupportMapFragment.onExitAmbient()oMapView.onExitAmbient(). L'API passa al rendering normale della mappa.
Il seguente esempio di codice attiva la modalità Ambient nell'attività:
Kotlin
class AmbientActivity : AppCompatActivity(), AmbientModeSupport.AmbientCallbackProvider { private lateinit var mapFragment: SupportMapFragment public override fun onCreate(savedInstanceState: Bundle?) { super.onCreate(savedInstanceState) // Set the layout. It only contains a SupportMapFragment and a DismissOverlay. setContentView(R.layout.activity_main) // Enable ambient support, so the map remains visible in simplified, low-color display // when the user is no longer actively using the app but the app is still visible on the // watch face. val controller = AmbientModeSupport.attach(this) Log.d(AmbientActivity::class.java.simpleName, "Is ambient enabled: " + controller.isAmbient) // Obtain the MapFragment and set the async listener to be notified when the map is ready. mapFragment = supportFragmentManager .findFragmentById(R.id.map) as SupportMapFragment } override fun getAmbientCallback(): AmbientModeSupport.AmbientCallback { return object : AmbientModeSupport.AmbientCallback() { /** * Starts ambient mode on the map. * The API swaps to a non-interactive and low-color rendering of the map when the user is no * longer actively using the app. */ override fun onEnterAmbient(ambientDetails: Bundle) { super.onEnterAmbient(ambientDetails) mapFragment.onEnterAmbient(ambientDetails) } /** * Exits ambient mode on the map. * The API swaps to the normal rendering of the map when the user starts actively using the app. */ override fun onExitAmbient() { super.onExitAmbient() mapFragment.onExitAmbient() } } } }
Java
public class AmbientActivity extends AppCompatActivity implements AmbientModeSupport.AmbientCallbackProvider { private SupportMapFragment mapFragment; public void onCreate(Bundle savedState) { super.onCreate(savedState); // Set the layout. It only contains a SupportMapFragment and a DismissOverlay. setContentView(R.layout.activity_main); // Enable ambient support, so the map remains visible in simplified, low-color display // when the user is no longer actively using the app but the app is still visible on the // watch face. AmbientModeSupport.AmbientController controller = AmbientModeSupport.attach(this); Log.d(AmbientActivity.class.getSimpleName(), "Is ambient enabled: " + controller.isAmbient()); // Obtain the MapFragment and set the async listener to be notified when the map is ready. mapFragment = (SupportMapFragment) getSupportFragmentManager() .findFragmentById(R.id.map); } @Override public AmbientCallback getAmbientCallback() { return new AmbientCallback() { /** * Starts ambient mode on the map. * The API swaps to a non-interactive and low-color rendering of the map when the user is no * longer actively using the app. */ @Override public void onEnterAmbient(Bundle ambientDetails) { super.onEnterAmbient(ambientDetails); mapFragment.onEnterAmbient(ambientDetails); } /** * Exits ambient mode on the map. * The API swaps to the normal rendering of the map when the user starts actively using the app. */ @Override public void onExitAmbient() { super.onExitAmbient(); mapFragment.onExitAmbient(); } }; } }
Puoi aggiornare lo schermo mentre l'app è in modalità Ambient. Per maggiori dettagli sull'aggiornamento dei contenuti e sulla modalità Ambient in generale, consulta il corso di formazione Android su come mantenere visibile la tua app.
Utilizzare Street View su Wear OS
Street View è completamente supportato sui dispositivi indossabili.
Per consentire agli utenti di uscire dall'app quando visualizzano una panoramica Street View, utilizza l'interfaccia
StreetViewPanorama.OnStreetViewPanoramaLongClickListener
per rilevare un gesto di clic lungo. Quando un utente fa clic a lungo da qualche parte
sull'immagine Street View, riceverai un
evento onStreetViewPanoramaLongClick(StreetViewPanoramaOrientation). Call
DismissOverlayView.show() per visualizzare un pulsante di uscita.
Codice di esempio
Su GitHub è disponibile un'app di esempio che puoi utilizzare come punto di partenza per la tua app. L'esempio mostra come configurare una mappa di base di Google su Wear OS.
Funzionalità supportate nell'API di Google Maps su Wear OS
Questa sezione descrive le differenze nelle funzionalità supportate per le mappe sui dispositivi indossabili rispetto ai dispositivi portatili (smartphone e tablet). Tutte le funzionalità dell'API non menzionate di seguito dovrebbero funzionare come documentato per l'API completa.
| Funzionalità | |
|---|---|
| Modalità interattiva completa e modalità Lite | Puoi utilizzare Maps SDK for Android in modalità completamente interattiva o in modalità Lite. Prendi in considerazione la modalità Lite se vuoi ottimizzare le prestazioni sul dispositivo indossabile e la tua app non deve supportare l'interazione, ad esempio gesti o panoramica e zoom della mappa. In modalità Lite, l'intent di avviare l'app mobile Google Maps quando l'utente tocca la mappa è disattivato e non può essere attivato su un dispositivo indossabile. Per un elenco completo delle differenze tra la modalità Lite e la modalità completamente interattiva, consulta la documentazione sulla modalità Lite. |
| Barra degli strumenti della mappa | La barra degli strumenti della mappa è disattivata e non può essere attivata su un dispositivo indossabile. |
| Controlli UI | I controlli
della UI sono disattivati per impostazione predefinita sui dispositivi indossabili. Sono inclusi
i controlli di zoom, bussola e posizione. Puoi abilitarle utilizzando la classe
UiSettings come di consueto.
|
| Gesti | I gesti a un tocco funzionano come previsto. Ad esempio, tocca e trascina per spostare la mappa, tocca due volte per aumentare lo zoom e tocca con due dita per diminuire lo zoom. Il supporto varia per i gesti multitocco a seconda del dispositivo dell'utente. Esempi di gesti multitocco includono la pressione con due dita per inclinare la mappa, il pizzico per lo zoom e la rotazione con due dita. |
| Mappe di interni ed edifici |
Le mappe degli interni sono
disattivate per impostazione predefinita su un dispositivo indossabile. Puoi attivarli chiamando
il numero GoogleMap.setIndoorEnabled(true). Se le mappe interne sono
attive, la mappa mostrerà il piano predefinito.
L'elemento dell'interfaccia utente selettore
livello non è supportato sui dispositivi indossabili. |
| Overlay riquadro | Gli overlay delle tessere non sono supportati sui dispositivi indossabili. |
Best practice per lo sviluppo con l'API Maps su Wear OS
Come offrire la migliore esperienza utente nella tua app:
- La mappa deve occupare una parte significativa dello schermo. Questo è necessario per ottimizzare l'usabilità della mappa sul fattore di forma ridotto di un dispositivo indossabile.
- Quando progetti l'esperienza utente della tua app, tieni conto del fatto che un dispositivo indossabile ha una batteria con poca autonomia. Mantenere lo schermo attivo e la mappa visibile influirà sulle prestazioni della batteria.

