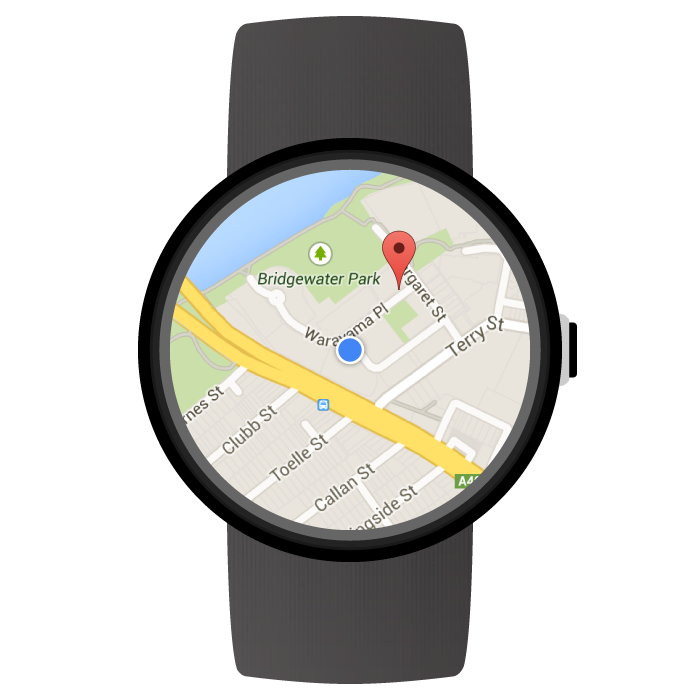
Dzięki pakietowi Maps SDK na Androida możesz tworzyć aplikacje na urządzenia do noszenia oparte na mapach, które działają bezpośrednio na urządzeniach z Wear OS by Google. Użytkownicy Twojej aplikacji mogą sprawdzić swoją lokalizację na mapie, spoglądając na nadgarstek. Mogą na przykład wyznaczyć swoją pozycję na trasie, a potem powiększyć widok, aby zobaczyć szczegóły, lub kliknąć znacznik, aby wyświetlić okno informacyjne dostarczone przez Twoją aplikację.
Na tej stronie opisaliśmy funkcje interfejsu API dostępne na urządzeniu do noszenia i pomagamy rozpocząć tworzenie aplikacji.
Wprowadzenie do Wear OS
Tworzenie aplikacji na urządzenia do noszenia za pomocą pakietu Maps SDK na Androida jest zasadniczo takie samo jak tworzenie aplikacji Map Google na dowolne inne urządzenie z Androidem. Różnica polega na tym, że projektujesz aplikację pod mniejszy format urządzenia do noszenia, aby zoptymalizować jej użyteczność i wydajność.
Android Studio to zalecane narzędzie do tworzenia aplikacji na Wear OS, ponieważ ułatwia konfigurowanie projektów, dodawanie bibliotek i pakowanie aplikacji.
Ogólne wskazówki dotyczące projektowania aplikacji na urządzenia do noszenia znajdziesz w wytycznych dotyczących projektowania aplikacji na Wear OS. Aby uzyskać pomoc w tworzeniu pierwszej aplikacji na urządzenie do noszenia, zapoznaj się z przewodnikiem po tworzeniu aplikacji na urządzenia do noszenia.
Tworzenie pierwszej aplikacji do map na Wear OS
Ten krótki przewodnik zakłada, że znasz pakiet Maps SDK na Androida, że zgodnie z przewodnikami dotyczącymi Wear OS utworzono w aplikacji moduł na urządzenie do noszenia i że chcesz teraz dodać do niego mapę.
Dodawanie zależności do modułu Wear
Upewnij się, że w pliku build.gradle.kts modułu Wear OS aplikacji znajdują się te zależności:
dependencies { // ... compileOnly("com.google.android.wearable:wearable:2.9.0") implementation("com.google.android.support:wearable:2.9.0") implementation("com.google.android.gms:play-services-maps:19.0.0") // This dependency is necessary for ambient mode implementation("androidx.wear:wear:1.3.0") }
Więcej informacji o zależnościach znajdziesz w przewodniku Dodawanie modułu Wear OS do istniejącego projektu.
Implementowanie gestu przesuwania w celu zamknięcia i ustawianie początkowego koloru tła
Zalecamy używanie SwipeDismissFrameLayout do wyświetlania mapy na urządzeniu do noszenia. Za pomocą klasy SwipeDismissFrameLayout możesz zaimplementować gest przesuń, aby zamknąć, który umożliwia użytkownikom zamknięcie aplikacji przez przesunięcie palcem od lewej krawędzi ekranu.
Aby ustawić niestandardowy początkowy kolor tła, użyj atrybutu XML map:backgroundColor, aby zdefiniować kolor, który ma być wyświetlany do czasu wczytania rzeczywistych kafelków mapy.
Dodaj elementy SwipeDismissFrameLayout i backgroundColor do definicji układu jako kontener elementu SupportMapFragment:
<androidx.wear.widget.SwipeDismissFrameLayout
android:id="@+id/map_container"
android:layout_width="match_parent"
android:layout_height="match_parent">
<fragment
android:id="@+id/map"
android:name="com.google.android.gms.maps.SupportMapFragment"
android:layout_width="match_parent"
android:layout_height="match_parent"
map:backgroundColor="#fff0b2dd" />
</androidx.wear.widget.SwipeDismissFrameLayout>Gdy w aktywności uzyskasz obiekt SwipeDismissFrameLayout, dodaj wywołanie zwrotne i ustaw jego działanie tak, aby wykonać niezbędną czynność zamykania, jak pokazano poniżej:
Kotlin
class MainActivity : AppCompatActivity(), OnMapReadyCallback, AmbientModeSupport.AmbientCallbackProvider { public override fun onCreate(savedInstanceState: Bundle?) { super.onCreate(savedInstanceState) // Set the layout. It only contains a SupportMapFragment and a DismissOverlay. setContentView(R.layout.activity_main) // Enable ambient support, so the map remains visible in simplified, low-color display // when the user is no longer actively using the app but the app is still visible on the // watch face. val controller = AmbientModeSupport.attach(this) Log.d(MainActivity::class.java.simpleName, "Is ambient enabled: " + controller.isAmbient) // Retrieve the containers for the root of the layout and the map. Margins will need to be // set on them to account for the system window insets. val mapFrameLayout = findViewById<SwipeDismissFrameLayout>(R.id.map_container) mapFrameLayout.addCallback(object : SwipeDismissFrameLayout.Callback() { override fun onDismissed(layout: SwipeDismissFrameLayout) { onBackPressed() } }) // Obtain the MapFragment and set the async listener to be notified when the map is ready. mapFragment = supportFragmentManager .findFragmentById(R.id.map) as SupportMapFragment mapFragment.getMapAsync(this) } // ... }
Java
public class MainActivity extends AppCompatActivity implements OnMapReadyCallback, AmbientModeSupport.AmbientCallbackProvider { public void onCreate(Bundle savedState) { super.onCreate(savedState); // Set the layout. It only contains a SupportMapFragment and a DismissOverlay. setContentView(R.layout.activity_main); // Enable ambient support, so the map remains visible in simplified, low-color display // when the user is no longer actively using the app but the app is still visible on the // watch face. AmbientModeSupport.AmbientController controller = AmbientModeSupport.attach(this); Log.d(MainActivity.class.getSimpleName(), "Is ambient enabled: " + controller.isAmbient()); // Retrieve the containers for the root of the layout and the map. Margins will need to be // set on them to account for the system window insets. final SwipeDismissFrameLayout mapFrameLayout = (SwipeDismissFrameLayout) findViewById( R.id.map_container); mapFrameLayout.addCallback(new SwipeDismissFrameLayout.Callback() { @Override public void onDismissed(SwipeDismissFrameLayout layout) { onBackPressed(); } }); // Obtain the MapFragment and set the async listener to be notified when the map is ready. mapFragment = (SupportMapFragment) getSupportFragmentManager() .findFragmentById(R.id.map); mapFragment.getMapAsync(this); } // ... }
Dodawanie mapy
Użyj metody wywołania zwrotnego onMapReady(GoogleMap) jak zwykle, aby uzyskać uchwyt do obiektu GoogleMap. Wywołanie zwrotne jest aktywowane, gdy mapa jest gotowa do użycia. W metodzie wywołania zwrotnego możesz dodawać do mapy markery lub polilinie, dodawać odbiorniki lub przesuwać kamerę. W przykładzie poniżej dodajemy marker w pobliżu opery w Sydney:
Kotlin
private val sydney = LatLng(-33.85704, 151.21522) override fun onMapReady(googleMap: GoogleMap) { // Add a marker with a title that is shown in its info window. googleMap.addMarker( MarkerOptions().position(sydney) .title("Sydney Opera House") ) // Move the camera to show the marker. googleMap.moveCamera(CameraUpdateFactory.newLatLngZoom(sydney, 10f)) }
Java
private static final LatLng SYDNEY = new LatLng(-33.85704, 151.21522); @Override public void onMapReady(@NonNull GoogleMap googleMap) { // Add a marker with a title that is shown in its info window. googleMap.addMarker(new MarkerOptions().position(SYDNEY) .title("Sydney Opera House")); // Move the camera to show the marker. googleMap.moveCamera(CameraUpdateFactory.newLatLngZoom(SYDNEY, 10)); }
Włączanie trybu nieaktywnego
Pakiet Maps SDK na Androida obsługuje tryb otoczenia w przypadku aplikacji na urządzenia do noszenia. Aplikacje obsługujące tryb otoczenia są czasami nazywane aplikacjami zawsze włączonymi. Tryb nieaktywny jest aktywowany, gdy użytkownik przestaje aktywnie korzystać z aplikacji, i umożliwia jej wyświetlanie na urządzeniu do noszenia.
Pakiet Maps SDK na Androida zapewnia uproszczone renderowanie mapy w trybie otoczenia z użyciem mniejszej liczby kolorów. Styl mapy dostosowuje się automatycznie, gdy urządzenie przełącza się z trybu interaktywnego na tryb otoczenia. W trybie otoczenia znikają wszystkie znaczniki, obiekty i elementy interfejsu. Zmniejsza to zużycie energii przez aplikację i zapewnia spójny wygląd i styl z innymi aplikacjami działającymi w trybie otoczenia, takimi jak tarcze zegarka.
Aby mieć pewność, że aplikacja korzysta z trybu nieaktywnego mapy, wykonaj te czynności:
- Zaktualizuj pakiet SDK Androida, aby zawierał platformę Android 6.0 (API 23) lub nowszą, która udostępnia interfejsy API umożliwiające przechodzenie aktywności w tryb otoczenia. Informacje o tym, jak zaktualizować pakiet SDK, znajdziesz w dokumentacji Androida na temat dodawania pakietów SDK.
- Upewnij się, że projekt jest kierowany na Androida 6.0 lub nowszego, ustawiając wartość parametru
targetSdkVersionna 23 lub wyższą w pliku manifestu aplikacji. - Dodaj zależności dotyczące urządzeń do pliku
build.gradle.ktsaplikacji. Zobacz przykłady na tej stronie. - Dodaj wpis do biblioteki udostępnianej na urządzeniach do noszenia do pliku manifestu aplikacji na urządzenie do noszenia, zgodnie z opisem w szkoleniu na temat Androida dotyczącym utrzymywania widoczności aplikacji.
- Dodaj uprawnienie
WAKE_LOCKdo plików manifestu aplikacji na urządzenia przenośne i zegarki, zgodnie z opisem w szkoleniu na Androida dotyczącym utrzymywania widoczności aplikacji. - W metodzie
onCreate()aktywności wywołaj metodęAmbientModeSupport.attach(). Informuje to system operacyjny, że aplikacja jest zawsze włączona, więc gdy urządzenie się wyłączy, powinno przejść w tryb otoczenia, a nie wrócić do tarczy zegarka. - Zaimplementuj interfejs
AmbientModeSupport.AmbientCallbackProviderw aktywności, aby mogła ona odbierać zmiany stanu trybu nieaktywnego. - Skonfiguruj mapę tak, aby obsługiwała tryb nieaktywny. Możesz to zrobić, ustawiając atrybut
map:ambientEnabled="true"w pliku układu XML aktywności lub programowo, ustawiającGoogleMapOptions.ambientEnabled(true). To ustawienie informuje interfejs API, że musi wstępnie wczytać niezbędne kafelki mapy do użycia w trybie otoczenia. - Gdy aktywność przejdzie w tryb nieaktywny, system wywoła metodę
onEnterAmbient()wAmbientCallback, który podasz. ZastąponEnterAmbient()i zadzwońSupportMapFragment.onEnterAmbient(ambientDetails)lubMapView.onEnterAmbient(ambientDetails). Interfejs API przełącza się na nieinteraktywną mapę o niskiej liczbie kolorów. - Podobnie w przypadku wywołania
onExitAmbient()wywołaj funkcjęSupportMapFragment.onExitAmbient()lubMapView.onExitAmbient(). API przełącza się na normalne renderowanie mapy.
Poniższy przykładowy kod włącza tryb otoczenia w aktywności:
Kotlin
class AmbientActivity : AppCompatActivity(), AmbientModeSupport.AmbientCallbackProvider { private lateinit var mapFragment: SupportMapFragment public override fun onCreate(savedInstanceState: Bundle?) { super.onCreate(savedInstanceState) // Set the layout. It only contains a SupportMapFragment and a DismissOverlay. setContentView(R.layout.activity_main) // Enable ambient support, so the map remains visible in simplified, low-color display // when the user is no longer actively using the app but the app is still visible on the // watch face. val controller = AmbientModeSupport.attach(this) Log.d(AmbientActivity::class.java.simpleName, "Is ambient enabled: " + controller.isAmbient) // Obtain the MapFragment and set the async listener to be notified when the map is ready. mapFragment = supportFragmentManager .findFragmentById(R.id.map) as SupportMapFragment } override fun getAmbientCallback(): AmbientModeSupport.AmbientCallback { return object : AmbientModeSupport.AmbientCallback() { /** * Starts ambient mode on the map. * The API swaps to a non-interactive and low-color rendering of the map when the user is no * longer actively using the app. */ override fun onEnterAmbient(ambientDetails: Bundle) { super.onEnterAmbient(ambientDetails) mapFragment.onEnterAmbient(ambientDetails) } /** * Exits ambient mode on the map. * The API swaps to the normal rendering of the map when the user starts actively using the app. */ override fun onExitAmbient() { super.onExitAmbient() mapFragment.onExitAmbient() } } } }
Java
public class AmbientActivity extends AppCompatActivity implements AmbientModeSupport.AmbientCallbackProvider { private SupportMapFragment mapFragment; public void onCreate(Bundle savedState) { super.onCreate(savedState); // Set the layout. It only contains a SupportMapFragment and a DismissOverlay. setContentView(R.layout.activity_main); // Enable ambient support, so the map remains visible in simplified, low-color display // when the user is no longer actively using the app but the app is still visible on the // watch face. AmbientModeSupport.AmbientController controller = AmbientModeSupport.attach(this); Log.d(AmbientActivity.class.getSimpleName(), "Is ambient enabled: " + controller.isAmbient()); // Obtain the MapFragment and set the async listener to be notified when the map is ready. mapFragment = (SupportMapFragment) getSupportFragmentManager() .findFragmentById(R.id.map); } @Override public AmbientCallback getAmbientCallback() { return new AmbientCallback() { /** * Starts ambient mode on the map. * The API swaps to a non-interactive and low-color rendering of the map when the user is no * longer actively using the app. */ @Override public void onEnterAmbient(Bundle ambientDetails) { super.onEnterAmbient(ambientDetails); mapFragment.onEnterAmbient(ambientDetails); } /** * Exits ambient mode on the map. * The API swaps to the normal rendering of the map when the user starts actively using the app. */ @Override public void onExitAmbient() { super.onExitAmbient(); mapFragment.onExitAmbient(); } }; } }
Ekran można aktualizować, gdy aplikacja jest w trybie dalszego wykrywania. Więcej informacji o aktualizowaniu treści i trybie otoczenia znajdziesz w szkoleniu na temat Androida Utrzymywanie widoczności aplikacji.
Korzystanie ze Street View na Wear OS
Street View jest w pełni obsługiwane na urządzeniach do noszenia.
Aby umożliwić użytkownikom wyjście z aplikacji podczas wyświetlania panoramy Street View, użyj interfejsu StreetViewPanorama.OnStreetViewPanoramaLongClickListener, aby nasłuchiwać gestu długiego kliknięcia. Gdy użytkownik kliknie i przytrzyma wskaźnik w dowolnym miejscu na obrazie Street View, otrzymasz zdarzenie onStreetViewPanoramaLongClick(StreetViewPanoramaOrientation). Call
DismissOverlayView.show(), aby wyświetlić przycisk wyjścia.
Przykładowy kod
Na GitHub dostępna jest przykładowa aplikacja, której możesz użyć jako punktu wyjścia. Pokazuje ona, jak skonfigurować podstawową mapę Google na urządzeniu z Wear OS.
Obsługiwane funkcje interfejsu API Map Google na Wear OS
W tej sekcji znajdziesz informacje o różnicach w obsługiwanych funkcjach map na urządzeniach do noszenia w porównaniu z urządzeniami przenośnymi (telefonami i tabletami). Wszystkie funkcje interfejsu API, które nie zostały wymienione poniżej, powinny działać zgodnie z dokumentacją pełnej wersji interfejsu API.
| Funkcje | |
|---|---|
| Tryb w pełni interaktywny i wersja uproszczona | Pakiet Maps SDK na Androida możesz używać w trybie w pełni interaktywnym lub w trybie uproszczonym. Tryb uproszczony warto rozważyć, jeśli chcesz zoptymalizować wydajność na urządzeniu do noszenia, a aplikacja nie musi obsługiwać interakcji, takich jak gesty czy przesuwanie i powiększanie mapy. W trybie uproszczonym zamiar uruchomienia aplikacji mobilnej Mapy Google po kliknięciu mapy przez użytkownika jest wyłączony i nie można go włączyć na urządzeniu do noszenia. Pełną listę różnic między trybem uproszczonym a w pełni interaktywnym znajdziesz w dokumentacji trybu uproszczonego. |
| Pasek narzędzi mapy | Pasek narzędzi mapy jest wyłączony i nie można go włączyć na urządzeniu do noszenia. |
| Elementy sterujące interfejsu | Elementy sterujące interfejsu są domyślnie wyłączone na urządzeniach do noszenia. Obejmuje to elementy sterujące powiększeniem, kompasem i moją lokalizacją. Możesz je włączyć za pomocą klasy UiSettings
w zwykły sposób.
|
| Gesty | Gesty jednym palcem działają zgodnie z oczekiwaniami. Przykłady to dotknięcie i przeciągnięcie, aby przesunąć mapę, dwukrotne dotknięcie, aby powiększyć, i dotknięcie dwoma palcami, aby pomniejszyć. Obsługa gestów wielodotykowych różni się w zależności od urządzenia użytkownika. Przykłady gestów wielodotykowych to przesuwanie dwoma palcami w celu pochylenia mapy, ściąganie palców w celu powiększenia widoku i obracanie dwoma palcami. |
| Mapy obiektów i budynków |
Mapy obiektów są domyślnie wyłączone na urządzeniu do noszenia. Możesz je włączyć, dzwoniąc pod numer GoogleMap.setIndoorEnabled(true). Jeśli mapy wnętrz są włączone, na mapie będzie widoczny domyślny poziom.
Element interfejsu selektora poziomu nie jest obsługiwany na urządzeniach do noszenia. |
| Nakładki z kafelkami | Nakładki na kafelki nie są obsługiwane na urządzeniach do noszenia. |
Sprawdzone metody tworzenia aplikacji z użyciem interfejsu API Map Google na Wear OS
Jak zapewnić użytkownikom najlepsze wrażenia w aplikacji:
- Mapa powinna zajmować dużą część ekranu. Jest to konieczne, aby zoptymalizować użyteczność mapy na małym urządzeniu, jakim jest urządzenie do noszenia.
- Projektując interfejs użytkownika aplikacji, weź pod uwagę, że urządzenie do noszenia ma słabą baterię. Włączony ekran i widoczna mapa mają wpływ na wydajność baterii.

