অ্যান্ড্রয়েড স্টুডিওর জন্য গুগল ম্যাপ ভিউ টেমপ্লেট ব্যবহার করে একটি অ্যান্ড্রয়েড অ্যাপ তৈরি করুন যা একটি মানচিত্র প্রদর্শন করে। যদি আপনার কাছে এমন একটি অ্যান্ড্রয়েড স্টুডিও প্রকল্প থাকে যা আপনি সেট আপ করতে চান, তাহলে একটি অ্যান্ড্রয়েড স্টুডিও প্রকল্প সেট আপ করুন দেখুন।
এই কুইকস্টার্টটি সেইসব ডেভেলপারদের জন্য যারা কোটলিন বা জাভার সাথে বেসিক অ্যান্ড্রয়েড ডেভেলপমেন্টের সাথে পরিচিত।
উন্নয়ন পরিবেশ সম্পর্কে
এই কুইকস্টার্টটি অ্যান্ড্রয়েড স্টুডিও হেজহগ এবং অ্যান্ড্রয়েড গ্রেডল প্লাগইন সংস্করণ 8.2 ব্যবহার করে তৈরি করা হয়েছে।
একটি Android ডিভাইস সেট আপ করুন
Android এর জন্য Maps SDK ব্যবহার করে এমন একটি অ্যাপ চালানোর জন্য, আপনাকে এটিকে এমন একটি Android ডিভাইস বা Android এমুলেটরে স্থাপন করতে হবে যা Android 5.0 বা তার উচ্চতর সংস্করণের উপর ভিত্তি করে এবং Google API অন্তর্ভুক্ত করে।
- একটি অ্যান্ড্রয়েড ডিভাইস ব্যবহার করতে, হার্ডওয়্যার ডিভাইসে অ্যাপস চালান -এ দেওয়া নির্দেশাবলী অনুসরণ করুন।
- অ্যান্ড্রয়েড এমুলেটর ব্যবহার করার জন্য, আপনি একটি ভার্চুয়াল ডিভাইস তৈরি করতে পারেন এবং অ্যান্ড্রয়েড স্টুডিওর সাথে আসা অ্যান্ড্রয়েড ভার্চুয়াল ডিভাইস (AVD) ম্যানেজার ব্যবহার করে এমুলেটরটি ইনস্টল করতে পারেন।
অ্যান্ড্রয়েড স্টুডিওতে একটি গুগল ম্যাপস প্রকল্প তৈরি করুন
অ্যান্ড্রয়েড স্টুডিওতে গুগল ম্যাপস প্রকল্প তৈরির পদ্ধতিটি ফ্লেমিঙ্গো এবং পরবর্তী সংস্করণগুলিতে অ্যান্ড্রয়েড স্টুডিওতে পরিবর্তন করা হয়েছিল।
অ্যান্ড্রয়েড স্টুডিও খুলুন, এবং ওয়েলকাম টু অ্যান্ড্রয়েড স্টুডিও উইন্ডোতে নতুন প্রকল্পে ক্লিক করুন।
নতুন প্রকল্প উইন্ডোতে, ফোন এবং ট্যাবলেট বিভাগের অধীনে, কোনও কার্যকলাপ নেই নির্বাচন করুন, এবং তারপরে পরবর্তী ক্লিক করুন।
নতুন প্রকল্পের ফর্মটি পূরণ করুন:
ভাষা জাভা অথবা কোটলিনে সেট করুন। উভয় ভাষাই অ্যান্ড্রয়েডের জন্য ম্যাপস SDK দ্বারা সম্পূর্ণরূপে সমর্থিত। কোটলিন সম্পর্কে আরও জানতে, কোটলিন দিয়ে অ্যান্ড্রয়েড অ্যাপ তৈরি করুন দেখুন।
আপনার পরীক্ষামূলক ডিভাইসের সাথে সামঞ্জস্যপূর্ণ SDK সংস্করণে ন্যূনতম SDK সেট করুন। আপনাকে অবশ্যই Android সংস্করণ 19.0.x এর জন্য Maps SDK দ্বারা প্রয়োজনীয় ন্যূনতম সংস্করণের চেয়ে বড় সংস্করণ নির্বাচন করতে হবে, যা Android API লেভেল 21 ("Lollipop"; Android 5.0) বা তার বেশি। SDK সংস্করণের প্রয়োজনীয়তা সম্পর্কে সর্বশেষ তথ্যের জন্য রিলিজ নোট দেখুন।
বিল্ড কনফিগারেশন ভাষাটি কোটলিন ডিএসএল অথবা গ্রুভি ডিএসএল-এ সেট করুন। বিল্ড কনফিগারেশন উভয় ভাষার স্নিপেট নিম্নলিখিত পদ্ধতিতে দেখানো হয়েছে।
Finish এ ক্লিক করুন।
অ্যান্ড্রয়েড স্টুডিও গ্র্যাডেল শুরু করে এবং প্রকল্পটি তৈরি করে। এতে কিছুটা সময় লাগতে পারে।
গুগল ম্যাপস ভিউ অ্যাক্টিভিটি যোগ করুন:
- আপনার প্রোজেক্টের
appফোল্ডারে ডান-ক্লিক করুন। নতুন > গুগল > গুগল ম্যাপ ভিউ অ্যাক্টিভিটি নির্বাচন করুন।
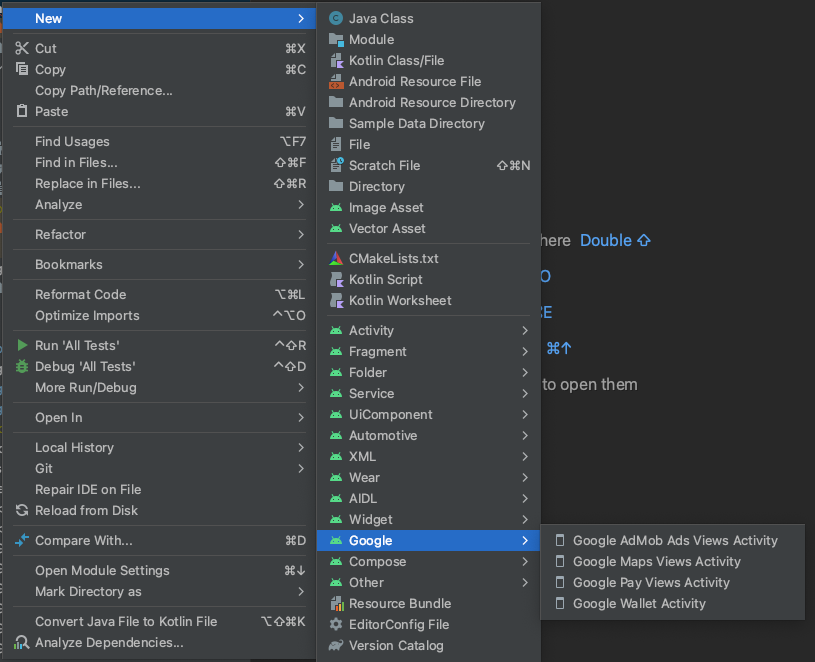
নতুন অ্যান্ড্রয়েড অ্যাক্টিভিটি ডায়ালগ বক্সে, লঞ্চার অ্যাক্টিভিটি চেকবক্সটি নির্বাচন করুন।
সমাপ্তি নির্বাচন করুন।
আরও তথ্যের জন্য, একটি টেমপ্লেট থেকে কোড যোগ করুন দেখুন
- আপনার প্রোজেক্টের
বিল্ডটি সম্পন্ন হলে, Android Studio
AndroidManifest.xmlএবংMapsActivityফাইলগুলি খুলবে। আপনার কার্যকলাপের নাম ভিন্ন হতে পারে, তবে এটি সেটআপের সময় আপনি যে নামটি কনফিগার করেছিলেন তা।
আপনার গুগল ক্লাউড প্রোজেক্ট সেট আপ করুন
নিম্নলিখিত ট্যাবগুলিতে ক্লিক করে প্রয়োজনীয় ক্লাউড কনসোল সেটআপ ধাপগুলি সম্পূর্ণ করুন:
ধাপ ১
কনসোল
গুগল ক্লাউড কনসোলে, প্রজেক্ট সিলেক্টর পৃষ্ঠায়, একটি নতুন ক্লাউড প্রজেক্ট তৈরি শুরু করতে প্রজেক্ট তৈরি করুন এ ক্লিক করুন।
আপনার ক্লাউড প্রোজেক্টের জন্য বিলিং সক্ষম আছে কিনা তা নিশ্চিত করুন। নিশ্চিত করুন যে আপনার প্রোজেক্টের জন্য বিলিং সক্ষম আছে কিনা ।
গুগল ক্লাউড $0.00 চার্জের ট্রায়াল অফার করে। ট্রায়ালের মেয়াদ 90 দিনের মধ্যে অথবা অ্যাকাউন্টে $300 মূল্যের চার্জ জমা হওয়ার পরে, যেটি আগে ঘটবে, শেষ হয়ে যাবে। যেকোনো সময় বাতিল করুন। আরও তথ্যের জন্য, বিলিং অ্যাকাউন্ট ক্রেডিট এবং বিলিং দেখুন।
ক্লাউড এসডিকে
gcloud projects create "PROJECT"
গুগল ক্লাউড এসডিকে , ক্লাউড এসডিকে ইনস্টলেশন এবং নিম্নলিখিত কমান্ডগুলি সম্পর্কে আরও পড়ুন:
ধাপ ২
গুগল ম্যাপস প্ল্যাটফর্ম ব্যবহার করার জন্য, আপনার প্রকল্পের সাথে ব্যবহার করার পরিকল্পনা করা API বা SDK গুলি সক্ষম করতে হবে।
কনসোল
ক্লাউড এসডিকে
gcloud services enable \ --project "PROJECT" \ "maps-android-backend.googleapis.com"
গুগল ক্লাউড এসডিকে , ক্লাউড এসডিকে ইনস্টলেশন এবং নিম্নলিখিত কমান্ডগুলি সম্পর্কে আরও পড়ুন:
ধাপ ৩
এই ধাপটি শুধুমাত্র API কী তৈরির প্রক্রিয়ার মধ্য দিয়ে যায়। আপনি যদি আপনার API কী উৎপাদনে ব্যবহার করেন, তাহলে আমরা দৃঢ়ভাবে সুপারিশ করছি যে আপনি আপনার API কী সীমাবদ্ধ রাখুন। আপনি পণ্য-নির্দিষ্ট API কী ব্যবহার পৃষ্ঠায় আরও তথ্য পেতে পারেন।
API কী হল একটি অনন্য শনাক্তকারী যা ব্যবহার এবং বিলিংয়ের উদ্দেশ্যে আপনার প্রকল্পের সাথে সম্পর্কিত অনুরোধগুলিকে প্রমাণীকরণ করে। আপনার প্রকল্পের সাথে কমপক্ষে একটি API কী যুক্ত থাকতে হবে।
একটি API কী তৈরি করতে:
কনসোল
গুগল ম্যাপস প্ল্যাটফর্ম > শংসাপত্র পৃষ্ঠায় যান।
- শংসাপত্র পৃষ্ঠায়, শংসাপত্র তৈরি করুন > API কী ক্লিক করুন।
তৈরি করা API কী ডায়ালগটি আপনার নতুন তৈরি করা API কী প্রদর্শন করে। - বন্ধ করুন ক্লিক করুন।
নতুন API কীটি API কী এর অধীনে শংসাপত্র পৃষ্ঠায় তালিকাভুক্ত করা হয়েছে।
(প্রোডাকশনে API কী ব্যবহার করার আগে এটি সীমাবদ্ধ করতে ভুলবেন না।)
ক্লাউড এসডিকে
gcloud services api-keys create \ --project "PROJECT" \ --display-name "DISPLAY_NAME"
গুগল ক্লাউড এসডিকে , ক্লাউড এসডিকে ইনস্টলেশন এবং নিম্নলিখিত কমান্ডগুলি সম্পর্কে আরও পড়ুন:
আপনার অ্যাপে API কী যোগ করুন
এই বিভাগে বর্ণনা করা হয়েছে কিভাবে আপনার API কী সংরক্ষণ করবেন যাতে এটি আপনার অ্যাপ দ্বারা নিরাপদে রেফারেন্স করা যায়। আপনার সংস্করণ নিয়ন্ত্রণ সিস্টেমে আপনার API কী পরীক্ষা করা উচিত নয়, তাই আমরা এটি secrets.properties ফাইলে সংরক্ষণ করার পরামর্শ দিচ্ছি, যা আপনার প্রকল্পের রুট ডিরেক্টরিতে অবস্থিত। secrets.properties ফাইল সম্পর্কে আরও তথ্যের জন্য, Gradle properties files দেখুন।
এই কাজটি সহজ করার জন্য, আমরা আপনাকে অ্যান্ড্রয়েডের জন্য সিক্রেটস গ্রেডল প্লাগইন ব্যবহার করার পরামর্শ দিচ্ছি।
আপনার গুগল ম্যাপস প্রজেক্টে অ্যান্ড্রয়েডের জন্য সিক্রেটস গ্রেডল প্লাগইন ইনস্টল করতে:
- অ্যান্ড্রয়েড স্টুডিওতে, আপনার শীর্ষ-স্তরের
build.gradle.ktsঅথবাbuild.gradleফাইলটি খুলুন এবংbuildscriptঅধীনেdependenciesউপাদানে নিম্নলিখিত কোডটি যুক্ত করুন।কোটলিন
plugins { alias(libs.plugins.android.application) apply false alias(libs.plugins.jetbrains.kotlin.android) apply false alias(libs.plugins.kotlin.compose) apply false alias(libs.plugins.secrets.gradle.plugin) apply false }
খাঁজকাটা
buildscript { dependencies { classpath "com.google.android.libraries.mapsplatform.secrets-gradle-plugin:secrets-gradle-plugin:2.0.1" } }
- আপনার মডিউল-স্তরের
build.gradle.ktsঅথবাbuild.gradleফাইলটি খুলুন এবংpluginsউপাদানে নিম্নলিখিত কোডটি যোগ করুন।কোটলিন
plugins { // ... alias(libs.plugins.secrets.gradle.plugin) }
খাঁজকাটা
plugins { // ... id 'com.google.android.libraries.mapsplatform.secrets-gradle-plugin' }
- আপনার মডিউল-স্তরের
build.gradle.ktsঅথবাbuild.gradleফাইলে, নিশ্চিত করুন যেtargetSdkএবংcompileSdk34 তে সেট করা আছে। - আপনার প্রকল্পটি Gradle এর সাথে সিঙ্ক করুন ।
- আপনার টপ-লেভেল ডিরেক্টরিতে
secrets.propertiesফাইলটি খুলুন, এবং তারপর নিম্নলিখিত কোডটি যোগ করুন।YOUR_API_KEYআপনার API কী দিয়ে প্রতিস্থাপন করুন। এই ফাইলটিতে আপনার কীটি সংরক্ষণ করুন কারণsecrets.propertiesএকটি সংস্করণ নিয়ন্ত্রণ সিস্টেমে চেক করা থেকে বাদ দেওয়া হয়।MAPS_API_KEY=YOUR_API_KEY
আপনার টপ-লেভেল ডিরেক্টরিতে
secrets.propertiesফাইলের মতো একই ফোল্ডারেlocal.defaults.propertiesফাইলটি তৈরি করুন এবং তারপর নিম্নলিখিত কোডটি যোগ করুন।MAPS_API_KEY=DEFAULT_API_KEY
এই ফাইলটির উদ্দেশ্য হল যদি
secrets.propertiesফাইলটি না পাওয়া যায়, তাহলে API কী-এর জন্য একটি ব্যাকআপ লোকেশন প্রদান করা যাতে বিল্ডগুলি ব্যর্থ না হয়। এটি ঘটতে পারে যদি আপনি এমন একটি সংস্করণ নিয়ন্ত্রণ ব্যবস্থা থেকে অ্যাপটি ক্লোন করেন যাsecrets.propertiesবাদ দেয় এবং আপনি এখনও আপনার API কী প্রদানের জন্য স্থানীয়ভাবে একটিsecrets.propertiesফাইল তৈরি না করেন।- আপনার
AndroidManifest.xmlফাইলে,com.google.android.geo.API_KEYএ যান এবংandroid:value attributeআপডেট করুন। যদি<meta-data>ট্যাগটি বিদ্যমান না থাকে, তাহলে এটি<application>ট্যাগের একটি শিশু হিসাবে তৈরি করুন।<meta-data android:name="com.google.android.geo.API_KEY" android:value="${MAPS_API_KEY}" />
দ্রষ্টব্য:
com.google.android.geo.API_KEYহল API কী-এর জন্য প্রস্তাবিত মেটাডেটা নাম। এই নামের একটি কী Android প্ল্যাটফর্মে একাধিক Google Maps-ভিত্তিক API-তে প্রমাণীকরণ করতে ব্যবহার করা যেতে পারে, যার মধ্যে Android-এর জন্য Maps SDKও অন্তর্ভুক্ত। ব্যাকওয়ার্ডস সামঞ্জস্যের জন্য, APIcom.google.android.maps.v2.API_KEYনামটিও সমর্থন করে। এই লিগ্যাসি নামটি শুধুমাত্র Android Maps API v2-তে প্রমাণীকরণের অনুমতি দেয়। একটি অ্যাপ্লিকেশন API কী মেটাডেটা নামগুলির মধ্যে শুধুমাত্র একটি নির্দিষ্ট করতে পারে। যদি দুটিই নির্দিষ্ট করা থাকে, তাহলে API একটি ব্যতিক্রম দেয়। অ্যান্ড্রয়েড স্টুডিওতে, আপনার মডিউল-লেভেল
build.gradle.ktsঅথবাbuild.gradleফাইলটি খুলুন এবংsecretsসম্পত্তিটি সম্পাদনা করুন। যদিsecretsসম্পত্তিটি বিদ্যমান না থাকে, তাহলে এটি যোগ করুন।প্লাগইনের বৈশিষ্ট্য সম্পাদনা করে
propertiesFileNameকেsecrets.propertiesএ সেট করুন,defaultPropertiesFileNamelocal.defaults.propertiesএ সেট করুন, এবং অন্য যেকোনো বৈশিষ্ট্য সেট করুন।কোটলিন
secrets { // To add your Maps API key to this project: // 1. If the secrets.properties file does not exist, create it in the same folder as the local.properties file. // 2. Add this line, where YOUR_API_KEY is your API key: // MAPS_API_KEY=YOUR_API_KEY propertiesFileName = "secrets.properties" // A properties file containing default secret values. This file can be // checked in version control. defaultPropertiesFileName = "local.defaults.properties" }
খাঁজকাটা
secrets { // To add your Maps API key to this project: // 1. If the secrets.properties file does not exist, create it in the same folder as the local.properties file. // 2. Add this line, where YOUR_API_KEY is your API key: // MAPS_API_KEY=YOUR_API_KEY propertiesFileName = "secrets.properties" // A properties file containing default secret values. This file can be // checked in version control. defaultPropertiesFileName = "local.defaults.properties" }
কোডটি দেখুন।
টেমপ্লেট দ্বারা সরবরাহিত কোডটি পরীক্ষা করুন। বিশেষ করে, আপনার অ্যান্ড্রয়েড স্টুডিও প্রকল্পের নিম্নলিখিত ফাইলগুলি দেখুন।
ম্যাপ অ্যাক্টিভিটি ফাইল
ম্যাপস অ্যাক্টিভিটি ফাইল হল অ্যাপের প্রধান অ্যাক্টিভিটি , এবং এতে ম্যাপ পরিচালনা এবং প্রদর্শনের কোড থাকে। ডিফল্টরূপে, অ্যাক্টিভিটি সংজ্ঞায়িত করে এমন ফাইলটির নাম MapsActivity.java অথবা যদি আপনি আপনার অ্যাপের জন্য Kotlin ভাষা হিসেবে সেট করেন, তাহলে MapsActivity.kt ।
মানচিত্র কার্যকলাপের প্রধান উপাদান:
SupportMapFragmentঅবজেক্টটি মানচিত্রের জীবনচক্র পরিচালনা করে এবং অ্যাপের UI এর মূল উপাদান।GoogleMapঅবজেক্ট ম্যাপের ডেটা এবং ভিউতে অ্যাক্সেস প্রদান করে। এটি অ্যান্ড্রয়েডের জন্য ম্যাপস SDK-এর প্রধান ক্লাস। ম্যাপ অবজেক্টস গাইডেSupportMapFragmentএবংGoogleMapঅবজেক্ট সম্পর্কে আরও বিস্তারিতভাবে বর্ণনা করা হয়েছে।moveCameraফাংশনটি সিডনি অস্ট্রেলিয়ার জন্যLatLngস্থানাঙ্কে মানচিত্রকে কেন্দ্র করে। মানচিত্র যোগ করার সময় প্রথমে যে সেটিংসটি কনফিগার করতে হয় তা হল মানচিত্রের অবস্থান এবং ক্যামেরা সেটিংস; যেমন দেখার কোণ, মানচিত্রের অভিযোজন এবং জুম স্তর। বিস্তারিত জানার জন্য ক্যামেরা এবং ভিউ নির্দেশিকা দেখুন।addMarkerফাংশনটি সিডনির স্থানাঙ্কগুলিতে একটি মার্কার যোগ করে। বিস্তারিত জানার জন্য মার্কার গাইড দেখুন।
মডিউল গ্রেডল ফাইল
Module build.gradle.kts ফাইলটিতে নিম্নলিখিত মানচিত্র নির্ভরতা অন্তর্ভুক্ত রয়েছে, যা Android এর জন্য মানচিত্র SDK দ্বারা প্রয়োজনীয়।
dependencies { // Maps SDK for Android implementation(libs.play.services.maps) }
মানচিত্র নির্ভরতা পরিচালনা সম্পর্কে আরও জানতে, সংস্করণ দেখুন।
XML লেআউট ফাইল
activity_maps.xml ফাইলটি হল XML লেআউট ফাইল যা অ্যাপের UI এর কাঠামো নির্ধারণ করে। ফাইলটি res/layout ডিরেক্টরিতে অবস্থিত। activity_maps.xml ফাইলটি একটি খণ্ড ঘোষণা করে যাতে নিম্নলিখিত উপাদানগুলি অন্তর্ভুক্ত থাকে:
-
tools:contextখণ্ডটির ডিফল্ট কার্যকলাপকেMapsActivityতে সেট করে, যা maps কার্যকলাপ ফাইলে সংজ্ঞায়িত করা হয়েছে। -
android:nameফ্র্যাগমেন্টের ক্লাসের নামSupportMapFragmentএ সেট করে, যা ম্যাপস অ্যাক্টিভিটি ফাইলে ব্যবহৃত ফ্র্যাগমেন্টের ধরণ।
XML লেআউট ফাইলটিতে নিম্নলিখিত কোডটি রয়েছে:
<fragment xmlns:android="http://schemas.android.com/apk/res/android"
xmlns:map="http://schemas.android.com/apk/res-auto"
xmlns:tools="http://schemas.android.com/tools"
android:id="@+id/map"
android:name="com.google.android.gms.maps.SupportMapFragment"
android:layout_width="match_parent"
android:layout_height="match_parent"
tools:context=".MapsActivity" />
অ্যাপটি স্থাপন করুন এবং চালান
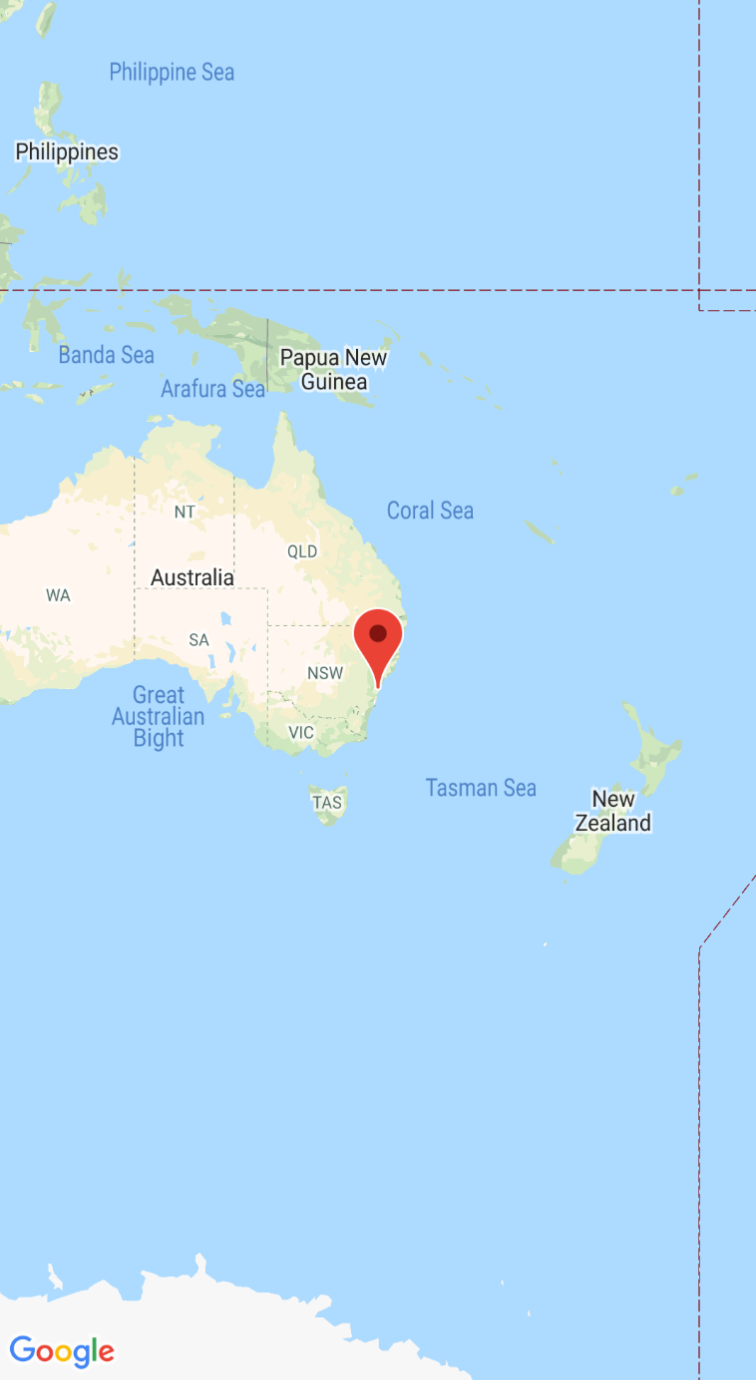
অ্যাপটি সফলভাবে চালালে, এটি সিডনি, অস্ট্রেলিয়াকে কেন্দ্র করে একটি মানচিত্র প্রদর্শন করবে এবং শহরের উপর একটি মার্কার থাকবে, যেমনটি নিম্নলিখিত স্ক্রিনশটে দেখানো হয়েছে।
অ্যাপটি স্থাপন এবং চালানোর জন্য:
- অ্যান্ড্রয়েড স্টুডিওতে, আপনার অ্যাপটি চালাতে রান মেনু বিকল্পে (অথবা প্লে বোতাম আইকনে) ক্লিক করুন।
- যখন কোনও ডিভাইস বেছে নেওয়ার অনুরোধ জানানো হবে, তখন নিম্নলিখিত বিকল্পগুলির মধ্যে একটি বেছে নিন:
- আপনার কম্পিউটারের সাথে সংযুক্ত Android ডিভাইসটি নির্বাচন করুন।
- বিকল্পভাবে, লঞ্চ এমুলেটর রেডিও বোতামটি নির্বাচন করুন এবং আপনার সেট আপ করা ভার্চুয়াল ডিভাইসটি নির্বাচন করুন।
- ঠিক আছে ক্লিক করুন। অ্যান্ড্রয়েড স্টুডিও আপনার অ্যাপ তৈরি করতে গ্র্যাডেল শুরু করবে এবং তারপর আপনার ডিভাইস বা এমুলেটরে ফলাফল প্রদর্শন করবে। অ্যাপটি চালু হতে কয়েক মিনিট সময় লাগতে পারে।
পরবর্তী পদক্ষেপ
একটি মানচিত্র সেট আপ করুন : এই নথিতে আপনার মানচিত্রের জন্য প্রাথমিক এবং রানটাইম সেটিংস কীভাবে সেট আপ করবেন তা বর্ণনা করা হয়েছে, যেমন ক্যামেরার অবস্থান, মানচিত্রের ধরণ, UI উপাদান এবং অঙ্গভঙ্গি।
আপনার অ্যান্ড্রয়েড অ্যাপে (কোটলিন) একটি মানচিত্র যোগ করুন : এই কোডল্যাব আপনাকে এমন একটি অ্যাপের মাধ্যমে নিয়ে যাবে যা অ্যান্ড্রয়েডের জন্য মানচিত্র SDK-এর কিছু অতিরিক্ত বৈশিষ্ট্য প্রদর্শন করে।
ম্যাপস অ্যান্ড্রয়েড কেটিএক্স লাইব্রেরি ব্যবহার করুন : এই কোটলিন এক্সটেনশন (কেটিএক্স) লাইব্রেরি আপনাকে অ্যান্ড্রয়েডের জন্য ম্যাপস এসডিকে ব্যবহার করার সময় বেশ কয়েকটি কোটলিন ভাষার বৈশিষ্ট্যের সুবিধা নিতে দেয়।

