Dostępność: ta funkcja jest widoczna na Androidzie, iOS, w JavaScript i w Mapach Statycznych.
Lepiej dopasuj mapę do potrzeb użytkowników, wyróżniając funkcje na poziomie powiększenia, w którym jest wyświetlana. Możesz na przykład wyróżnić punkty orientacyjne lub drogi, gdy widzowie zbliżą widok do konkretnej interesującej ich lokalizacji.
Możesz nadać styl elementom funkcji mapy, aby wyglądały tak samo na wszystkich poziomach powiększenia mapy, lub dla niektórych elementów możesz utworzyć różne style dla różnych poziomów powiększenia.
Nie wszystkie funkcje umożliwiają dostosowywanie poziomów powiększenia. Elementy mapy, dla których możesz ustawić stylizację na poziomie powiększenia, mają po prawej stronie ikonę diamentu.
![]()
Informacje o dostosowywaniu stylu do poziomu powiększenia
Poziomy powiększenia sięgają od 0, czyli widoku najbardziej oddalonego, pokazującego cały świat, do 22, czyli widoku najbardziej przybliżonego, pokazującego mały, szczegółowy fragment mapy. Zoom początkowy to poziom powiększenia, w którym chcesz rozpocząć stosowanie nowego stylu.
Gdy nadasz styl elementom mapy na różnych poziomach powiększenia, styl ten zostanie zastosowany do wszystkich wyższych poziomów powiększenia (większe powiększenie) do momentu osiągnięcia innego stylu poziomu powiększenia. Poziom powiększenia 0 jest zawsze dodawany z bieżącym stylem.
Jeśli np. ustawisz style na poziomach powiększenia 5 i 10:
- Styl poziomu powiększenia 5 dotyczy poziomów 5–9
- Styl poziomu powiększenia 10 dotyczy powiększenia o poziomie od 10 do 22.
- Powiększenia 0–4 zachowują bieżący styl.
Gdy dostosujesz styl poziomu powiększenia elementu mapy, zastąpi on wszystkie niestandardowe style elementu mapy.
Dostosowywanie różnych poziomów powiększenia
W konsoli Google Cloud otwórz Map Styles i w razie potrzeby wybierz projekt.
Utwórz lub otwórz styl mapy i w edytorze stylów kliknij Dostosuj. Aby dowiedzieć się więcej, zobacz Tworzenie stylu mapy.
W panelu Funkcje mapy wybierz funkcję mapy, którą chcesz dostosować. Otworzy się panel z elementami, które możesz dostosować.
Obok elementu, do którego chcesz dodać stylizację poziomu powiększenia, kliknij diament powiększenia po prawej stronie, aby otworzyć panel stylizacji poziomu powiększenia.
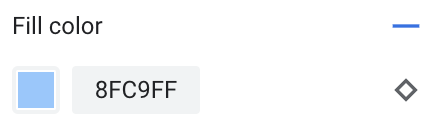
Obok opcji Aktualne powiększenie wybierz poziom powiększenia, który chcesz dostosować. Mapa podglądu dostosowuje się do tego poziomu powiększenia.
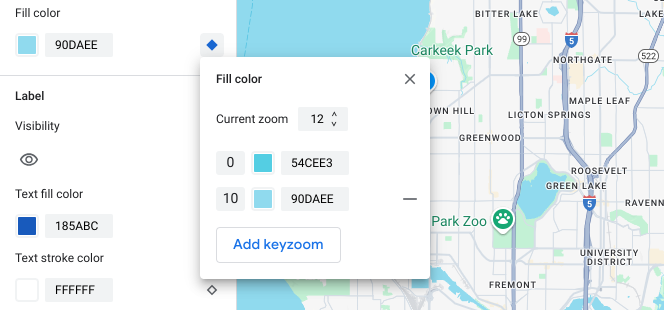
Wybierz Dodaj zoom początkowy. Panel stylizacji poziomu powiększenia dodaje nowy zoom początkowy na wybranym poziomie powiększenia i wyświetla odpowiednią domyślną wartość mapy bazowej.
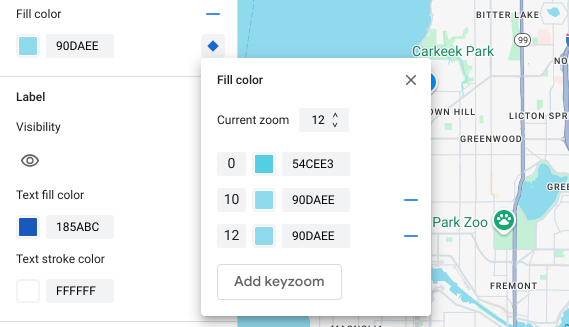
Nadaj styl temu poziomowi powiększenia, a w razie potrzeby także poziomowi 0 i innym wymienionym domyślnym poziomom powiększenia.
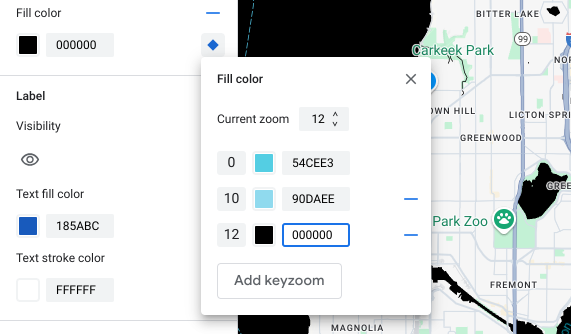
Aby ustawić inny poziom powiększenia, zmień Bieżące powiększenie i ponownie kliknij Dodaj zoom początkowy, aby dodać kolejny poziom powiększenia do listy. Kontynuuj dodawanie i ustawianie stylów poziomu powiększenia, aż skończysz.
Gdy skończysz, zamknij panel określania stylu na poziomie powiększenia.
Zastąp domyślne wartości kolorów mapy bazowej elementu
Jeśli chcesz zastąpić wszystkie domyślne wartości kolorów mapy podstawowej dla elementu funkcji mapy na różnych poziomach powiększenia, najpierw określ styl elementu w panelu elementu. Gdy dodasz do tego elementu kluczowe powiększenie, będzie ono używać ustawionej przez Ciebie wartości koloru elementu zamiast domyślnej wartości koloru mapy bazowej.
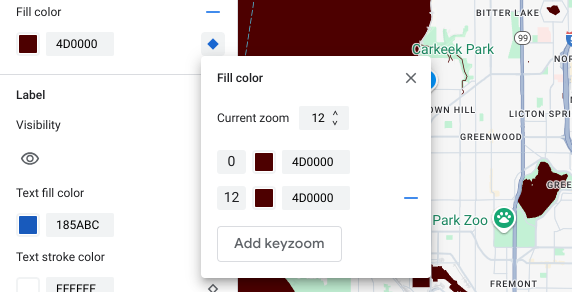
Zapisywanie i publikowanie stylów na poszczególnych poziomach powiększenia
Aby zapisać zmiany stylizacji mapy, kliknij Zapisz.
Aby zastosować zmiany we wszystkich powiązanych z stylem mapy identyfikatorach map, wybierz Opublikuj.
Usuwanie stylu poziomu powiększenia
W panelu Funkcje mapy wybierz funkcję mapy, którą chcesz dostosować.
Obok elementu, z którego chcesz usunąć stylizację na poziomie powiększenia, kliknij mały diament powiększenia po prawej stronie. Elementy w stylu powiększenia mają niebieski romb.
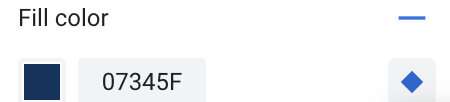
Obok poziomu powiększenia, który chcesz usunąć, kliknij ikonę minusa, aby go usunąć.
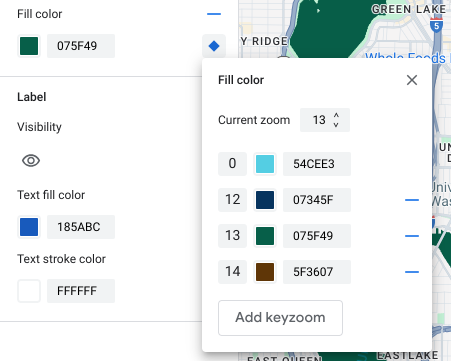
Kliknij X, aby zamknąć okienko stylu na poziomie powiększenia.
Usuń wszystkie style poziomu powiększenia
Jeśli chcesz usunąć wszystkie niestandardowe style z elementu funkcji mapy, w panelu elementów kliknij ikonę minusa obok nazwy elementu.

