On the base map, some map features overlap each other at certain zoom levels. When overlapping happens, you might not see a custom style appear because another map feature style completely or partially obscures the style you set. If the overlapping map feature is partially transparent, it changes the color.
If you are styling a map feature, and aren't seeing your changes appear, it may be because there is an overlapping map feature. Here are some examples:
Map features completely overlap: The map feature POI>Nature Reserve may overlap with a Natural>Vegetation map feature. For example, if you are styling national parks, Yellowstone never shows the Nature Reserve style because the Vegetation map feature covers it.
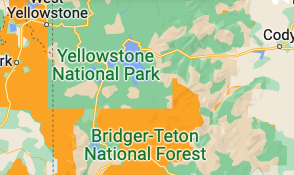
Another example is some parking garages have map features of parking and building overlapping.
A transparent map feature overlaps another: If a transparent map feature overlaps another map features, it appears as an overlay at some zoom levels. For example, these two images show hospitals styled as red. In the first, the Building map feature style overlays the Hospital map feature, but is semi-transparent, so it alters the color. In the second image, the building map feature Visibility is Off, so it shows the chosen style–a solid red.
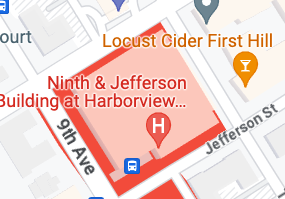
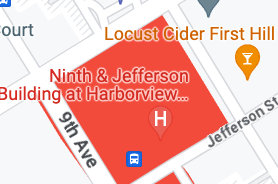
Find map features that overlap
To figure out which overlapping map features affect your results, take the following steps:
If you have an idea what the overlapping map feature is, turn the Visibility Off for your suspected overlapping map feature, and see if your style appears as expected.
Try turning off the most likely suspects, like Building or Natural.
If you still haven't found it, start by turning Visibility Off on the other top-level map features in turn, watching the map for when your styling appears as expected.
When you've narrowed it down to a top-level feature, test the map features under it to pinpoint the overlapping feature or features.
Manage overlapping map features
Once you figure out which map features are overlapping, you have a few choices:
Turn visibility off on the overlapping map feature: This change removes the map feature from the map.
Style the overlapping feature as well: By styling the overlapping map feature, you change a feature other than the one you intended so that its styling is more compatible with the style you want to change or add.
Style the overlapping feature instead: If it works for your needs, style the overlapping feature instead of the original map feature.
Leave it overlapping: As in the hospital example above, sometimes it works to leave the overlay effect, rather than turn off visibility for all buildings.
