Z tego artykułu dowiesz się, jak skonfigurować polecenia i na nie odpowiadać jako aplikacja Google Chat.
Polecenia pomagają użytkownikom odkrywać i korzystać z najważniejszych funkcji aplikacji do obsługi czatu. Tylko aplikacje do obsługi czatu mogą wyświetlać treść polecenia. Jeśli na przykład użytkownik wyśle wiadomość z poleceniem z ukośnikiem, będzie ona widoczna tylko dla niego i aplikacji do czatu.
Aby zdecydować, czy warto tworzyć polecenia, i dowiedzieć się, jak projektować interakcje użytkowników, zapoznaj się z artykułem Określanie wszystkich ścieżek użytkownika.
Typy poleceń aplikacji Chat
Polecenia aplikacji do obsługi czatu możesz tworzyć jako polecenia po ukośniku lub polecenia szybkie. Aby odkryć polecenia, użytkownicy mogą wpisać ukośnik/ w obszarze odpowiedzi lub kliknąć Narzędzia Google Workspace -
Polecenia rozpoczynające się ukośnikiem: użytkownicy mogą wybrać polecenie rozpoczynające się ukośnikiem z menu lub wpisać ukośnik (
/), a następnie zdefiniowany tekst, np./about. Aplikacje do obsługi czatu zwykle wymagają tekstu argumentu dla polecenia po ukośniku.Utwórz polecenie z ukośnikiem, jeśli aplikacja Google Chat wymaga dodatkowych danych wejściowych od użytkownika. Możesz na przykład utworzyć polecenie ze znakiem ukośnika o nazwie
/search, które będzie uruchamiane po wpisaniu przez użytkownika frazy do wyszukania, np./search receipts. -
Szybkie polecenia: użytkownicy mogą używać poleceń, otwierając menu w obszarze odpowiedzi wiadomości na czacie. Aby użyć polecenia, klikają Dodaj
i wybierają polecenie z menu.
Utwórz szybkie polecenie, jeśli aplikacja do czatu może od razu odpowiedzieć użytkownikowi bez czekania na dodatkowe dane wejściowe. Możesz na przykład utworzyć szybkie polecenie o nazwie Losowy obraz, które od razu odpowie obrazem.
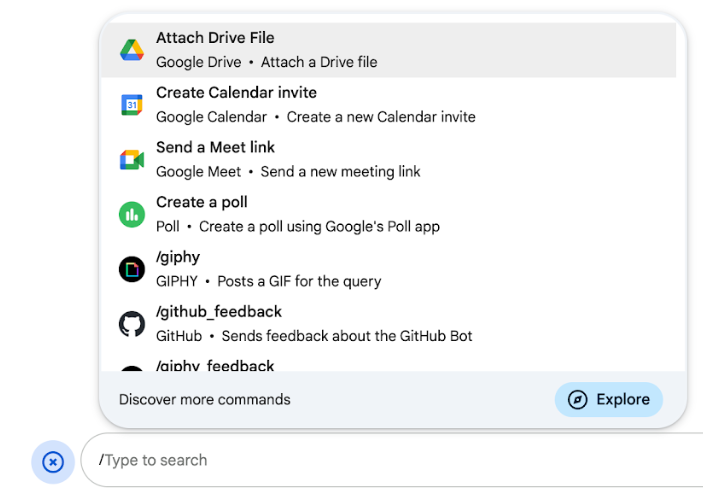
Wymagania wstępne
HTTP
Dodatek do Google Workspace, który rozszerza Google Chat. Aby go utworzyć, wykonaj czynności opisane w szybkim wprowadzeniu do HTTP.
Google Apps Script
Dodatek do Google Workspace, który rozszerza Google Chat. Aby go utworzyć, wykonaj czynności opisane w krótkim przewodniku po Apps Script.
Konfigurowanie polecenia
Z tej sekcji dowiesz się, jak wykonać te czynności, aby skonfigurować polecenie:
- Utwórz nazwę i opis polecenia.
- Skonfiguruj polecenie w konsoli Google Cloud.
Nazwij i opisz polecenie
Nazwa polecenia to tekst, który użytkownicy wpisują lub wybierają, aby wywołać aplikację Chat. Pod nazwą wyświetla się też krótki opis, który dodatkowo informuje użytkowników o tym, jak używać polecenia:
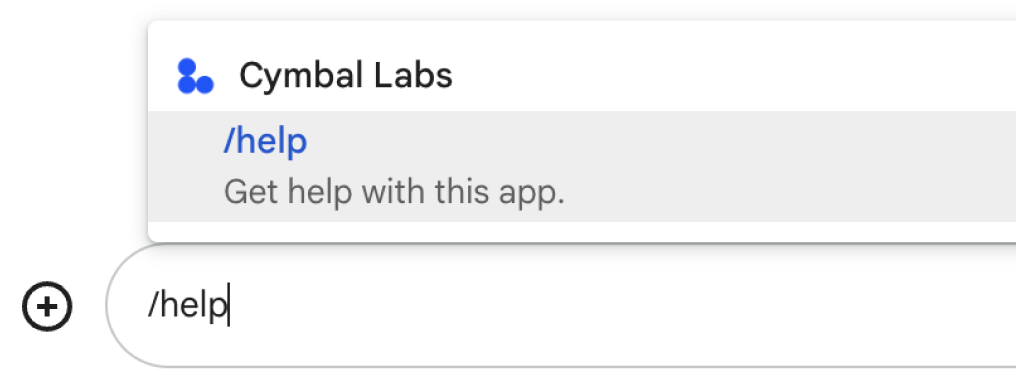
Wybierając nazwę i opis polecenia, weź pod uwagę te zalecenia:
Aby nazwać polecenie:
- Używaj krótkich, opisowych i zachęcających do działania słów lub zwrotów, aby polecenia były zrozumiałe dla użytkownika. Na przykład zamiast nazwy
Create a reminderużyjRemind me. - Rozważ użycie unikalnej lub powszechnie znanej nazwy polecenia. Jeśli polecenie opisuje typową interakcję lub funkcję, możesz użyć powszechnie znanej nazwy, której użytkownicy oczekują, np.
SettingslubFeedback. W przeciwnym razie staraj się używać unikalnych nazw poleceń, ponieważ jeśli nazwa Twojego polecenia jest taka sama jak w przypadku innych aplikacji do obsługi czatu, użytkownik będzie musiał odfiltrować podobne polecenia, aby znaleźć i użyć Twojego.
Aby opisać polecenie:
- Opis powinien być krótki i jasny, aby użytkownicy wiedzieli, czego mogą się spodziewać po użyciu polecenia.
- Poinformuj użytkowników, czy polecenie ma jakieś wymagania dotyczące formatowania. Jeśli na przykład utworzysz polecenie po ukośniku, które wymaga tekstu argumentu, ustaw opis na coś w rodzaju
Remind me to do [something] at [time]. - Poinformuj użytkowników, czy aplikacja na czacie odpowiada wszystkim osobom w pokoju, czy prywatnie użytkownikowi, który wywołał polecenie. Na przykład szybkie polecenie
Aboutmożesz opisać jakoLearn about this app (Only visible to you).
Konfigurowanie polecenia w konsoli Google Cloud
Aby utworzyć polecenie po ukośniku lub polecenie szybkie, musisz podać informacje o poleceniu w konfiguracji aplikacji do obsługi czatu w interfejsie Google Chat API.
Aby skonfigurować polecenie w interfejsie Google Chat API, wykonaj te czynności: Aby skonfigurować polecenie ukośnikowe w interfejsie Google Chat API, wykonaj te czynności:
W konsoli Google Cloud kliknij Menu > Interfejsy API i usługi > Włączone interfejsy API i usługi > Google Chat API.
Kliknij Konfiguracja.
W sekcji Ustawienia połączenia otwórz Aktywatory i określ szczegóły punktu końcowego. W następnej sekcji musisz użyć tego aktywatora, aby odpowiedzieć na polecenie.
- URL punktu końcowego HTTP: możesz tu określić jeden wspólny adres URL punktu końcowego HTTP. Możesz też użyć różnych punktów końcowych HTTP dla różnych aktywatorów, określając punkt końcowy bezpośrednio w polu Polecenie aplikacji.
- Apps Script: wpisz identyfikator wdrożenia Apps Script. Domyślnie wywoływana jest funkcja
onAppCommand. Aby użyć innej funkcji Apps Script, w polu Polecenie aplikacji wpisz nazwę funkcji niestandardowej.
W sekcji Polecenia kliknij Dodaj polecenie.
Podaj te informacje o poleceniu:
- Identyfikator polecenia: liczba z zakresu od 1 do 1000, której aplikacja do obsługi czatu używa do rozpoznawania polecenia i zwracania odpowiedzi.
- Opis: tekst opisujący sposób używania i formatowania polecenia. Opis może zawierać maksymalnie 50 znaków.
- Typ polecenia: wybierz Szybkie polecenie lub Polecenie po ukośniku.
- Podaj nazwę szybkiego polecenia lub polecenia po ukośniku:
- Nazwa szybkiego polecenia: nazwa wyświetlana, którą użytkownicy wybierają z menu, aby wywołać polecenie. Może zawierać do 50 znaków, w tym znaki specjalne. Na przykład:
Remind me. - Nazwa polecenia po ukośniku: tekst, który użytkownicy wpisują, aby wywołać polecenie w wiadomości. Musi zaczynać się od ukośnika, zawierać tylko tekst i może mieć maksymalnie 50 znaków. Na przykład:
/remindMe.
- Nazwa szybkiego polecenia: nazwa wyświetlana, którą użytkownicy wybierają z menu, aby wywołać polecenie. Może zawierać do 50 znaków, w tym znaki specjalne. Na przykład:
Opcjonalnie: jeśli chcesz, aby aplikacja Google Chat odpowiadała na polecenie za pomocą okna, zaznacz pole wyboru Otwórz okno.
Kliknij Zapisz.
Polecenie jest teraz skonfigurowane dla aplikacji Google Chat.
Odpowiadanie na polecenie
Gdy użytkownicy używają polecenia, aplikacja do obsługi czatu otrzymuje obiekt zdarzenia.
Ładunek zdarzenia zawiera obiekt appCommandPayload ze szczegółami wywołanego polecenia (w tym identyfikatorem i typem polecenia), dzięki czemu możesz zwrócić odpowiednią odpowiedź. Obiekt zdarzenia jest wysyłany do punktu końcowego HTTP lub funkcji Apps Script, które zostały określone podczas konfigurowania aktywatora polecenia aplikacji.

/help, aby wyjaśnić, jak uzyskać pomoc.Poniższy kod pokazuje przykład aplikacji do obsługi Google Chat, która odpowiada na polecenie ukośnika /about wiadomością tekstową. Aby odpowiadać na polecenia po ukośniku, aplikacja do obsługi czatu przetwarza obiekty zdarzeń z wyzwalacza Polecenie aplikacji. Gdy ładunek obiektu zdarzenia zawiera identyfikator polecenia z ukośnikiem, aplikacja w Chat zwraca działanie DataActions z obiektem createMessageAction:
Node.js
// The ID of the slash command "/about".
// It's not enabled by default, set to the actual ID to enable it. You must
// use the same ID as set in the Google Chat API configuration.
const ABOUT_COMMAND_ID = ABOUT_COMMAND_ID;
/**
* Google Cloud Function that responds to events sent from a
* Google Chat space.
*
* @param {Object} req Request sent from Google Chat space
* @param {Object} res Response to send back
*/
exports.avatarApp = function avatarApp(req, res) {
if (req.method === 'GET' || !req.body.chat) {
return res.send('Hello! This function is meant to be used ' +
'in a Google Chat Space.');
}
// Stores the Google Chat event as a variable.
const chatEvent = req.body.chat;
// Handles events that contain payloads about commands
if (chatEvent.appCommandPayload) {
// Stores the Google Chat app command metadata as a variable.
const appCommandMetadata = chatEvent.appCommandPayload.appCommandMetadata;
// Executes the slash command logic based on its ID.
// Slash command IDs are set in the Google Chat API configuration.
switch (appCommandMetadata.appCommandId) {
case ABOUT_COMMAND_ID:
return res.send({ hostAppDataAction: { chatDataAction: { createMessageAction: { message: {
text: 'The Avatar app replies to Google Chat messages.'
}}}}});
}
// Handles MESSAGE events
} else if (chatEvent.messagePayload) {
// Stores the Google Chat event as a variable.
const chatMessage = chatEvent.messagePayload.message;
// Replies with the sender's avatar in a card otherwise.
const displayName = chatMessage.sender.displayName;
const avatarUrl = chatMessage.sender.avatarUrl;
res.send({ hostAppDataAction: { chatDataAction: { createMessageAction: { message: {
text: 'Here\'s your avatar',
cardsV2: [{
cardId: 'avatarCard',
card: {
name: 'Avatar Card',
header: {
title: `Hello ${displayName}!`,
},
sections: [{
widgets: [{
textParagraph: { text: 'Your avatar picture: ' }
}, {
image: { imageUrl: avatarUrl }
}]
}]
}
}]
}}}}});
}
};
Google Apps Script
// The ID of the slash command "/about".
// It's not enabled by default, set to the actual ID to enable it. You must
// use the same ID as set in the Google Chat API configuration.
const ABOUT_COMMAND_ID = ABOUT_COMMAND_ID;
/**
* Responds to a MESSAGE event in Google Chat.
*
* @param {Object} event the event object from Google Chat
*/
function onMessage(event) {
// Stores the Google Chat event as a variable.
const chatMessage = event.chat.messagePayload.message;
// Replies with the sender's avatar in a card otherwise.
const displayName = chatMessage.sender.displayName;
const avatarUrl = chatMessage.sender.avatarUrl;
return { hostAppDataAction: { chatDataAction: { createMessageAction: { message: {
text: 'Here\'s your avatar',
cardsV2: [{
cardId: 'avatarCard',
card: {
name: 'Avatar Card',
header: {
title: `Hello ${displayName}!`,
},
sections: [{
widgets: [{
textParagraph: { text: 'Your avatar picture: ' }
}, {
image: { imageUrl: avatarUrl }
}]
}]
}
}]
}}}}};
}
/**
* Responds to an APP_COMMAND event in Google Chat.
*
* @param {Object} event the event object from Google Chat
*/
function onAppCommand(event) {
// Stores the Google Chat app command metadata as a variable.
const appCommandMetadata = event.chat.appCommandPayload.appCommandMetadata;
// Executes the slash command logic based on its ID.
// Slash command IDs are set in the Google Chat API configuration.
switch (appCommandMetadata.appCommandId) {
case ABOUT_COMMAND_ID:
return { hostAppDataAction: { chatDataAction: { createMessageAction: { message: {
text: 'The Avatar app replies to Google Chat messages.'
}}}}};
}
}
Aby użyć tego przykładowego kodu, zastąp symbol ABOUT_COMMAND_ID identyfikatorem polecenia, który został określony podczas konfigurowania polecenia w interfejsie Chat API.
Testowanie polecenia
Aby przetestować polecenie i kod, zapoznaj się z artykułem Testowanie funkcji interaktywnych aplikacji Google Chat.
Aby dowiedzieć się, jak przetestować i używać polecenia w interfejsie Chat, zapoznaj się z artykułem Korzystanie z aplikacji w Google Chat w dokumentacji pomocy Google Chat.
Powiązane artykuły
- Wyświetl przykłady aplikacji do Google Chat korzystających z poleceń.
- Wyślij wiadomość
- Otwieranie interaktywnych okien
