Google Cloud コンソールの マップ スタイル エディタの使い方について学びます。
地図のスタイルのカスタマイズは、業種別に最適化された地図や Google 基本地図のデフォルト スタイルの更新など、Google が地図のスタイルに加える更新より常に優先されます。
地図のスタイル エディタ(ホーム画面)
エディタのホーム画面である [地図のスタイル] ページには、作成済みのスタイルの一覧が表示され、未公開の下書きの有無も確認できます。新しいスタイルの作成もこのページから可能です。
各地図のスタイルのページ
[地図のスタイル] ホーム画面の一覧でスタイルをクリックすると、そのスタイルの個別ページが開き、名称、説明、画像が表示されます。このページでは、スタイルをカスタマイズ、名前変更、複製、削除したり、マップ ID と特定のスタイルを関連付けたりできます。1 つのスタイルに複数のマップ ID を関連付ける(例: Android アプリ、iOS アプリ、ウェブアプリのそれぞれで異なる ID を、同一のスタイルに関連付ける)ことは可能ですが、同じマップ ID を複数のスタイルと関連付けることはできません。
スタイルのコントロール
スタイルをカスタマイズする場合、メインのスタイル機能はウィンドウの最上部、右側に表示されます。各コントロールは、最初はまだ使用できないため明るい灰色で表示され、使用可能になると濃い青色になります。
![マップ スタイラーのスタイルのカスタマイズに、[元に戻す]、[やり直し]、[保存]、[公開] の 4 つのコントロールが表示されている詳細なスクリーンショット。このスクリーンショットでは、[元に戻す] と [保存] はテキストの色が濃くなっていて使用可能ですが、[やり直し] と [公開] はテキストが薄い灰色で使用できません。](https://developers-dot-devsite-v2-prod.appspot.com/static/maps/images/cloud-customization/edit-controls.png?authuser=00&hl=ja)
[元に戻す] コントロールは、最初に変更を行うと使用可能になります。[やり直し] コントロールは、特定のスタイル編集セッションで最初のアクションを取り消すと使用可能になります。どちらのコントロールも、スタイルが明示的に保存されるまで、または Cloud コンソール セッションが終了するまで使用可能です。
[公開] コントロールは、ユーザーが明示的に保存を行い、保存済みの下書きバージョンができた時点で使用可能になります。
スタイルのバージョン履歴
スタイルに変更を加えて保存すると、その変更内容は保存済みのバージョンとして閲覧、復元、複製が可能になります。スタイルに含まれるバージョンの参照や操作は、[変更履歴] ペインで行います。
![Google Cloud コンソールの地図スタイル画面で [変更履歴] ペインを開いた様子のスクリーンショット。[変更履歴] ペインにはいくつかの下書きバージョンと公開済みバージョンが一覧表示されており、ペイン下部には [復元] ボタンと [複製] ボタンがある。また、ペインの枠外に [保存] ボタンと [公開] ボタンが表示されている。](https://developers-dot-devsite-v2-prod.appspot.com/static/maps/images/cloud-customization/version-history.png?authuser=00&hl=ja)
各スタイルのすべてのバージョンを表示する手順:
- [地図のスタイル] ページに移動します。
- 既存のスタイルを選択します。
- [スタイルのカスタマイズ] を選択します。
- [設定] > [変更履歴] の順に選択します。
スタイルに加えた変更を保存または公開するボタンは画面右上に表示されていますが、[変更履歴] ペインが開いている間は操作できません。[変更履歴] ペインの下部には、選択したバージョンを復元する [復元] ボタンと、複製する [複製] ボタンがあります。
スタイルの保存方法は複数あり、それぞれ異なる種類のバージョンとして、分けて表示されます。
- 下書き
- スタイルに変更を加えた後、明示的に保存していない場合、[保存されていない変更] というバージョンが作成されます。
これらのバージョンは復元も複製もできず、ブラウザのタブを閉じるか Cloud コンソールのセッションが終了した時点で失われます。 - [保存] を選択すると、日時付きの下書きバージョンが作成されます。保存した下書きは、明示的に公開するまではアプリから利用できません。
- スタイルに変更を加えた後、明示的に保存していない場合、[保存されていない変更] というバージョンが作成されます。
- 公開済みのバージョン
- 地図のスタイルを新規作成したり、既存のスタイルを複製したり、JSON スタイルをインポートしたりすると、そのスタイルは自動的に公開されます。
- [公開] を選択すると、日時付きの公開済みバージョンが作成されます。公開済みのバージョンはアプリから利用可能です。バージョンを公開するたびに、対応するマップ ID を持つすべてのアプリにそのバージョンが反映されます。
過去のバージョンはすべて自由に参照できますが、変更を加えることはできません。保存または公開済みのバージョンに変更を加えて再利用したい場合は、[復元] でそのバージョンの内容を該当スタイルの現行バージョンにするか、[複製] でそのバージョンと同内容の別個のスタイルを作成します。
バージョンの復元を行った時点で未保存の変更があった場合、未保存だった変更内容は日時付きの下書きバージョンとして自動保存されます。
対象物と要素
左端の編集ペインで対象物の種類を選択すると、[要素の種類] ペインが開き、その対象物を編集するオプションが表示されます。編集可能な対象物の要素は、ほとんどがジオメトリ(色と枠線)とラベル(テキストとアイコン)です。
[要素の種類] ペインでいずれかのオプションを選択すると、[スタイラー] ペインが開き、その要素の編集オプションが表示されます。
![地図のスタイル エディタにある 3 つの要素のエディタペインのスクリーンショット。高速道路の対象物タイプとストロークの要素タイプが選択されています。[すべてのズームレベルでカスタマイズ] チェックボックスがオンで、ズーム スライダーに 2 つの青い点が表示され、2 つのズームレベルがカスタマイズされていることを示しています。](https://developers-dot-devsite-v2-prod.appspot.com/static/maps/images/cloud-customization/zoom-levels.png?authuser=00&hl=ja)
対象物のスタイルを削除するには、各要素の [スタイラー] ペインのすべてのチェックボックスをオフにします。
ズームレベル
[スタイラー] ペインでは、ズームレベルに応じてさまざまなスタイル変更を適用できます。
多くの要素や要素のスタイルは、特定のズームレベルに限って地図に表示されます。たとえば建物の 3D 表示は、大都市圏の全体が見えるほどズームアウトしたビューでは表示されません。また国名のテキストは、地域の幹線道路が見えるほどズームインしたビューでは表示されません。道路のスタイル設定は、その道路自体が表示されている場合に限って表示されます。また、枠線やテクスチャを使ったスタイルは、その道路が見えるレベルまでズームインしなければ表示されません。
色の選択
要素の色を選択するには、視覚的なカラー選択ツールを使用するか、RGB 値、HSV 値、16 進数コードを直接入力します。
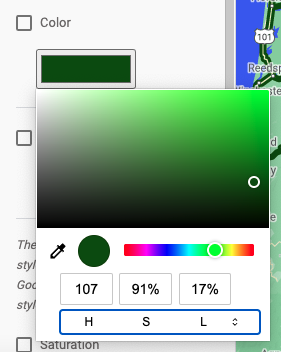
スタイル エディタのヒント
事前に「スタイル サンドボックス」を作成してから、「作業中」の地図スタイルに対象のスタイルを複製します。スタイル サンドボックスでは、あらゆるズームレベルで要素のスタイルを調整して仕上げることができます。
地図のスタイル エディタを初めて使用するときは、最上位のジオメトリだけに要素のスタイル設定を追加するか、塗りつぶしとストロークのスタイルを個別に設定します。ただし、両方ではなく、いずれか一方を行います。テキストについても同様です。最上位のテキストからラベル全体のスタイルを設定するか、塗りつぶしとストロークのスタイルを個別に設定します。ただし、両方のスタイル設定は行いません。任意の要素のすべてのズームレベルにスタイルを設定することも可能ですが、管理が複雑になる可能性があります。特に、塗りつぶしとストロークの両方のスタイルを設定したり、複数のズームレベルの経由地を追加したりする場合は尚更です。
ズームインとズームアウトを行って、複数のズームレベルでスタイルがどのように表示されるかを確認します。

