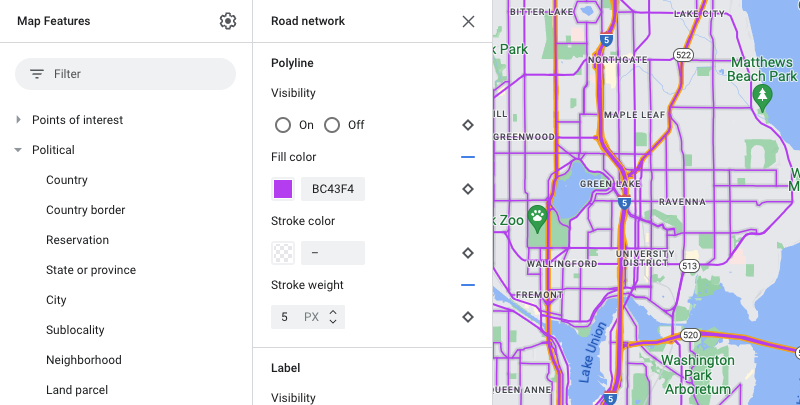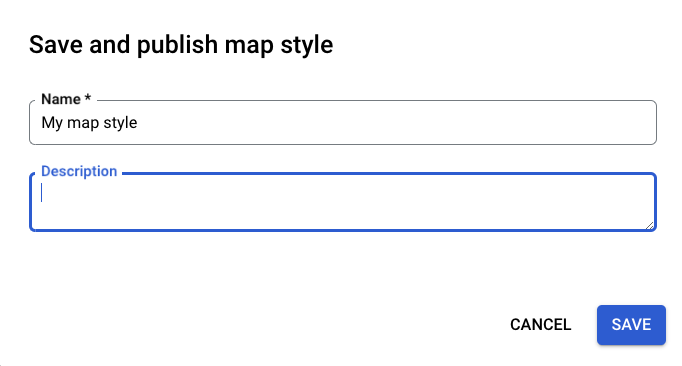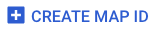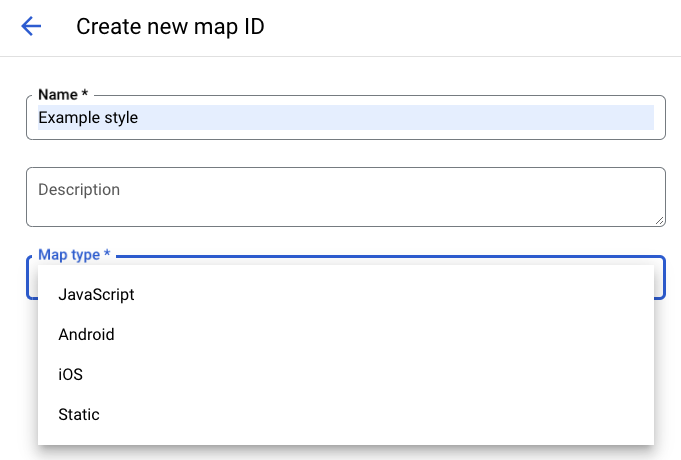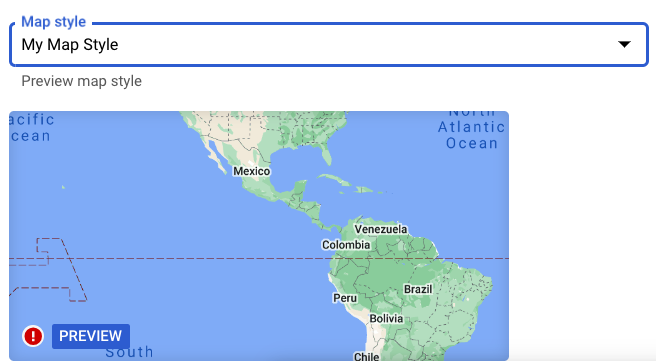ตอนนี้การจัดรูปแบบแผนที่ในระบบคลาวด์มีรูปแบบแผนที่ที่ปรับปรุงใหม่สำหรับเว็บและอุปกรณ์เคลื่อนที่ การอัปเดตรูปแบบแผนที่นี้ประกอบด้วยชุดสีเริ่มต้นใหม่ หมุดที่ทันสมัยขึ้น และการปรับปรุงประสบการณ์การใช้งานแผนที่และความสามารถในการใช้งาน ดูข้อมูลเพิ่มเติมได้ที่
สไตล์แผนที่ใหม่สำหรับ Google Maps Platform หากต้องการเริ่มใช้สีแผนที่ใหม่กับการจัดรูปแบบแผนที่ในระบบคลาวด์ โปรดดู
อัปเดตรูปแบบแผนที่เป็นเวอร์ชันล่าสุด
ส่งความคิดเห็น
บทแนะนำ - ไฮไลต์เครือข่ายถนน
จัดทุกอย่างให้เป็นระเบียบอยู่เสมอด้วยคอลเล็กชัน
บันทึกและจัดหมวดหมู่เนื้อหาตามค่ากำหนดของคุณ
บทแนะนำนี้จะอธิบายขั้นตอนการสร้างและใช้รูปแบบแผนที่ที่ไฮไลต์เครือข่ายถนน
สร้างและเผยแพร่รูปแบบแผนที่
สร้างและเชื่อมต่อรหัสแมป
เพิ่มรหัสแผนที่ลงในแอปและเว็บไซต์
ขั้นตอนที่ 1: สร้างและเผยแพร่รูปแบบแผนที่
เปิดการจัดรูปแบบแผนที่ในระบบคลาวด์
ไปที่คอนโซล Google Cloud แล้วเลือก
รูปแบบแผนที่ เลือกหรือสร้างโปรเจ็กต์ หากจําเป็น
เลือกสร้างสไตล์
เลือกปรับแต่ง ที่ด้านล่างของกล่องโต้ตอบ
จัดรูปแบบเครือข่ายถนน
ในส่วนองค์ประกอบแผนที่ ให้ขยายโครงสร้างพื้นฐาน แล้วเลือกเครือข่ายถนน
ในแผงที่จะปรากฏขึ้นทางด้านขวา ให้เลือกช่องสีในส่วนรูปหลายเหลี่ยม จากนั้นเลือกสีของเส้น
เลือกสีสด การเปลี่ยนสีจะเลือกช่องสีเติม โดยอัตโนมัติ
หมายเหตุ: จุดกลมจะปรากฏข้างองค์ประกอบแผนที่เพื่อระบุว่าองค์ประกอบดังกล่าวมีสไตล์ที่กำหนดเอง ในส่วนความกว้างของเส้นโครงร่าง ให้ตั้งค่าความกว้างของเส้นโครงร่างเป็น 5 พิกเซล
ซูมเข้าและออกในแผนที่เพื่อดูผลของการเปลี่ยนแปลง เนื่องจากคุณเลือกองค์ประกอบแผนที่ที่อยู่ในลําดับชั้นค่อนข้างสูง ถนนทุกประเภทที่อยู่ภายใต้องค์ประกอบดังกล่าวจึงรับค่าการเปลี่ยนแปลงของคุณ
บันทึกและเผยแพร่รูปแบบแผนที่
เลือกบันทึก ที่ด้านขวาบน
ในส่วนบันทึกและเผยแพร่รูปแบบแผนที่ ให้ป้อนชื่อและใส่คำอธิบายสำหรับรูปแบบแผนที่ (ไม่บังคับ)
เลือกบันทึก ระบบจะบันทึกและเผยแพร่รูปแบบแผนที่
หมายเหตุ: เมื่อคุณบันทึกสไตล์แผนที่เป็นครั้งแรก ระบบจะเผยแพร่สไตล์แผนที่นั้นโดยอัตโนมัติเนื่องจากเป็นเวอร์ชันแรก เมื่ออัปเดตสไตล์แผนที่ในภายหลัง คุณจะบันทึกการเปลี่ยนแปลงเป็นฉบับร่างได้ขณะดำเนินการ แล้วเผยแพร่เมื่อเสร็จสิ้นและต้องการอัปเดตสไตล์ ขั้นตอนที่ 2: สร้างและเชื่อมต่อรหัสแผนที่
รหัสแผนที่ช่วยให้คุณใช้รูปแบบแผนที่ในแอปและเว็บไซต์ได้ หากคุณทำการเปลี่ยนแปลงรูปแบบแผนที่ที่เชื่อมโยงกับรหัสแผนที่ การเปลี่ยนแปลงรูปแบบจะเผยแพร่เมื่อคุณเผยแพร่ ดังนั้นจึงไม่จำเป็นต้องอัปเดตซอฟต์แวร์หรือแอป
สร้างรหัสแผนที่
ในคอนโซล Google Cloud ให้เลือกการจัดการแผนที่
เลือกสร้างรหัสแผนที่ ที่ด้านบน
เพิ่มชื่อให้กับรหัสแผนที่และใส่คำอธิบาย (ไม่บังคับ)
เลือกประเภทแผนที่สำหรับรหัสแผนที่ โดยขึ้นอยู่กับตำแหน่งที่คุณต้องการใช้รูปแบบแผนที่
หมายเหตุ: หากต้องการใช้รูปแบบแผนที่สำหรับแอปพลิเคชันหรือเว็บไซต์ประเภทต่างๆ ให้สร้างรหัสแผนที่ใหม่สำหรับแต่ละประเภท แล้วเชื่อมต่อแอปพลิเคชันหรือเว็บไซต์ทั้งหมดกับรูปแบบแผนที่เดียวกัน ที่ด้านล่างของหน้า เลือกบันทึก ระบบสร้างรหัสแผนที่แล้ว
เชื่อมต่อรหัสแผนที่กับรูปแบบแผนที่
ในส่วนรูปแบบแผนที่ที่เชื่อมโยง ให้เลือกรูปแบบแผนที่ที่คุณสร้างขึ้น
เคล็ดลับ: โปรดสังเกตว่าจุดสีน้ำเงินที่เต็มปรากฏขึ้น ซึ่งแสดงว่าฟีเจอร์แผนที่นี้ตอนนี้มีสไตล์ที่กำหนดเองแล้ว เลือกบันทึก ตอนนี้รหัสแผนที่เชื่อมโยงกับรูปแบบแผนที่แล้ว
ขั้นตอนที่ 3: เพิ่มรหัสแผนที่ลงในแอปหรือเว็บไซต์
เมื่อคุณมีรหัสแผนที่ที่เชื่อมโยงกับสไตล์แผนที่ที่เผยแพร่แล้ว คุณสามารถเพิ่มรหัสดังกล่าวลงในแอปหรือเว็บไซต์และทดสอบเพื่อให้แน่ใจว่าทำงานได้ตามที่คาดไว้
ดูข้อมูลเพิ่มเติมเกี่ยวกับการเพิ่มรหัสแผนที่ได้ที่หัวข้อเพิ่มรหัสแผนที่ลงในแผนที่
ขั้นตอนถัดไป
คุณสามารถลองทำสิ่งต่อไปนี้
อัปเดตสไตล์ ทำการเปลี่ยนแปลงรูปแบบแผนที่และเผยแพร่ แล้วดูการเปลี่ยนแปลงที่ปรากฏในแอปและเว็บไซต์โดยอัตโนมัติ หากต้องการทดสอบการเปลี่ยนแปลงก่อนที่จะเผยแพร่ ให้ดูทดสอบการอัปเดตสไตล์แผนที่
ใช้ลําดับชั้นขององค์ประกอบในแผนที่เพื่อให้ได้รูปแบบที่ต้องการอย่างมีประสิทธิภาพ
เช่น คุณจัดสไตล์ฟีเจอร์แผนที่ระดับสูง ธรรมชาติ> ที่ดิน ได้ แล้วฟีเจอร์แผนที่ที่ดินทั้งหมดที่อยู่ภายใต้ฟีเจอร์ดังกล่าวจะรับรูปแบบนั้นไป จากนั้นคุณสามารถปรับแต่งสไตล์เฉพาะฟีเจอร์แผนที่ย่อยที่ต้องการให้แตกต่างออกไป
ส่งความคิดเห็น
เนื้อหาของหน้าเว็บนี้ได้รับอนุญาตภายใต้ใบอนุญาตที่ต้องระบุที่มาของครีเอทีฟคอมมอนส์ 4.0 และตัวอย่างโค้ดได้รับอนุญาตภายใต้ใบอนุญาต Apache 2.0 เว้นแต่จะระบุไว้เป็นอย่างอื่น โปรดดูรายละเอียดที่นโยบายเว็บไซต์ Google Developers Java เป็นเครื่องหมายการค้าจดทะเบียนของ Oracle และ/หรือบริษัทในเครือ
อัปเดตล่าสุด 2024-12-22 UTC
หากต้องการบอกให้เราทราบเพิ่มเติม
[[["เข้าใจง่าย","easyToUnderstand","thumb-up"],["แก้ปัญหาของฉันได้","solvedMyProblem","thumb-up"],["อื่นๆ","otherUp","thumb-up"]],[["ไม่มีข้อมูลที่ฉันต้องการ","missingTheInformationINeed","thumb-down"],["ซับซ้อนเกินไป/มีหลายขั้นตอนมากเกินไป","tooComplicatedTooManySteps","thumb-down"],["ล้าสมัย","outOfDate","thumb-down"],["ปัญหาเกี่ยวกับการแปล","translationIssue","thumb-down"],["ตัวอย่าง/ปัญหาเกี่ยวกับโค้ด","samplesCodeIssue","thumb-down"],["อื่นๆ","otherDown","thumb-down"]],["อัปเดตล่าสุด 2024-12-22 UTC"],[[["This tutorial demonstrates how to create and apply custom map styles, focusing on highlighting road networks, using Google Cloud's map styling tools."],["You'll learn to create and publish a style, connect it to a Map ID for use in apps and websites, and implement the Map ID within your projects."],["The tutorial covers adjusting road network colors and stroke widths, saving and publishing styles, and creating and linking Map IDs for seamless style integration across platforms."],["After completing the tutorial, you can further explore updating styles, testing updates, and leveraging the map feature hierarchy for efficient customization."]]],[]]