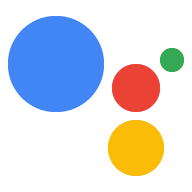LUFS (Unit Kenyaringan relatif terhadap Skala Penuh) adalah standar yang mengaktifkan normalisasi di banyak genre dan gaya produksi. LUFS adalah sebuah teknik algoritma yang didasarkan pada kenyaringan pendengaran manusia yang dirasakan pada mendengarkan volume dan memungkinkan produser audio menghindari lonjakan amplitudo yang mengharuskan pengguna menyesuaikan volume secara terus-menerus. LUFS juga dikenal sebagai LKFS (Kenyaringan, Pembobotan K, relatif terhadap Skala Penuh)
Saat memutar file audio menggunakan SSML, rata-rata kenyaringan harus -16 LUFS (Skala Penuh Unit Kenyaringan) untuk konten audio stereo, yang cocok dengan kenyaringan rata-rata output TTS Asisten Google. Ini memberikan keseimbangan yang baik antara keseluruhan kontrol volume pada speaker yang diaktifkan dengan suara dan headroom yang cukup untuk materi dengan variabel {i>dynamic range<i} jika dibandingkan dengan Asisten Google.
Untuk konten audio mono, kenyaringan rata-rata harus -19 LUFS, dan bukan -16 LUFS. Target kenyaringan untuk konten audio mono berbeda dengan konten audio stereo, karena saat konten audio mono dikonversi ke stereo, dengan menduplikasi trek audio mono pada saluran sinyal stereo, ini menggandakan energi sinyal, yang sesuai dengan peningkatan pengukuran LUFS sebesar 3.01 Unit (LU). Sebaliknya, ketika sinyal stereo dikonversi ke mono untuk yang diputar di satu speaker, sinyal mono biasanya dibangun oleh rata-rata sinyal dari setiap saluran, dan transformasi itu menurun pengukuran LUFS dengan jumlah yang sama persis, 3,01 LU. Begitu kenyaringan pengukuran untuk konten mono dan stereo tidak dapat dibandingkan secara langsung, tetapi perlu diimbangi dengan 3,01 LUFS.
Beberapa pengukur kenyaringan memiliki opsi untuk mengoreksi perbedaan ini;
misalnya, jika Anda menggunakan ffmpeg (lihat di bawah), Anda dapat menggunakan
opsi dual_mono (atau dualmono), seperti yang direkomendasikan di bawah.
Jika Anda menggunakan pengukur kenyaringan dengan opsi tersebut, dan Anda telah mengaktifkan
maka target kenyaringan seharusnya -16 LUFS terlepas dari
apakah konten tersebut stereo atau mono.
Kami merekomendasikan dua opsi untuk mengukur dan menyesuaikan kenyaringan audio:
- Gunakan Digital Audio Workstation (DAW) dan pengukur LUFS.
- Gunakan FFmpeg, utilitas baris perintah.
Menggunakan pengukur DAW dan LUFS
Langkah-langkah berikut menjelaskan cara memastikan audio Anda memenuhi -16 LUFS rekomendasi:
- Buat semua audio dengan tingkat suara yang keras dan seimbang (disamakan) secara konsisten untuk keseluruhan durasi audio, sehingga tidak ada lonjakan atau penurunan pada kenyaringan.
- Menyiapkan workstation audio digital (DAW) dan pengukur LUFS untuk mengukur kenyaringan audio dibandingkan dengan Referensi Kenyaringan TTS Google.
- Ukur dan sesuaikan kenyaringan audio Anda sehingga memiliki kenyaringan rata-rata terintegrasi sekitar -16 LUFS (atau -19 LUFS jika konten adalah mono).
- Periksa telinga Anda dengan membandingkan kenyaringannya dengan Referensi Loudness TTS Google.
Siapkan pengukur DAW dan LUFS
Ada banyak pengukur DAW dan LUFS yang tersedia sebagai perangkat gratis dan komersial Google. Jika sudah memiliki pengukur DAW dan LUFS pilihan, Anda dapat menggunakannya. Jika tidak, kami sarankan Audacity untuk Windows dan Linux atau Reaper untuk Mac untuk DAW dan TBProAudio dpMeter II untuk pengukur LUFS. Bagian berikut mengasumsikan Anda menggunakan alat-alat ini.
Mendapatkan file
- Download dan instal DAW:
- Mendownload dan menginstal dpMeter II untuk OS Anda. Alat ini bekerja dengan Audacity dan Reaper sebagai VST (Virtual Studio Technology).
- Download Referensi Kenyaringan TTS Google file audio. Audio TTS tersebut berbunyi: "Kenyaringan kalimat ini yang terintegrasi sekitar -16 LUFS". File ini berfungsi sebagai audio pengujian untuk pengukur serta referensi pemeriksaan telinga.
Mengonfigurasi dpMeter II untuk Audacity (Windows/Linux)
- Buka file audio Referensi Loudness Google TTS di Audacity.
- Buka plugin dpMeter II dengan mengklik tab Effect dan memilih Add/Remove Plug-ins.
- Temukan dpMeter2 dalam daftar, klik Enable, lalu OK. dpMeter II sekarang muncul di menu drop-down Effect.
Klik dpMeter2 dari menu drop-down Effect untuk membuka plugin. dpMeter II secara default disetel ke mode RMS (skema warna oranye). Ubah mode ke EBU r128 (skema warna biru) untuk mengukur LUFS.
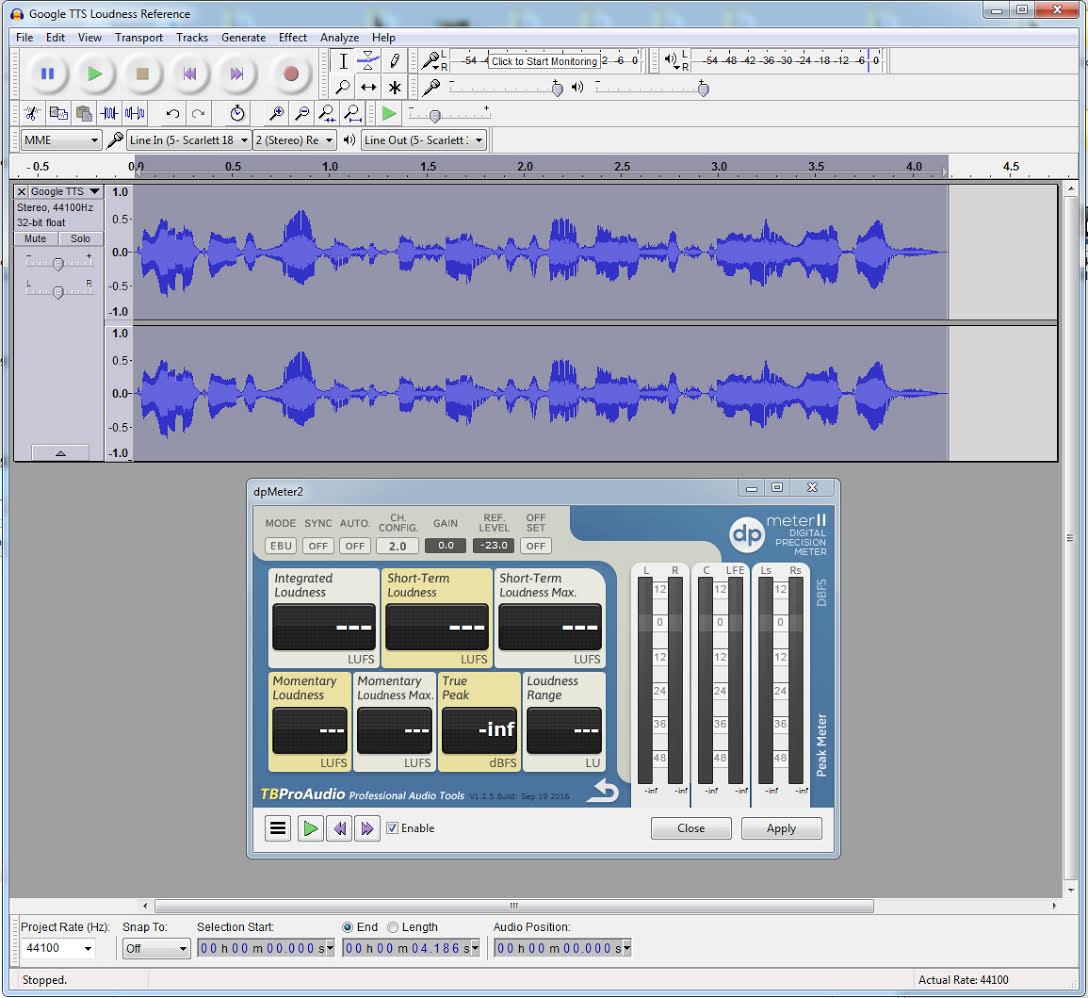
Mengonfigurasi dpMeter II untuk Reaper (Mac)
- Buka audio Referensi Kenyaringan Google TTS dengan mengklik Sisipkan > File media.....
Buka plugin dpMeter II dengan mengklik tombol FX hijau (nomor 1 di gambar) di panel kiri lapisan audio. Jendela FX muncul.
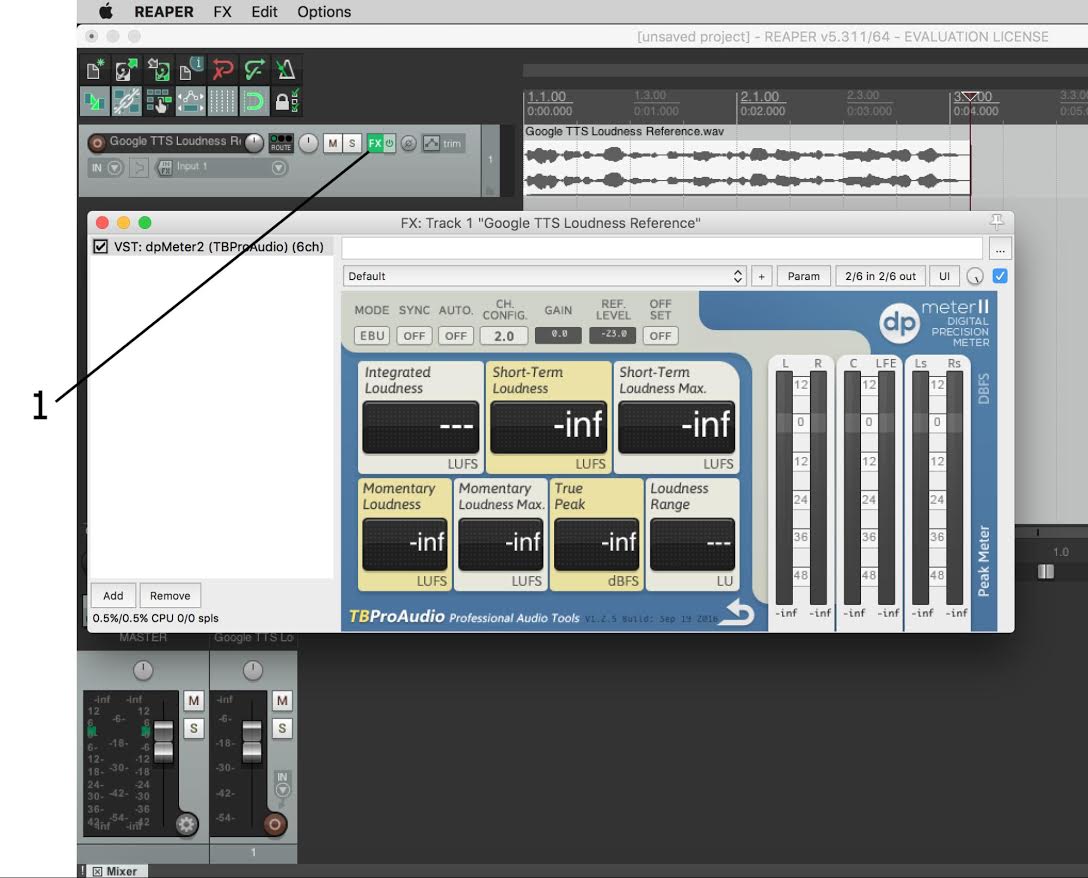
Klik dpMeter2 dalam daftar. dpMeter II secara default disetel ke mode RMS (warna oranye ). Ubah modenya ke EBU r128 (skema warna biru) untuk mengukur LUFS.
Mengukur dan menyesuaikan kenyaringan
Meteran yang berbeda pada DAW yang berbeda memberikan pembacaan yang sedikit berbeda. Audacity cenderung mengukur Referensi Kenyaringan Google TTS sedikit lebih keras daripada DAW lainnya, dengan nilai -15,1 LUFS, sedangkan Reaper memberikan pembacaan -16,0 LUFS. Selama DAW mengukur kenyaringan Referensi Kenyaringan Google TTS dalam +/-2 LUFS di -16, itu akan berfungsi dengan baik untuk pengaturan kenyaringan audio.
Langkah dasar untuk mengukur dan menyesuaikan kenyaringan adalah:
- Gunakan dpMeter II untuk mengukur kenyaringan Google TTS Loudness Referensi untuk menetapkan pembacaan LUFS dasar. Jika pengukuran DAW lebih tinggi atau lebih rendah dari -16 LUFS untuk Referensi Kenyaringan Google TTS, cocok audio ke dasar pengukuran DAW Anda. Misalnya, dalam Audacity, dpMeter II mengukur kenyaringan terintegrasi -15,1 LUFS, sehingga kenyaringan target baru untuk program Anda seharusnya -15.1 LUFS.
- Setelah menetapkan dasar pengukuran, sesuaikan audio Anda agar cocok dengan dasar pengukuran sebelumnya.
Mengukur Referensi Kenyaringan Google TTS
Klik tombol putar hijau di dpMeter II atau tekan putar (spasi) di DAW (nomor 4 di bawah) untuk mengukur kenyaringan file.
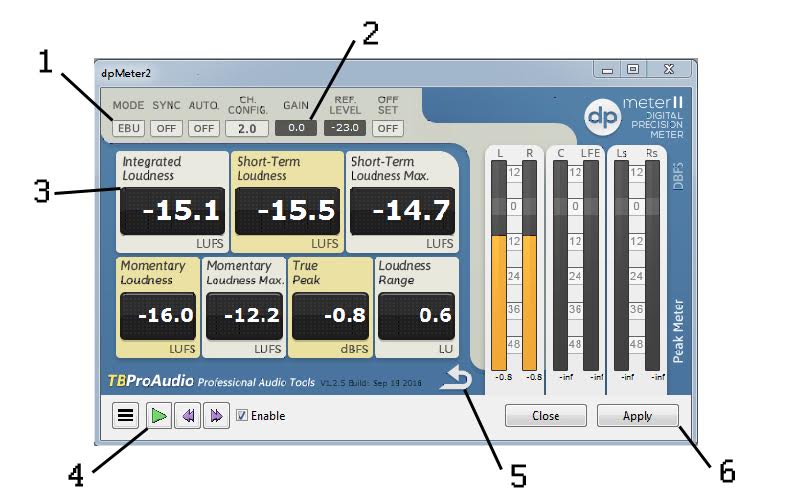
Daftar berikut menjelaskan fitur utama yang mungkin Anda gunakan di dpMeter II:
- Mode: Tetapkan ke EBU (bukan RMS) untuk mengukur kenyaringan di LUFS
- Memperoleh Kontrol: Pastikan opsi ini disetel ke 0.0 sampai Anda siap untuk mengubahnya kenyaringan program Anda.
- Kenyaringan Terintegrasi: Ini adalah ukuran kenyaringan rata-rata dari semua audio yang telah dianalisis oleh plugin sejak tombol {i>reset<i} (5) telah diklik. Klik tombol reset (5) sebelum setiap pengukuran kenyaringan untuk memastikan Anda hanya mengukur kenyaringan pilihan saat ini.
- Putar: Tindakan ini memulai analisis kenyaringan file audio. (Tombol ini tidak muncul di semua DAW. Mengeklik tombol putar utama (bilah spasi) di DAW seharusnya memiliki efek yang sama.)
- Reset: Klik tombol ini di antara setiap pengukuran kenyaringan.
- Terapkan: Jika Anda sudah siap untuk mengubah kenyaringan materi program Anda agar cocok dengan Referensi Kenyaringan Google TTS, tombol ini menerapkan kenyaringan perubahan yang disetel oleh Memperoleh Kontrol (2).
Mencocokkan kenyaringan dengan Referensi Kenyaringan Google TTS
Setelah Anda mengukur kenyaringan Referensi Loudness Google TTS, Anda dapat mengukur dan menyesuaikan kenyaringan audio:
- Buka file audio, lalu klik pilih dpMeter2 dari Menu Effect.
- Klik tombol Play dan biarkan nilai kenyaringan terintegrasi tetap pada nilai rata-rata untuk file audio Anda.
- Jika kenyaringan terintegrasi berbeda dengan Kenyaringan Google TTS Referensi, sesuaikan penguatan audio Anda agar cocok dengan referensi. Misalnya, jika audio Anda mengukur pada kenyaringan terintegrasi -12, terlalu keras, jadi kurangi amplifikasi dengan menetapkan Get Control ke -4db dan mengklik Apply untuk memasukkannya ke rentang target Referensi Kenyaringan Google TTS (-16 LUFS). Anda mungkin perlu mengukur dan menyesuaikan penguatan untuk mendapatkan kenyaringan target, karena keuntungan hanya mendekati LUFS.
Menggunakan ffmpeg
FFmpeg adalah framework media dengan command line untuk konversi media. Alat ini menyertakan filter yang disebut loudnorm untuk kenyaringan normalisasi. Anda dapat menggunakan noisenorm untuk membuat output versi audio Anda pada kenyaringan -16 LUFS yang sesuai menggunakan mode dual-pass.
- Download dan instal FFmpeg.
Arahkan ke direktori instalasi dan jalankan FFmpeg dengan noisenorm filter pada file input Anda. Pastikan untuk mengaktifkan opsi
dual_mono../ffmpeg -i /path/to/input.wav \ -af loudnorm=I=-16:dual_mono=true:TP=-1.5:LRA=11:print_format=summary \ -f null -Ini menginstruksikan FFmpeg untuk mengukur nilai audio dari file media Anda tanpa membuat file {i>output<i}. Anda akan mendapatkan serangkaian nilai yang disajikan sebagai berikut ini:
Input Integrated: -27.2 LUFS Input True Peak: -14.4 dBTP Input LRA: 0.1 LU Input Threshold: -37.7 LUFS Output Integrated: -15.5 LUFS Output True Peak: -2.7 dBTP Output LRA: 0.0 LU Output Threshold: -26.2 LUFS Normalization Type: Dynamic Target Offset: -0.5 LUContoh nilai di atas menunjukkan informasi penting tentang lainnya. Misalnya, nilai
Input Integratedyang ditampilkan menunjukkan audio yang terlalu keras. NilaiOutput Integratedjauh lebih dekat ke -16,0. BaikInput True PeakdanInput LRA, atau rentang kenyaringan, nilai lebih tinggi dari batas maksimal yang disediakan dan akan dikurangi dalam versi yang dinormalisasi. Terakhir,Target Offsetmenunjukkan penguatan offset yang digunakan dalam output.Jalankan penerusan kedua filter soundnorm, yang memberikan nilai dari langkah 1 sebagai "diukur" nilai-nilai dalam opsi loudnorm.
./ffmpeg -i /path/to/input.wav -af loudnorm=I=-16:TP=-1.5:LRA=11:measured_I=-27.2:measured_TP=-14.4:measured_LRA=0.1:measured_thresh=-37.7:offset=-0.5:linear=true:print_format=summary output.wavFile,
output.wav, dibuat yang berisi kenyaringan yang dinormalkan dari file input Anda.
Dengarkan contoh file audio berikut ini sebelum dan sesudah ffmpeg kenyaringan suara untuk mendengarkan cara kerja alat ini.
Sebelum
Setelah
Periksa telinga Anda
Lakukan pemeriksaan telinga untuk memastikan audio Anda terdengar bagus dibandingkan dengan Google TTS Referensi Loudness. Untuk melakukannya, beralihlah antara mendengarkan file dan perhatikan lompatan volume atau keseimbangan dan sesuaikan penguatan dengan telinga jika perlu.
Tingkat kenyaringan harus terdengar konsisten untuk kata-kata yang diucapkan di -16 LUFS (stereo) atau -19 LUFS (mono). Namun, jika rentang frekuensi audio Anda terlalu tinggi (seperti suara burung) atau terlalu rendah (seperti suara petir), menyetel level ke -16 LUFS (stereo) atau -19 LUFS (mono) mungkin membuat suara audio tidak konsisten dengan Referensi Kenyaringan Google TTS. Di sini pemeriksaan telinga sangat membantu dalam menyeimbangkan semua audio dalam program Anda.