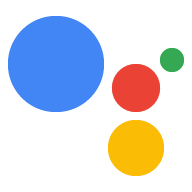Mithilfe des Befehlszeilentools gactions können Sie die erforderlichen Projektstruktur und -dateien und stellen sie als Actions-Projekt in den Aktionen bereit. . Informationen zur Verwendung des Befehlszeilentools in gängigen Szenarien nach der Installation und Einrichtung finden Sie im Nutzerhandbuch .
Nach der Installation finden Sie eine Zusammenfassung der Funktionen des Tools in Ihrem Terminal:
gactions --help
Die Ausgabe sieht so aus:
Command Line Interface for Google Actions SDK Usage: gactions [command] Available Commands: decrypt Decrypt client secret. deploy Deploy an Action to the specified channel. encrypt Encrypt client secret. help Help about any command init Initialize a directory for a new project. login Authenticate gactions CLI to your Google account via web browser. logout Log gactions CLI out of your Google Account. pull This command pulls files from Actions Console into the local file system. push This command pushes changes in the local files to Actions Console. third-party-notices Prints license files of third-party software used. version Prints current version of the CLI. Flags: -h, --help help for gactions -v, --verbose Display additional error information Use "gactions [command] --help" for more information about a command.
gactions-Befehlszeilentool installieren
Installieren Sie das gactions-Befehlszeilentool. Laden Sie dazu eine Installationspaket erstellen, es entpacken und den Ausführungspfad konfigurieren.
So installieren und konfigurieren Sie Gactions:
Laden Sie das entsprechende Paket für Ihr Betriebssystem herunter:
Plattform Paket Prüfsumme Windows Herunterladen SHA256 Linux Herunterladen SHA256 macOS Herunterladen SHA256 Extrahieren Sie das Paket an einen Speicherort Ihrer Wahl und fügen Sie das Binärprogramm zu Ihrem die Variable
PATHder Umgebung. Sie können das Paket auch Standort, der bereits in der VariablenPATHenthalten ist (z. B./usr/local/bin).Aktivieren Sie unter Linux und Mac bei Bedarf Ausführungsberechtigungen:
chmod +x PATH_TO/gactions
Führen Sie den folgenden Befehl aus, um die Befehlszeile zu authentifizieren. Dieser Befehl startet einen Authentifizierungsvorgang und erfordert einen Webbrowser:
gactions login
Wenn der Vorgang abgeschlossen ist, authentifiziert sich die Befehlszeile automatisch.
Projekt erstellen und einrichten
Bevor Sie das gactions-Befehlszeilentool verwenden können, müssen Sie ein Projekt erstellen in die Actions Console aufrufen und gactions Zugriff auf das Projekt gewähren. So erstellen und legen Sie ein Projekt einrichten, gehen Sie so vor:
- Rufen Sie die Actions Console auf.
- Klicken Sie auf Neues Projekt, geben Sie einen Projektnamen ein und klicken Sie auf Projekt erstellen.
- Wählen Sie eine Kategorie aus und klicken Sie auf Weiter.
- Wählen Sie Leeres Projekt aus und klicken Sie auf Jetzt erstellen.
- Aktivieren Sie die Actions API in der Google Cloud Console, indem Sie die Anweisungen unter Aktivieren und Deaktivieren APIs Dies ermöglicht es Gactions, mit Ihrem Projekt zu interagieren.
Beispiel initialisieren
Erstellen Sie ein leeres Verzeichnis und führen Sie dann gactions init SAMPLE_NAME aus
aus diesem Verzeichnis, um ein Actions-Beispielprojekt zu importieren. Sie können das Beispiel
um Ihr eigenes Projekt zu erstellen und Aktionen zu verstehen.
die Struktur des Projekts.
Zum Beispiel führt der folgende Befehl zum Inhalt des hello-world
Beispiel, das Ihrem Verzeichnis hinzugefügt wird:
gactions init hello-world