تعرّف على طريقك في محرِّر أنماط الخرائط في Google Cloud Console.
تحظى عمليات تخصيص أنماط الخرائط بالأولوية دائمًا على أي تحديثات من Google قد تطرأ على نمط الخريطة، مثل إجراء تعديلات على النمط الافتراضي خريطة محسنة للصناعة أو خريطة Google الأساسية.
محرر أنماط الخرائط (الصفحة الرئيسية)
تعرض لك الصفحة الرئيسية لخدمة "أنماط الخرائط" جميع أنماطك المختلفة وتشير إلى تلك التي تحتوي على مسودات غير منشورة. تتيح لك هذه الصفحة أيضًا خيار إنشاء نمط جديد.
صفحة نمط خريطة فردية
عند النقر على نمط في الصفحة الرئيسية لأنماط الخرائط، سيتم فتحه بذاته خريطة تعرض اسمها ووصفها وصورتها والأسلوب. من هذه الصفحة، يمكنك تخصيص نمط أو إعادة تسميته أو تكراره أو حذفه فضلًا عن ربط معرفات الخرائط بالنمط المحدد. قد يكون لأسلوب واحد معرّفات خرائط متعددة مرتبطة به (مثل معرّف لتطبيقات منصة Android ومعرّف لتطبيقات منصة iOS ومعرّف لتطبيقات منصة الويب)، ولكن لا يمكن ربط كل معرّف خريطة إلا بأسلوب واحد.
عناصر التحكم في النمط
عند تخصيص أيّ تصميم، تظهر وظائف التصميم الأساسية في أعلى النافذة على الجانب الأيمن. يظهر كل عنصر تحكم بلون رمادي أفتح للبدء، عندما يكون عنصر التحكم غير قابل للاستخدام، ويظهر باللون الأزرق الداكن عند توفره.

يتوفّر عنصر التحكّم التراجع من أول تغيير تجريه. الإعادة يكون عنصر التحكم متاحًا عند التراجع عن الإجراء الأول على نمط معين جلسة التعديل. يظل كلا عنصري التحكم متاحين حتى يتم حفظ نمط بشكل صريح، أو إلى حين انتهاء جلسة Cloud Console
يتوفّر عنصر التحكّم نشر بعد أول عملية حفظ مقصودة، عندما يكون لديك نسخة مسودة محفوظة واحدة على الأقل.
سجلّ تعديلات النمط
بعد إجراء أي تغييرات على أحد الأنماط وحفظها، تصبح هذه التغييرات نُسخًا محفوظة يمكنك عرضها أو استعادتها أو نسخها. يمكنك الاطّلاع على أيّ من إصدارات أحد الأنماط والعمل بها في لوحة سجلّ التعديلات.
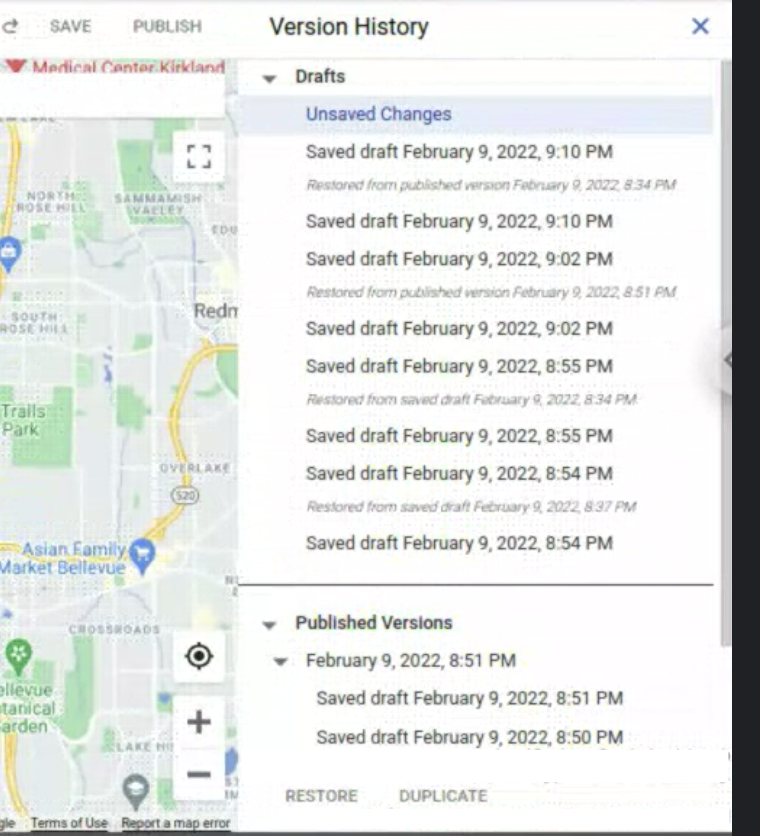
لعرض جميع إصدارات أي نمط واحد:
- الانتقال إلى صفحة أنماط الخريطة.
- اختَر نمطًا حاليًا.
- اختَر تخصيص النمط.
- حدد الإعدادات > سجلّ التعديلات:
يظهر الزران حفظ أو نشر لتغييرات النمط في أعلى الصفحة يسار الشاشة، ويتم إيقافها عندما تكون لوحة سجلّ التعديلات مفتوحة. يظهر الزرّان استعادة أو إنشاء نسخة طبق الأصل من نسخة محدَّدة في أسفل الصفحة. في الجزء سجلّ التعديلات
تؤدي عمليات الحفظ المختلفة إلى إنشاء أنواع مختلفة من نُسخ الأنماط، ويكون كلّ منها متوفّرًا في مكان مختلف:
- كمسودات
- يؤدي إجراء تغييرات على التصميم بدون حفظها صراحةً إلى إنشاء تغييرات غير محفوظة.
لا يمكن استعادة هذه الإصدارات أو نسخها، ويتم فقدانها عند إغلاق علامة التبويب في المتصفّح أو عند انتهاء جلسة Cloud Console. - يؤدي اختيار حفظ إلى إنشاء نُسخ جديدة بتاريخ محدّد. لا يمكن استخدام المسودات المحفوظة. في تطبيقاتك إلى أن يتم نشرها صراحةً.
- يؤدي إجراء تغييرات على التصميم بدون حفظها صراحةً إلى إنشاء تغييرات غير محفوظة.
- الإصدارات المنشورة
- عند إنشاء نمط جديد للخريطة أو تكرار نمط حالي أو استيراد نمط JSON، يتم نشر النمط الجديد تلقائيًا.
- يؤدي اختيار نشر إلى إنشاء نُسخ جديدة بتاريخ محدّد تكون متاحة للاستخدام في تطبيقاتك. يتم تطبيق أحدث إصدار منشور على أي تطبيقات تتضمن أرقام تعريف الخرائط المرتبطة.
وعلى الرغم من أنّه يمكنك الاطّلاع على أي نسخة سابقة، لا يمكنك إجراء تغييرات عليها. لإعادة استخدام نسخة محفوظة أو منشورة وإجراء تغييرات عليها، إما استعادة النسخة التي تجعل هذه النسخة هي النسخة الحالية نشطة في نمطها، أو تكرارها، الأمر الذي يؤدي إلى إنشاء نمط منفصل بناءً على هذا الإصدار.
إذا كانت لديك تغييرات لم يتم حفظها عند استعادة أي نسخة، ستظهر هذه التغييرات التي لم يتم حفظها. تلقائيًا إصدارًا جديدًا للمسودة.
الميزات والعناصر
يؤدي اختيار نوع العنصر من لوحة التعديل في أقصى اليمين إلى فتح نوع العنصر. يعرض خيارات تعديل هذا العنصر بالتحديد. إنّ معظم عناصر الميزة القابلة للتعديل هي الشكل الهندسي (اللون والمخطط) والتصنيفات (النص والرمز).
يؤدي اختيار أحد الخيارات في لوحة نوع العنصر إلى فتح لوحة Stylers، لعرض خيارات تعديل هذا العنصر بالتحديد.
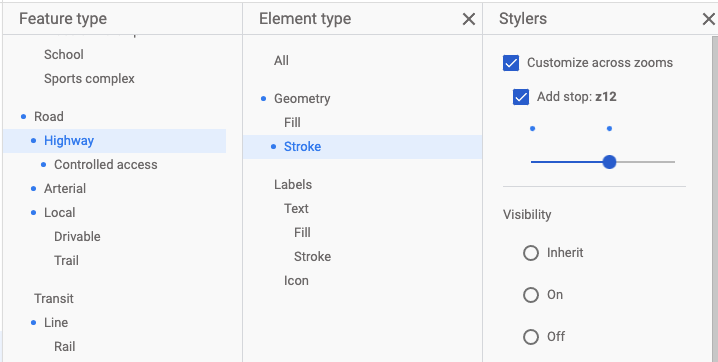
لإزالة الأنماط لأي ميزة معيّنة، أزِل العلامة من جميع مربّعات الاختيار في لوحة أدوات التنسيق لكل عنصر.
مستويات التكبير أو التصغير
تطبيق تغييرات أنماط مختلفة على مستويات التكبير المختلفة على لوحة التصميمات.
لا تظهر العديد من العناصر أو الأنماط للعناصر على الخريطة إلا عند مستويات تكبير/تصغير معيّنة. على سبيل المثال، لا تظهر المباني الثلاثية الأبعاد عند تكبير العرض. بما يكفي لرؤية منطقة مركزية بأكملها، ولن يكون نص اسم البلد مرئيًا عند تكبير العارض بما يكفي لعرض الطرق الرئيسية المحلية لا يظهر التنسيق على الطرق إلا عندما تكون الطرق نفسها مرئية، ولا يظهر التنسيق باستخدام مخطط أو نسيج على أي طريق معيّن إلى أن يتم تكبيره بدرجة كافية على الطريق المعنيّ.
الألوان المحدّدة
عند تحديد لون لعنصر ما، يمكنك استخدام منتقي الألوان المرئي أو الإدخال المباشر لقيم RGB أو قيم HSV أو الأكواد السداسية العشرية
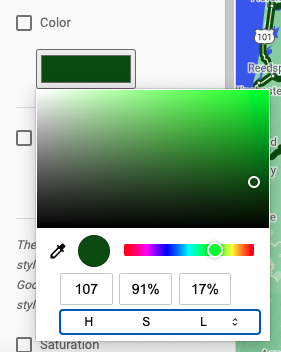
نصائح حول محرِّر الأنماط
أنشئ "مساحة اختبار للنمط" حيث يمكنك تعديل أنماط العناصر وتحسينها في جميع مستويات التصغير قبل تكرار الأنماط في نمط "عملي" للخريطة.
عند بدء استخدام "أداة تصميم الأنماط في خرائط Google" لأول مرة، أضِف نمط العنصر فقط إلى أعلى مستوى الشكل الهندسي، أو أضِف نمطًا للتعبئة والخط، وليس كليهما. وينطبق الأمر نفسه على النص: يمكنك إضفاء نمط على التصنيف بأكمله من المستوى الأعلى النص أو إضفاء نمط على الملء والخط بشكل منفصل، ولكن لا تضيف أنماطًا إلى كليهما. من المهم تصميم جميع مستويات عنصر معين، ولكن قد يكون أكثر فوضًا في الإدارة، خاصةً إذا كنت تقوم بتصميم كل من التعبئة والحد الخارجي، أو إذا فإنك تضيف عدة نقاط توقف لمستوى التكبير/التصغير.
يمكنك التكبير والتصغير لمعرفة كيف تبدو أنماطك عند تكبيرها أو تصغيرها بعدة مستويات.

