Thêm bản đồ có điểm đánh dấu
Hướng dẫn này cho biết cách thêm một bản đồ Google có điểm đánh dấu vào ứng dụng iOS. Hướng dẫn này phù hợp với những người có kiến thức cơ bản hoặc trung cấp về Swift hoặc Objective-C, cùng với kiến thức chung về Xcode. Để xem hướng dẫn nâng cao về cách tạo bản đồ, hãy đọc hướng dẫn dành cho nhà phát triển.
Bạn sẽ tạo bản đồ sau đây bằng hướng dẫn này. Điểm đánh dấu được đặt tại Sydney, Úc.
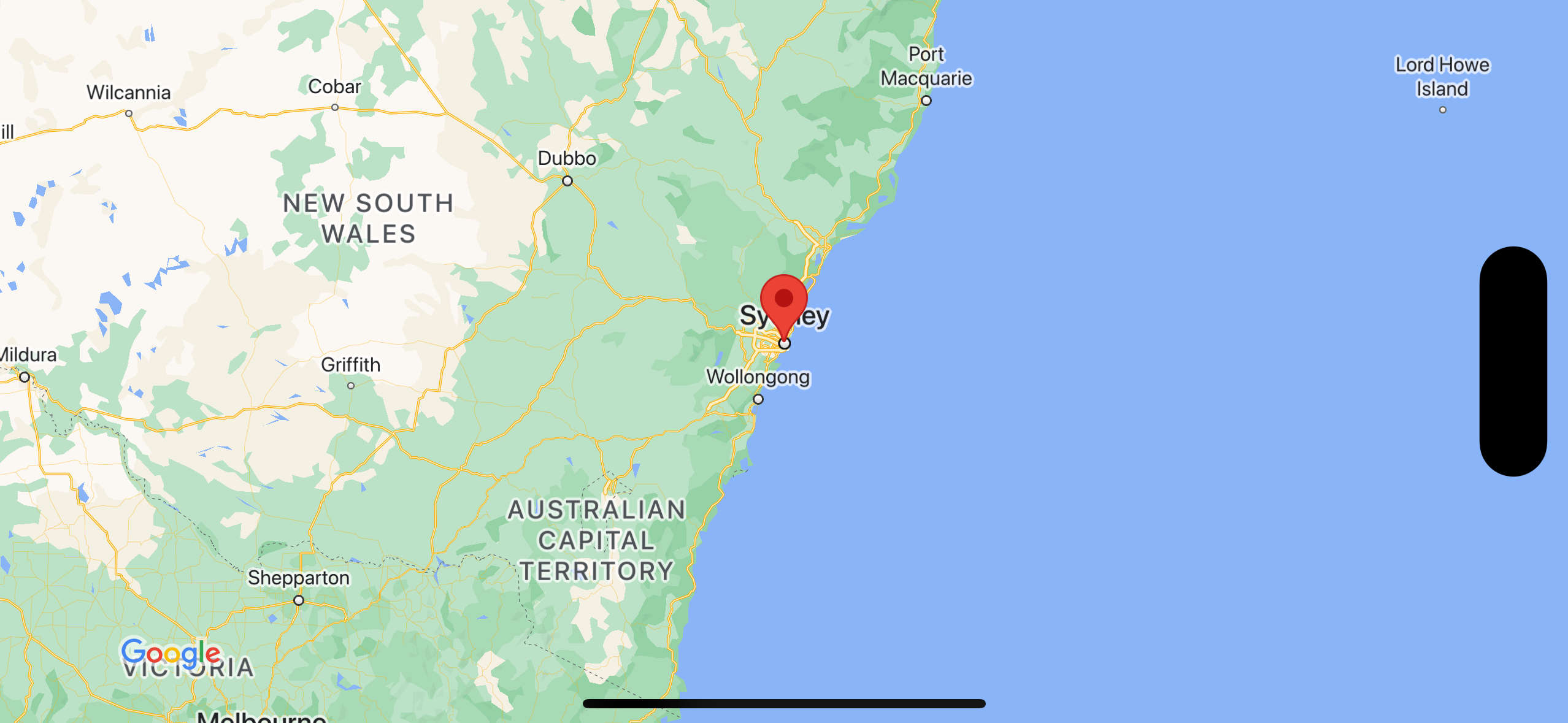
Lấy mã
Sao chép hoặc tải kho lưu trữ mẫu Google Maps cho iOS xuống trên GitHub.
Ngoài ra, bạn có thể nhấp vào nút sau để tải mã nguồn xuống:
Swift
import UIKit import GoogleMaps class ViewController: UIViewController { override func viewDidLoad() { super.viewDidLoad() // Do any additional setup after loading the view. // Create a GMSCameraPosition that tells the map to display the // coordinate -33.86,151.20 at zoom level 6. let camera = GMSCameraPosition.camera(withLatitude: -33.86, longitude: 151.20, zoom: 6.0) let mapView = GMSMapView.map(withFrame: self.view.frame, camera: camera) self.view.addSubview(mapView) // Creates a marker in the center of the map. let marker = GMSMarker() marker.position = CLLocationCoordinate2D(latitude: -33.86, longitude: 151.20) marker.title = "Sydney" marker.snippet = "Australia" marker.map = mapView } }
Objective-C
#import "ViewController.h" #import <GoogleMaps/GoogleMaps.h> @interface ViewController () @end @implementation ViewController - (void)viewDidLoad { [super viewDidLoad]; // Do any additional setup after loading the view. // Create a GMSCameraPosition that tells the map to display the // coordinate -33.86,151.20 at zoom level 6. GMSCameraPosition *camera = [GMSCameraPosition cameraWithLatitude:-33.86 longitude:151.20 zoom:6]; GMSMapView *mapView = [GMSMapView mapWithFrame:self.view.frame camera:camera]; mapView.myLocationEnabled = YES; [self.view addSubview:mapView]; // Creates a marker in the center of the map. GMSMarker *marker = [[GMSMarker alloc] init]; marker.position = CLLocationCoordinate2DMake(-33.86, 151.20); marker.title = @"Sydney"; marker.snippet = @"Australia"; marker.map = mapView; } @end
Bắt đầu
Trình quản lý gói Swift
Bạn có thể cài đặt Maps SDK cho iOS bằng Trình quản lý gói Swift.
- Xoá mọi phần phụ thuộc hiện có của Maps SDK cho iOS.
- Mở cửa sổ dòng lệnh rồi chuyển đến thư mục
tutorials/map-with-marker. - Đóng không gian làm việc Xcode rồi chạy các lệnh sau:
sudo gem install cocoapods-deintegrate cocoapods-clean pod deintegrate pod cache clean --all rm Podfile rm map-with-marker.xcworkspace
- Mở dự án Xcode rồi xoá podfile.
- Chuyển đến File > Add Package Dependencies (Tệp > Thêm phần phụ thuộc của gói).
- Nhập https://github.com/googlemaps/ios-maps-sdk làm URL, nhấn Enter để kéo gói vào và nhấp vào Add Package (Thêm gói).
- Bạn có thể cần đặt lại bộ nhớ đệm gói bằng cách sử dụng File > Packages > Reset Package Cache (Tệp > Gói > Đặt lại bộ nhớ đệm gói).
Sử dụng CocoaPods
- Tải xuống và cài đặt Xcode phiên bản 16.0 trở lên.
- Nếu bạn chưa có CocoaPods, hãy cài đặt công cụ này trên macOS bằng cách chạy lệnh sau từ thiết bị đầu cuối:
sudo gem install cocoapods
- Chuyển đến thư mục
tutorials/map-with-marker. - Chạy lệnh
pod install. Thao tác này sẽ cài đặt Maps SDK được chỉ định trongPodfile, cùng với mọi phần phụ thuộc. - Chạy
pod outdatedđể so sánh phiên bản pod đã cài đặt với mọi bản cập nhật mới. Nếu phát hiện thấy phiên bản mới, hãy chạypod updateđể cập nhậtPodfilevà cài đặt SDK mới nhất. Để biết thêm thông tin chi tiết, hãy xem Hướng dẫn về CocoaPods. - Mở (nhấp đúp) tệp map-with-marker.xcworkspace của dự án để mở tệp này trong Xcode. Bạn phải sử dụng tệp
.xcworkspaceđể mở dự án.
Lấy khoá API và bật các API cần thiết
Để hoàn tất hướng dẫn này, bạn cần có một khoá API Google được uỷ quyền sử dụng Maps SDK cho iOS. Nhấp vào nút sau để lấy khoá và kích hoạt API.
Bắt đầuĐể biết thêm thông tin, hãy xem bài viết Lấy khoá API.
Thêm khoá API vào ứng dụng
Thêm khoá API vào AppDelegate.swift của bạn như sau:
- Xin lưu ý rằng câu lệnh nhập sau đây đã được thêm vào tệp:
import GoogleMaps
- Chỉnh sửa dòng sau trong phương thức
application(_:didFinishLaunchingWithOptions:), thay thế YOUR_API_KEY bằng khoá API của bạn:GMSServices.provideAPIKey("YOUR_API_KEY")
Tạo và chạy ứng dụng
- Kết nối thiết bị iOS với máy tính hoặc chọn một trình mô phỏng trong trình đơn lược đồ Xcode.
- Nếu bạn đang sử dụng thiết bị, hãy đảm bảo rằng bạn đã bật dịch vụ vị trí. Nếu bạn đang sử dụng một trình mô phỏng, hãy chọn một vị trí trong trình đơn Tính năng.
- Trong Xcode, hãy nhấp vào lựa chọn trình đơn Product/Run (Sản phẩm/Chạy) (hoặc biểu tượng nút phát).
- Xcode sẽ tạo ứng dụng, rồi chạy ứng dụng trên thiết bị hoặc trên trình mô phỏng.
- Bạn sẽ thấy một bản đồ có điểm đánh dấu ở giữa Sydney trên bờ biển phía đông của Úc, tương tự như hình ảnh trên trang này.
Gỡ rối:
- Nếu bạn không thấy bản đồ, hãy kiểm tra để đảm bảo rằng bạn đã lấy khoá API và thêm khoá đó vào ứng dụng, như mô tả trước đó. Kiểm tra bảng điều khiển gỡ lỗi của Xcode để xem thông báo lỗi về khoá API.
- Nếu bạn đã hạn chế khoá API theo mã nhận dạng gói iOS, hãy chỉnh sửa khoá để thêm mã nhận dạng gói cho ứng dụng:
com.google.examples.map-with-marker. - Đảm bảo bạn có kết nối Wi-Fi hoặc GPS tốt.
- Sử dụng các công cụ gỡ lỗi Xcode để xem nhật ký và gỡ lỗi ứng dụng.
Tìm hiểu về mã
- Tạo một bản đồ và đặt bản đồ đó làm khung hiển thị trong
viewDidLoad().Swift
// Create a GMSCameraPosition that tells the map to display the // coordinate -33.86,151.20 at zoom level 6. let camera = GMSCameraPosition.camera(withLatitude: -33.86, longitude: 151.20, zoom: 6.0) let mapView = GMSMapView.map(withFrame: CGRect.zero, camera: camera) view = mapView
Objective-C
// Create a GMSCameraPosition that tells the map to display the // coordinate -33.86,151.20 at zoom level 6. GMSCameraPosition *camera = [GMSCameraPosition cameraWithLatitude:-33.86 longitude:151.20 zoom:6.0]; GMSMapView *mapView = [[GMSMapView alloc] initWithFrame: CGRectZero camera:camera]; self.view = mapView;
- Thêm điểm đánh dấu vào bản đồ trong
viewDidLoad().Swift
// Creates a marker in the center of the map. let marker = GMSMarker() marker.position = CLLocationCoordinate2D(latitude: -33.86, longitude: 151.20) marker.title = "Sydney" marker.snippet = "Australia" marker.map = mapView
Objective-C
// Creates a marker in the center of the map. GMSMarker *marker = [[GMSMarker alloc] init]; marker.position = CLLocationCoordinate2DMake(-33.86, 151.20); marker.title = @"Sydney"; marker.snippet = @"Australia"; marker.map = mapView;
Theo mặc định, Maps SDK cho iOS sẽ hiển thị nội dung của cửa sổ thông tin khi người dùng nhấn vào một điểm đánh dấu. Bạn không cần thêm trình nghe lượt nhấp cho điểm đánh dấu nếu muốn sử dụng hành vi mặc định.
Xin chúc mừng! Bạn đã tạo một ứng dụng iOS hiển thị bản đồ Google có một điểm đánh dấu để cho biết một vị trí cụ thể. Bạn cũng đã tìm hiểu cách sử dụng SDK Bản đồ dành cho iOS.
Các bước tiếp theo
Tìm hiểu thêm về đối tượng bản đồ và những việc bạn có thể làm với điểm đánh dấu.

