התמצאות ב עורך סגנונות מפה במסוף Google Cloud.
התאמות אישיות של סגנון המפה תמיד מקבלות עדיפות על פני עדכונים של Google עשוי לבצע את סגנון המפה שלך, כגון עדכונים לסגנון ברירת המחדל של המפה המותאמת לתעשייה או המפה הבסיסית של Google.
עורך סגנונות המפה (דף הבית)
דף הבית של 'סגנונות מפה' מציג את כל הסגנונות השונים שלך ומציין טיוטות שיש להן טיוטות שלא פורסמו. הדף הזה גם מאפשר לכם ליצור סגנון חדש.
דף של סגנון מפה נפרד
כשלוחצים על סגנון בדף הבית של 'סגנונות מפה', הוא נפתח בנפרד דף של סגנון מפה שבו מוצגים השם, התיאור והתמונה של האתר מהדף הזה אפשר להתאים אישית סגנון, לשנות את שמו, לשכפל אותו או למחוק אותו, וגם לשייך מזהי מפות לסגנון הספציפי. סינגל לסגנון עשויים להיות משויכים כמה מזהי מפות (למשל, לאפליקציות בפלטפורמת Android, אחת לאפליקציות בפלטפורמת iOS והשנייה לפלטפורמה מבוססת אינטרנט באפליקציות), אך ניתן לשייך כל מזהה מפה לסגנון אחד בלבד.
בקרות סגנון
בעת התאמה אישית של סגנון כלשהו, פונקציות הסגנון הראשיות נמצאות בחלק העליון של הדף של החלון, בצד ימין. כל פקד יוצג בצבע אפור בהיר יותר בהתחלה, כשלא ניתן להשתמש בפקד, והוא מופיע בצבע כחול כהה כשהוא זמין.

האפשרות Undo זמינה אחרי השינוי הראשון שמבצעים. ביצוע מחדש ההגדרה תהיה זמינה לאחר שמבטלים את הפעולה הראשונה בסגנון נתון במצב עריכה. שני הפקדים יישארו זמינים עד שהסגנון יישמר באופן מפורש, או עד לסיום הסשן של מסוף Cloud.
בקרת הפרסום זמינה אחרי השמירה המכוונת הראשונה, יש גרסת טיוטה שמורה אחת לפחות.
היסטוריית הגרסאות של הסגנון
אחרי שמבצעים ושומרים שינויים בסגנון, השינויים הופכים לגרסאות שמורות אפשר להציג, לשחזר או לשכפל. צפייה בגרסאות של סגנון ועבודה עם כל אחת מהן בחלונית Version History.
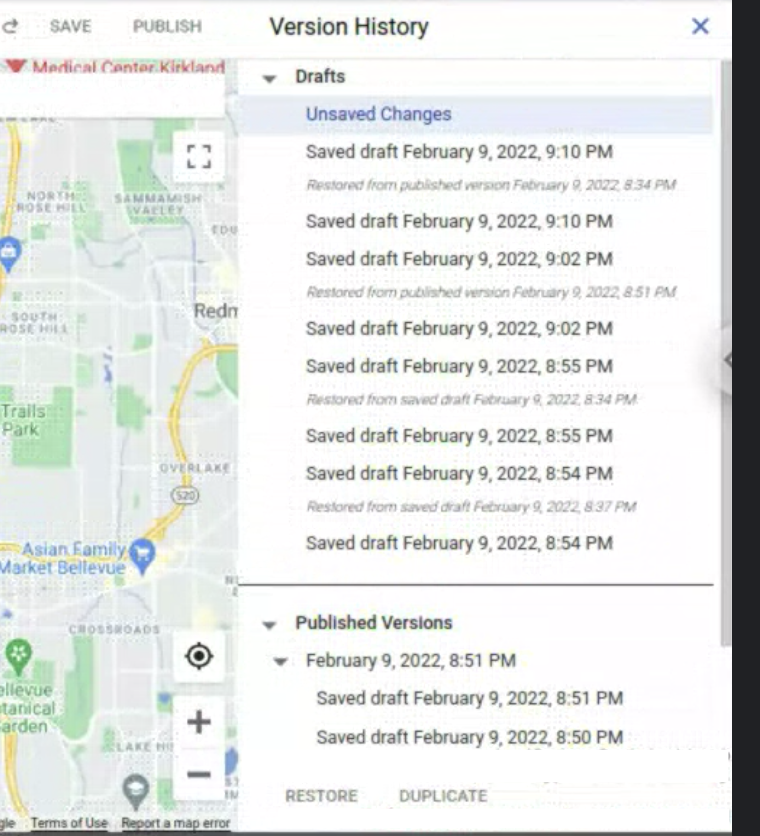
כדי להציג את כל הגרסאות של סגנון אחד:
- עוברים אל הדף סגנונות מפה.
- בוחרים סגנון קיים.
- בוחרים באפשרות התאמה אישית של הסגנון.
- בוחרים באפשרות הגדרות > היסטוריית גרסאות.
הלחצנים שמירה או פרסום של שינויי הסגנון נמצאים בחלק העליון מימין למסך, והם מושבתים בזמן שהחלונית היסטוריית גרסאות פתוחה. הלחצנים לשחזור או לשכפול של הגרסה שנבחרה נמצאים בחלק התחתון בחלונית Version History.
פריטים שמורים שונים יוצרים סוגים שונים של גרסאות של סגנונות, שכל אחד מהם זמין מקום אחר:
- כטיוטות
- כשמבצעים שינויים בסגנון בלי לשמור אותם במפורש, נוצרים שינויים שלא נשמרו.
לא ניתן לשחזר או לשכפל את הגרסאות האלה, והן יאבדו לאחר לסגור את הכרטיסייה בדפדפן או כשהסשן של מסוף Cloud מסתיים. - אם לוחצים על שמירה, המערכת יוצרת גרסאות מתוארכות חדשות. לא ניתן להשתמש בטיוטות שנשמרו באפליקציות, עד שהן יתפרסמו במפורש.
- כשמבצעים שינויים בסגנון בלי לשמור אותם במפורש, נוצרים שינויים שלא נשמרו.
- כגרסאות שפורסמו
- כשיוצרים סגנון מפה חדש, משכפלים סגנון קיים או יבוא סגנון JSON, הסגנון החדש יפורסם באופן אוטומטי.
- אם בוחרים באפשרות פרסום, נוצרות גרסאות מתוארכות חדשות שזמינות עבור בשימוש באפליקציות שלך. הגרסה האחרונה שפורסמה תחול על כל האפליקציות עם מזהי המפות המשויכים.
אפשר להציג כל גרסה קודמת, אבל אי אפשר לבצע בה שינויים. כדי להשתמש שוב בגרסה שנשמרה או שפורסמה ולבצע בה שינויים: שחזור של הגרסה, שמגדירה את הגרסה הנוכחית, גרסה פעילה בסגנון שלה, או לשכפל אותה, כדי ליצור גרסה חדשה, סגנון נפרד בהתאם לגרסה הזו.
אם בזמן שחזור גרסה יש שינויים שלא נשמרו, השינויים שלא נשמרו. יהפוך באופן אוטומטי לגרסת טיוטה מתוארת חדשה.
תכונות ורכיבים
בחירה בסוג הרכיב במפה בחלונית העריכה השמאלית ביותר פותחת את סוג הרכיב חלונית שמציגה את האפשרויות לעריכת הישות המסוימת הזו. התכונה הכי ניתנת לעריכה הרכיבים כוללים את גיאומטריה (הצבע והמתאר) ותוויות (הטקסט והסמל).
בחירה באחת מהאפשרויות בחלונית Element Type פותחת את החלונית Stylers, שמציג את האפשרויות לעריכת הרכיב המסוים הזה.
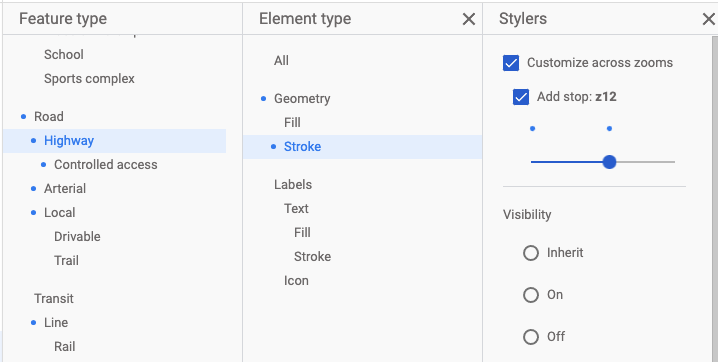
כדי להסיר סגנונות של תכונה נתונה, מבטלים את הסימון של כל תיבות הסימון בסטיילרים בחלונית של כל רכיב.
רמות הזום
להחיל שינויי סגנון שונים על רמות מרחק שונות ב- חלונית Stylers.
אלמנטים או סגנונות רבים לאלמנטים מופיעים במפה רק עם זום מסוים הרמות. לדוגמה, בניינים בתלת ממד לא מופיעים כאשר התצוגה מוקטנת מספיק כדי לראות אזור מטרופולין שלם, והטקסט של שם הארץ אינו גלוי כאשר התצוגה מוגדלת מספיק כדי להציג את עורקי התנועה המקומיים. עיצוב בכבישים ניתן לראות רק כאשר הדרכים עצמן גלויות, ומעצבות באמצעות קווי המתאר או המרקם אינם גלויים באף דרך עד שהצופה מתקרב מספיק בכביש המדובר.
בחירת צבעים
כשבוחרים צבע לאלמנט, אפשר להשתמש בכלי לבחירת צבעים חזותי או להזין ישירות ערכי RGB, ערכי HSV או קודים הקסדצימליים.
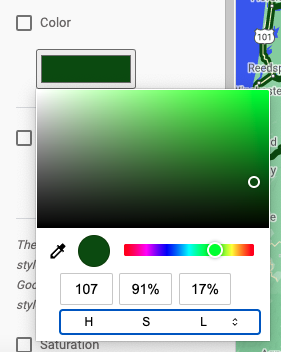
טיפים לעריכת סגנון
יצירת "ארגז חול של סגנון" שבו אפשר לשנות ולשכלל סגנונות של אלמנט בכל רמות הזום לפני מכן שכפול הסגנונות ל'פעולה' סגנון המפה.
בתחילת השימוש בפעם הראשונה בעורך הסגנון של מפות Google, יש להוסיף עיצוב רכיבים רק אל גיאומטריה ברמה העליונה, או סגנון המילוי והקו - לא שניהם. זהה דבר שמתאים לטקסט: מעצבים את כל התווית מהרמה העליונה Text (טקסט) לעצב את המילוי והקווים בנפרד, אבל לא להוסיף סגנונות לשניהם. זה כן אך ניתן לעצב את כל הרמות של רכיב נתון, אבל זה עלול להיות מסובך יותר במיוחד אם אתה מעצב גם את המילוי וגם את הקו, או מוסיפים עצירות מרובות ברמת הזום.
אפשר להגדיל או להקטין את התצוגה כדי לראות איך הסגנונות נראים בכמה רמות זום.

