ดูวิธีไปยังส่วนต่างๆ ของเครื่องมือแก้ไข สไตล์แผนที่ในคอนโซล Google Cloud
การปรับแต่งรูปแบบแผนที่จะมีความสำคัญเหนือกว่าการอัปเดตใดๆ ที่ Google อาจทำกับรูปแบบแผนที่ของคุณ เช่น การอัปเดตรูปแบบเริ่มต้นของแผนที่ที่เพิ่มประสิทธิภาพสำหรับอุตสาหกรรมหรือแผนที่ฐานของ Google
เครื่องมือแก้ไขรูปแบบแผนที่ (หน้าแรก)
หน้าแรกของสไตล์แผนที่จะแสดงสไตล์แผนที่ทั้งหมดของคุณและระบุสไตล์ที่มีฉบับร่างที่ยังไม่ได้เผยแพร่ หน้านี้ยังมีตัวเลือกให้คุณสร้างสไตล์ใหม่ด้วย
หน้ารูปแบบแผนที่แต่ละหน้า
เมื่อคลิกรูปแบบในหน้าแรกของรูปแบบแผนที่ รูปแบบนั้นจะเปิดขึ้นในหน้ารูปแบบแผนที่ของตัวเอง ซึ่งจะแสดงชื่อ คำอธิบาย และรูปภาพของรูปแบบนั้น จากหน้านี้ คุณสามารถปรับแต่ง เปลี่ยนชื่อ ทำซ้ำ หรือลบสไตล์ รวมถึงเชื่อมโยงรหัสแผนที่กับสไตล์ที่ต้องการได้ รูปแบบเดียวอาจมีรหัสแผนที่เชื่อมโยงอยู่หลายรหัส (เช่น รหัสหนึ่งสำหรับแอปแพลตฟอร์ม Android, รหัสหนึ่งสำหรับแอปแพลตฟอร์ม iOS และรหัสหนึ่งสำหรับแอปแพลตฟอร์มบนเว็บ) แต่รหัสแผนที่แต่ละรหัสจะเชื่อมโยงกับรูปแบบได้เพียงรูปแบบเดียวเท่านั้น
การควบคุมสไตล์
เมื่อปรับแต่งสไตล์ใดก็ตาม ฟังก์ชันสไตล์หลักจะอยู่ด้านบนของหน้าต่างทางด้านขวา ตัวควบคุมแต่ละตัวจะปรากฏเป็นสีเทาอ่อนขึ้นเมื่อเริ่มใช้งาน แต่จะปรากฏเป็นสีน้ำเงินเข้มขึ้นเมื่อใช้งานได้

การควบคุมเลิกทำจะพร้อมใช้งานตั้งแต่การเปลี่ยนแปลงแรกที่คุณทำ การควบคุมทำซ้ำจะพร้อมใช้งานเมื่อคุณเลิกทำการดำเนินการแรกในเซสชันการแก้ไขสไตล์หนึ่งๆ แล้ว การควบคุมทั้ง 2 แบบจะยังคงใช้งานได้จนกว่าจะมีการบันทึกสไตล์อย่างชัดแจ้ง หรือจนกว่าเซสชัน Cloud Console จะสิ้นสุดลง
การควบคุมเผยแพร่จะพร้อมใช้งานหลังจากบันทึกโดยตั้งใจเป็นครั้งแรก เมื่อคุณมีเวอร์ชันฉบับร่างที่บันทึกไว้อย่างน้อย 1 รายการ
ประวัติเวอร์ชันของสไตล์
เมื่อทำการเปลี่ยนแปลงและบันทึกสไตล์แล้ว การเปลี่ยนแปลงเหล่านั้นจะกลายเป็นเวอร์ชันที่บันทึกไว้ซึ่งคุณสามารถดู กู้คืน หรือทำซ้ำได้ ดูและทำงานกับเวอร์ชันของสไตล์ใดก็ได้ในแผงประวัติเวอร์ชัน
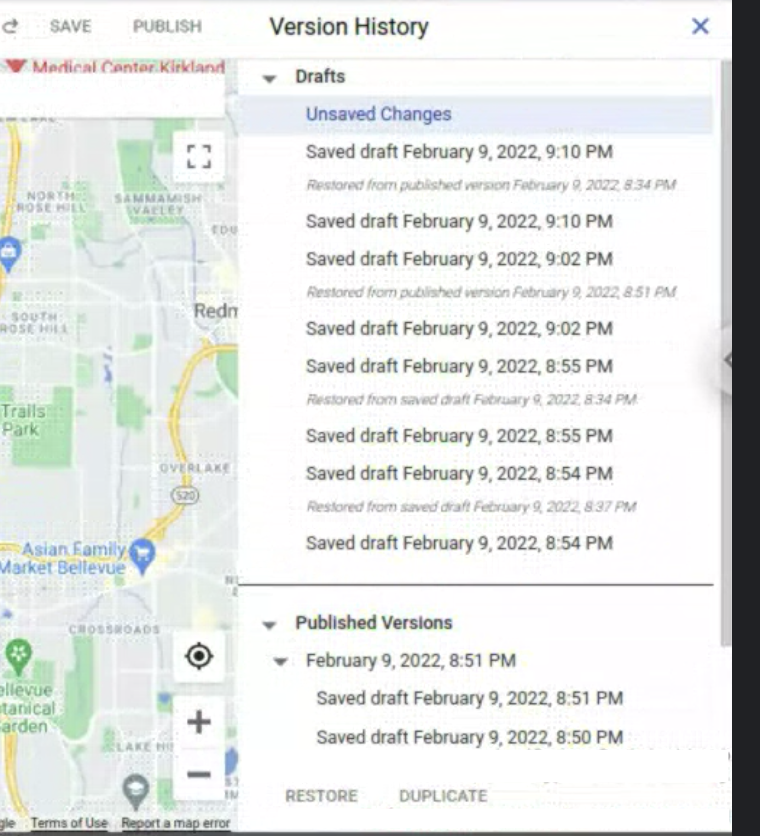
วิธีดูเวอร์ชันทั้งหมดของสไตล์ใดสไตล์หนึ่ง
- ไปที่ หน้ารูปแบบแผนที่
- เลือกสไตล์ที่มีอยู่
- เลือกปรับแต่งสไตล์
- เลือกการตั้งค่า > ประวัติเวอร์ชัน
ปุ่มบันทึกหรือเผยแพร่การเปลี่ยนแปลงของสไตล์จะอยู่ทางด้านขวาบนของหน้าจอ และจะปิดอยู่ขณะที่แผงประวัติเวอร์ชันเปิดอยู่ ปุ่มกู้คืนหรือทำซ้ำเวอร์ชันที่เลือกจะอยู่ด้านล่างของแผงประวัติเวอร์ชัน
การบันทึกที่แตกต่างกันจะสร้างสไตล์เวอร์ชันประเภทต่างๆ ซึ่งแต่ละเวอร์ชันจะอยู่ในตำแหน่งที่แตกต่างกัน ดังนี้
- เป็นฉบับร่าง
- การเปลี่ยนแปลงสไตล์แต่ไม่บันทึกอย่างชัดเจนจะสร้างการเปลี่ยนแปลงที่ยังไม่ได้บันทึก
คุณจะกู้คืนหรือทำสำเนาเวอร์ชันเหล่านี้ไม่ได้ และเวอร์ชันดังกล่าวจะหายไปเมื่อคุณปิดแท็บเบราว์เซอร์หรือเมื่อเซสชันคอนโซลระบบคลาวด์สิ้นสุดลง - การเลือกบันทึกจะสร้างเวอร์ชันใหม่ที่มีวันที่ คุณจะใช้งานฉบับร่างที่บันทึกไว้ในแอปไม่ได้จนกว่าจะเผยแพร่โดยชัดแจ้ง
- การเปลี่ยนแปลงสไตล์แต่ไม่บันทึกอย่างชัดเจนจะสร้างการเปลี่ยนแปลงที่ยังไม่ได้บันทึก
- ในฐานะเวอร์ชันที่เผยแพร่
- เมื่อคุณสร้างรูปแบบแผนที่ใหม่ ทำซ้ำรูปแบบที่มีอยู่ หรือนําเข้ารูปแบบ JSON ระบบจะเผยแพร่รูปแบบใหม่โดยอัตโนมัติ
- การเลือกเผยแพร่จะสร้างเวอร์ชันใหม่ที่มีวันที่ซึ่งพร้อมให้ใช้งานในแอป ระบบจะใช้เวอร์ชันที่เผยแพร่ล่าสุดกับแอปที่มีรหัสแผนที่ที่เชื่อมโยง
แม้ว่าคุณจะดูเวอร์ชันก่อนหน้าได้ แต่จะเปลี่ยนแปลงไม่ได้ หากต้องการนำเวอร์ชันที่บันทึกหรือเผยแพร่แล้วมาใช้ซ้ำและทําการเปลี่ยนแปลง ให้กู้คืนเวอร์ชัน ซึ่งจะตั้งค่าเวอร์ชันนั้นให้เป็นเวอร์ชันปัจจุบันที่ใช้งานอยู่ในรูปแบบของเวอร์ชันนั้น หรือทำสำเนาเวอร์ชัน ซึ่งจะสร้างรูปแบบใหม่แยกต่างหากโดยอิงตามเวอร์ชันนั้น
หากคุณมีการเปลี่ยนแปลงที่ยังไม่ได้บันทึกเมื่อกู้คืนเวอร์ชันใดก็ตาม การเปลี่ยนแปลงเหล่านั้นจะกลายเป็นเวอร์ชันแบบร่างใหม่ที่มีวันที่โดยอัตโนมัติ
ฟีเจอร์และองค์ประกอบ
การเลือกประเภทองค์ประกอบจากแผงแก้ไขด้านซ้ายสุดจะเปิดแผงประเภทองค์ประกอบ ซึ่งแสดงตัวเลือกสำหรับการแก้ไของค์ประกอบนั้นๆ องค์ประกอบขององค์ประกอบที่แก้ไขได้มากที่สุดคือเรขาคณิต (สีและขอบ) และป้ายกำกับ (ข้อความและไอคอน)
การเลือกตัวเลือกใดตัวเลือกหนึ่งในแผงประเภทองค์ประกอบจะเปิดแผงเครื่องมือจัดรูปแบบ ซึ่งแสดงตัวเลือกสำหรับการแก้ไของค์ประกอบนั้นๆ
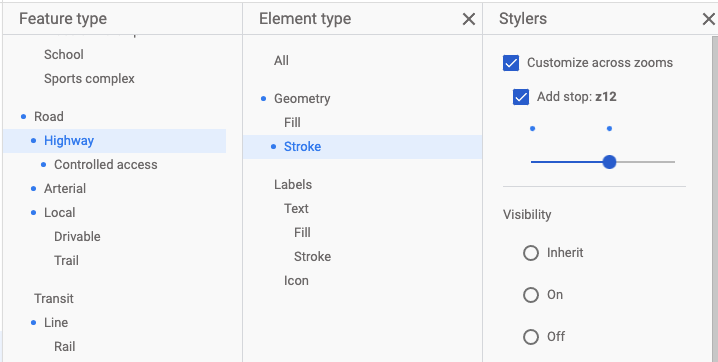
หากต้องการนำสไตล์ของฟีเจอร์ใดออก ให้ล้างช่องทำเครื่องหมายทั้งหมดในแผงเครื่องมือจัดรูปแบบสำหรับองค์ประกอบแต่ละรายการ
ระดับการซูม
ใช้การเปลี่ยนแปลงสไตล์ที่แตกต่างกันกับระดับการซูมต่างๆ ในแผงเครื่องมือจัดรูปแบบ
องค์ประกอบหรือสไตล์ขององค์ประกอบหลายรายการจะปรากฏบนแผนที่ที่การซูมบางระดับเท่านั้น ตัวอย่างเช่น อาคาร 3 มิติจะไม่ปรากฏขึ้นเมื่อผู้ใช้ซูมออกจนเห็นพื้นที่มหานครทั้งหมด และข้อความชื่อประเทศจะมองไม่เห็นเมื่อผู้ใช้ซูมเข้าจนเห็นถนนสายหลักในพื้นที่ การจัดสไตล์บนถนนจะมองเห็นได้ก็ต่อเมื่อมองเห็นถนนนั้นๆ และการจัดสไตล์ด้วยเส้นขอบหรือพื้นผิวจะมองไม่เห็นบนถนนใดก็ตามจนกว่าผู้ชมจะซูมเข้าใกล้ถนนดังกล่าวมากพอ
การเลือกสี
เมื่อเลือกสีสำหรับองค์ประกอบ คุณสามารถใช้เครื่องมือเลือกสีแบบภาพหรือป้อนค่า RGB, ค่า HSV หรือรหัส Hex ได้โดยตรง
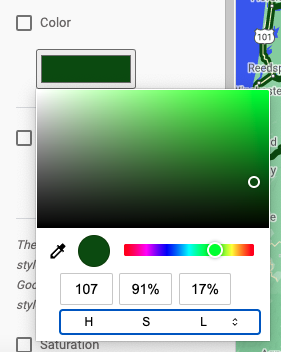
เคล็ดลับเกี่ยวกับเครื่องมือแก้ไขรูปแบบ
สร้าง "แซนด์บ็อกซ์สไตล์" ซึ่งคุณสามารถปรับแต่งและปรับสไตล์ขององค์ประกอบให้สมบูรณ์ในทุกระดับการซูม จากนั้นทำสำเนาสไตล์เป็นสไตล์แผนที่ "ที่ใช้งานได้"
เมื่อเริ่มใช้เครื่องมือแก้ไขสไตล์แผนที่เป็นครั้งแรก ให้เพิ่มการจัดรูปแบบองค์ประกอบในเรขาคณิตระดับบนสุดเท่านั้น หรือจัดรูปแบบการเติมและเส้นขอบ แต่อย่าจัดรูปแบบทั้ง 2 อย่าง เช่นเดียวกับข้อความ ให้จัดสไตล์ทั้งป้ายกำกับจากระดับบนสุด ข้อความ หรือจัดสไตล์การเติมและเส้นขอบแยกกัน แต่อย่าเพิ่มสไตล์ทั้ง 2 อย่าง คุณจัดสไตล์องค์ประกอบหนึ่งๆ ได้ทุกระดับ แต่การจัดการอาจยุ่งยากขึ้น โดยเฉพาะในกรณีที่คุณจัดสไตล์ทั้งการเติมและเส้นขอบ หรือในกรณีที่คุณเพิ่มจุดหยุดระดับการซูมหลายจุด
ซูมเข้าและออกเพื่อดูลักษณะของสไตล์ในระดับการซูมต่างๆ

