üzerinde nasıl gezineceğinizi öğrenin Google Cloud Console'daki Harita Stilleri düzenleyicisi.
Harita stili özelleştirmeleri her zaman Google güncellemelerinden daha önceliklidir harita stilinizde değişiklik yapabilir; örneğin, bir resmin varsayılan stilinde sektöre göre optimize edilmiş harita veya Google temel haritası.
Harita Stilleri düzenleyicisi (ana sayfa)
Harita Stilleri ana sayfası tüm farklı stillerinizi gösterir ve yayınlanmamış taslakları vardır. Bu sayfada size aynı zamanda yeni bir stil oluşturun.
Tek harita stili sayfası
Harita Stilleri ana sayfasında bir stili tıkladığınızda kendi içinde açılır adını, açıklamasını ve resmini gösteren harita stili sayfası stiline sahip. Bu sayfadan bir stili özelleştirebilir, yeniden adlandırabilir, çoğaltabilir veya silebilirsiniz. yanı sıra harita kimliklerini belirli bir stille ilişkilendirebilirsiniz. Tek stil, kendisiyle ilişkilendirilmiş birden fazla harita kimliğine sahip olabilir (örneğin, Android platformu uygulamaları için biri iOS platformu uygulamaları ve biri web tabanlı platformlar için uygulamalar), ancak her harita kimliği yalnızca tek bir stille ilişkilendirilebilir.
Stil kontrolleri
Herhangi bir stil özelleştirilirken birincil stil işlevleri en üstte gösterilir tıklayın. Her kontrol, başlangıçta daha açık gri renkte görünür. ve kullanılabildiğinde daha koyu mavi görünür.

Undo denetimi, yaptığınız ilk değişiklikten itibaren kullanılabilir. Yeniden yapma kontrolü belirli bir stilde ilk işleminizi geri aldığınızda kullanılabilir oturum açın. Bir stil açıkça kaydedilene kadar her iki kontrol de kullanılabilir. veya Cloud Console oturumunuz sona erene kadar.
Yayınla denetimi ilk bilinçli kaydetmenizden sonra, en az bir adet kayıtlı Taslak sürümü bulunmalıdır.
Stil sürümü geçmişi
Bir stilde yaptığınız ve yaptığınız değişiklikler kaydedildikten sonra, bu değişiklikler geri yükleyebilir veya kopyalayabilirsiniz. Bir stilin herhangi bir sürümünü görüntüleme ve bu sürümle çalışma Sürüm Geçmişi bölmesindeki bağlantıyı tıklayın.
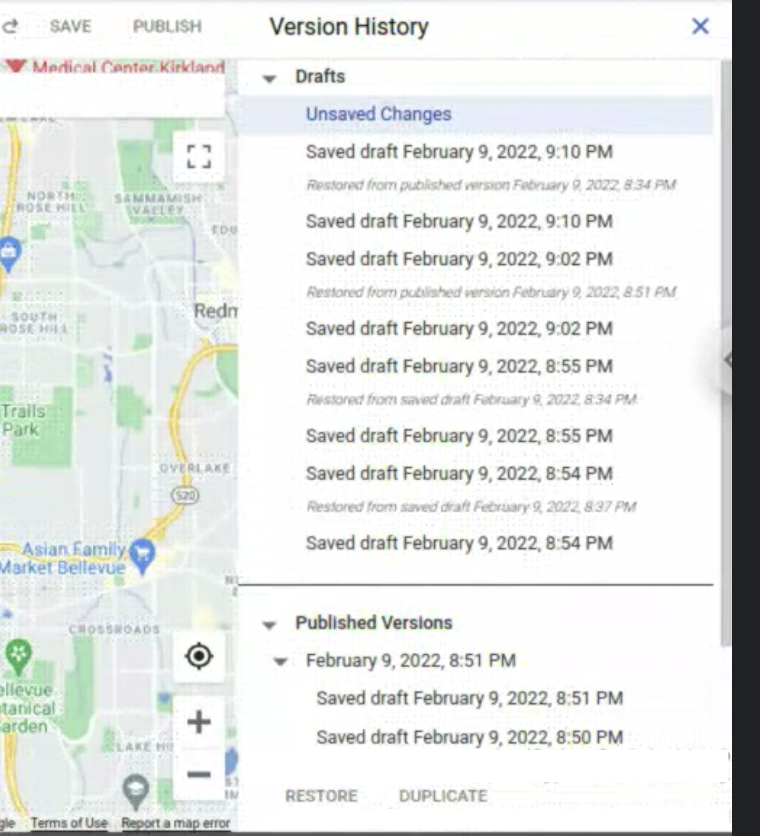
Tek bir stilin tüm versiyonlarını görüntülemek için:
- gidin. Harita Stilleri sayfasına göz atın.
- Mevcut stillerden birini seçin.
- Stili Özelleştir'i seçin.
- Ayarlar > Sürüm Geçmişi.
Stilinizde yaptığınız değişiklikleri Kaydet veya Yayınla düğmeleri üst taraftadır ve Sürüm Geçmişi bölmesi açıkken devre dışı bırakılır. Seçili bir sürümü Geri Yükle veya Çoğalt düğmeleri alt taraftadır Sürüm Geçmişi bölmesinin yanındaki kutuyu işaretleyin.
Farklı kayıtlar, farklı stil sürümleri oluşturur. Her birinin farklı farklı bir yer:
- Taslak olarak
- Stil değişiklikleri yapıldığında ancak bunlar açık bir şekilde kaydedilmediğinde Kaydedilmemiş Değişiklikler ortaya çıkar.
Bu sürümler geri yüklenemez veya kopyalanamaz. Ayrıca tarayıcı sekmesini veya Cloud Console oturumunuz sona erdiğinde kapatın. - Kaydet'i seçtiğinizde yeni ve tarihli sürümler oluşturulur. Kaydedilen taslaklar kullanılamıyor ve bunlar açık bir şekilde yayınlanana kadar.
- Stil değişiklikleri yapıldığında ancak bunlar açık bir şekilde kaydedilmediğinde Kaydedilmemiş Değişiklikler ortaya çıkar.
- Yayınlanan Sürümler şeklinde
- Yeni bir harita stili oluşturduğunuzda, mevcut bir stili kopyaladığınızda veya JSON stilini içe aktardığınızda yeni stil otomatik olarak yayınlanır.
- Yayınla'yı seçtiğinizde, hemen göz önünde bulundurun. En son yayınlanan sürüm tüm uygulamalara uygulanır .
Herhangi bir önceki sürümü görüntüleyebilirsiniz ancak üzerinde değişiklik yapamazsınız. Kayıtlı veya yayınlanmış bir sürümü yeniden kullanmak ve üzerinde değişiklik yapmak için: sürümü Geri yükle (sürümü geçerli olarak ayarlar) veya Kopyala düğmesini tıklayarak yeni bir o sürüme göre ayrı bir stil kullanabilirsiniz.
Herhangi bir sürümü geri yüklerken kaydedilmemiş değişiklikleriniz varsa otomatik olarak tarihli yeni bir taslak sürüme geçer.
Özellikler ve öğeler
En soldaki düzenleme bölmesinden bir Özellik Türü seçildiğinde Öğe Türü açılır. bölmesini tıklayarak söz konusu özelliği düzenlemeye ilişkin seçenekleri görüntüleyebilirsiniz. En düzenlenebilir özellik öğeler, Geometri (renk ve dış çizgi) ve Etiketler'dir (metin ve simge).
Öğe Türü bölmesindeki seçeneklerden birini belirlediğinizde Stil araçları bölmesi açılır. öğeyi düzenleme seçeneklerini gösteren bir görünüm oluşturabilirsiniz.

Belirli bir özelliğin stillerini kaldırmak için Stil Cihazları'ndaki tüm onay kutularının işaretini kaldırın. bölmesini de kullanabilirsiniz.
Zum düzeyleri
Çerçevede farklı yakınlaştırma seviyelerine farklı stil değişiklikleri Stilatörler bölmesi.
Öğelerin birçok öğesi veya stili, haritada yalnızca belirli bir yakınlaştırma ayarında görünür seviyelere dokunun. Örneğin, görünüm yakınlaştırıldığında 3D binalar görünmez bir metropol alanının tamamını görecek kadar geniş ve ülke adı metni görünmüyor izleyici yerel ana yolları görüntüleyecek kadar yakınlaştırıldığında. Yollarda stil oluşturma yalnızca yolların kendisi görünür olduğunda görünür ve İzleyici bu noktaya kadar herhangi bir yolda dış çizgi veya doku söz konusu yola yeterince yakınlaştırılmış olmalıdır.
Renk seçimi
Bir öğe için renk seçerken görsel renk seçiciyi kullanabilir veya RGB değerlerini, HSV değerlerini veya Onaltılık kodları doğrudan girebilirsiniz.
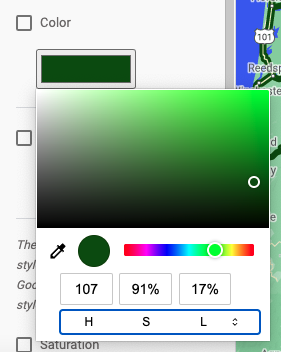
Stil düzenleyici ipuçları
"Stili korumalı alan" oluşturma Burada bir öğenin stillerini ayarlayabilir ve mükemmelleştirebilirsiniz. ve ardından stilleri "çalışıyor" şeklinde kopyalamadan önce tüm yakınlaştırma düzeylerinde harita stilini kontrol edebilirsiniz.
Haritalar Stil Düzenleyici'yi kullanmaya ilk başladığınızda, yalnızca üst düzey Geometri veya dolgu ve fırça stilini belirleyin (ikisini birden değil). Aynı şey metin için geçerlidir: en üst düzey Metin'den etiketin tamamını biçimlendirin veya dolgu ve fırça stilini ayrı ayrı biçimlendirin, ancak ikisine de stil eklemeyin. Evet belirli bir öğenin tüm seviyelerini şekillendirmek mümkündür, ancak bu, özellikle hem dolgu hem de fırçanın stilini biçimlendiriyorsanız yakınlaştırma düzeyinde birden çok durak ekliyorsunuz.
Stillerinizin birden fazla yakınlaştırma düzeyinde nasıl göründüğünü görmek için yakınlaştırın ve uzaklaştırın.

