이 페이지에서는 Chat 앱에서 대화상자를 열어 사용자에게 응답하는 방법을 설명합니다.
대화상자는 Chat 스페이스 또는 메시지에서 열리는 창 기반 카드 기반 인터페이스입니다. 대화상자와 그 내용은 이를 연 사용자에게만 표시됩니다.
Chat 앱은 대화상자를 사용하여 여러 단계 양식을 비롯한 Chat 사용자로부터 정보를 요청하고 수집할 수 있습니다. 양식 입력란 빌드에 관한 자세한 내용은 사용자로부터 정보 수집 및 처리를 참고하세요.
기본 요건
대화형 기능이 사용 설정된 Google Chat 앱 HTTP 서비스를 사용하여 대화형 Chat 앱을 만들려면 이 빠른 시작을 완료하세요.
대화형 기능이 사용 설정된 Google Chat 앱 HTTP 서비스를 사용하여 대화형 Chat 앱을 만들려면 이 빠른 시작을 완료하세요.
대화형 기능이 사용 설정된 Google Chat 앱 HTTP 서비스를 사용하여 대화형 Chat 앱을 만들려면 이 빠른 시작을 완료하세요.
대화형 기능이 사용 설정된 Google Chat 앱 Apps Script에서 양방향 Chat 앱을 만들려면 이 빠른 시작을 완료하세요.
대화상자 열기
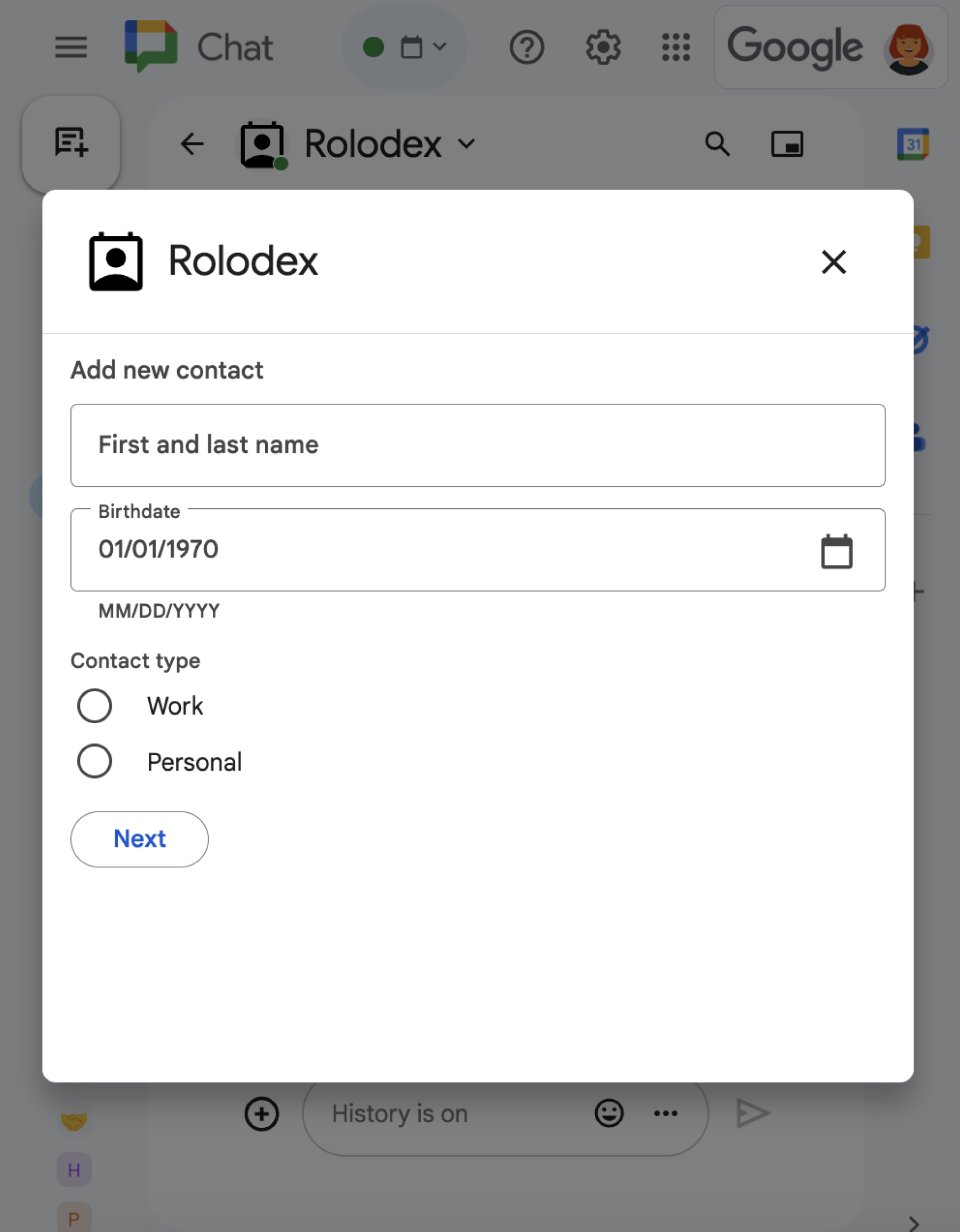
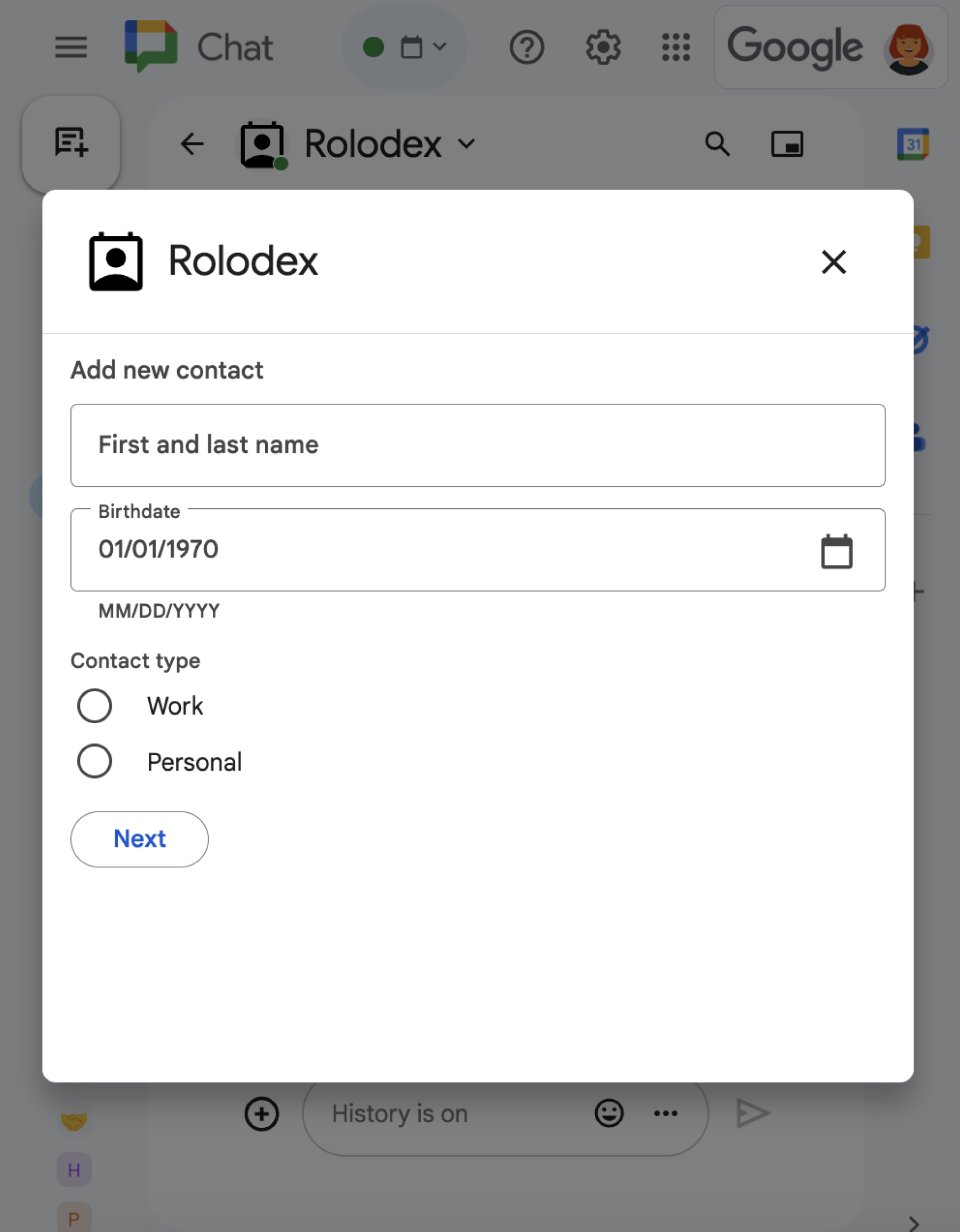
이 섹션에서는 다음을 수행하여 대화에 응답하고 대화상자를 설정하는 방법을 설명합니다.
- 사용자 상호작용에서 대화상자 요청을 트리거합니다.
- 대화상자를 반환하고 열어 요청을 처리합니다.
- 사용자가 정보를 제출하면 대화상자를 닫거나 다른 대화상자를 반환하여 제출을 처리합니다.
대화 요청 트리거
Chat 앱은 명령어 또는 카드의 메시지에서 버튼을 클릭하는 등 사용자 상호작용에 응답하기 위해만 대화상자를 열 수 있습니다.
대화상자로 사용자에게 응답하려면 Chat 앱에서 다음과 같이 대화상자 요청을 트리거하는 상호작용을 빌드해야 합니다.
- 명령어에 응답합니다. 명령어에서 요청을 트리거하려면 명령어를 구성할 때 대화상자를 엽니다 체크박스를 선택해야 합니다.
- 메시지에서 카드의 일부 또는 메시지 하단에 있는 버튼 클릭에 응답합니다. 메시지의 버튼에서 요청을 트리거하려면
interaction를OPEN_DIALOG로 설정하여 버튼의onClick작업을 구성합니다. - Chat 앱 홈페이지에서 버튼 클릭에 응답 홈페이지에서 대화상자를 여는 방법을 알아보려면 Google Chat 앱의 홈페이지 빌드를 참고하세요.
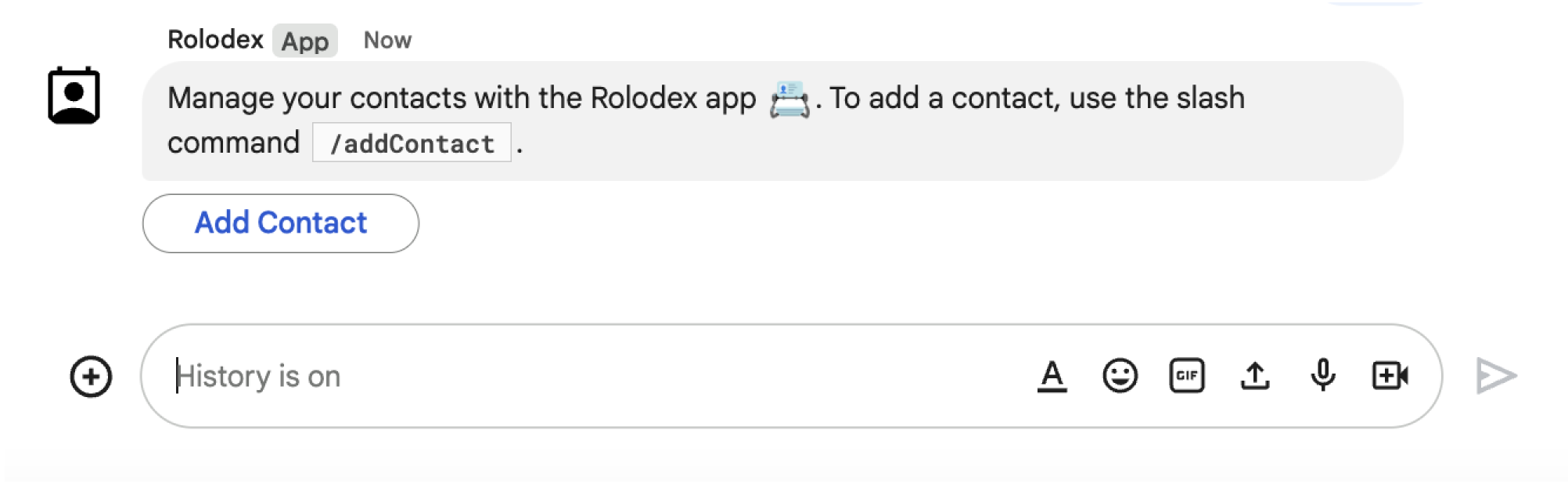
/addContact 슬래시 명령어를 사용하라는 메시지를 전송합니다. 메시지에는 사용자가 클릭하여 명령어를 트리거할 수 있는 버튼도 포함되어 있습니다.
다음 코드 샘플은 카드 메시지의 버튼에서 대화상자 요청을 트리거하는 방법을 보여줍니다. 대화상자를 열려면 button.interaction 필드를 OPEN_DIALOG로 설정합니다.
이 예에서는 카드 JSON을 반환하여 카드 메시지를 전송합니다. Apps Script 카드 서비스를 사용할 수도 있습니다.
초기 대화상자 열기
사용자가 대화 요청을 트리거하면 Chat 앱은 Chat API에서 event 유형으로 표시되는 상호작용 이벤트를 수신합니다. 상호작용이 대화 요청을 트리거하면 이벤트의 dialogEventType 필드가 REQUEST_DIALOG로 설정됩니다.
대화상자를 열려면 Chat 앱은 type를 DIALOG로 설정하고 Message 객체가 있는 actionResponse 객체를 반환하여 요청에 응답할 수 있습니다. 대화상자의 콘텐츠를 지정하려면 다음 객체를 포함합니다.
type가DIALOG로 설정된actionResponse객체dialogAction객체.body필드에는 하나 이상의sections위젯을 포함하여 카드에 표시할 사용자 인터페이스 (UI) 요소가 포함됩니다. 사용자로부터 정보를 수집하려면 양식 입력 위젯과 버튼 위젯을 지정하면 됩니다. 양식 입력란 설계 방법에 관한 자세한 내용은 사용자로부터 정보 수집 및 처리를 참고하세요.
다음 코드 샘플은 Chat 앱이 대화상자를 여는 응답을 반환하는 방법을 보여줍니다.
이 예에서는 카드 JSON을 반환하여 카드 메시지를 전송합니다. Apps Script 카드 서비스를 사용할 수도 있습니다.
대화상자 제출 처리
사용자가 대화상자를 제출하는 버튼을 클릭하면 채팅 앱은 dialogEventType이 SUBMIT_DIALOG인 CARD_CLICKED 상호작용 이벤트를 수신합니다.
Chat 앱은 다음 중 하나를 실행하여 상호작용 이벤트를 처리해야 합니다.
- 다른 대화상자를 반환하여 다른 카드 또는 양식을 채웁니다.
- 사용자가 제출한 데이터의 유효성을 검사한 후 대화상자를 닫고 원하는 경우 확인 메시지를 보냅니다.
선택사항: 다른 대화상자 반환
사용자가 첫 번째 대화상자를 제출한 후 채팅 앱은 사용자가 제출하기 전에 정보를 검토하거나, 여러 단계의 양식을 작성하거나, 양식 콘텐츠를 동적으로 채우는 데 도움이 되는 대화상자를 하나 이상 추가로 반환할 수 있습니다.
Chat 앱은 사용자가 입력한 데이터를 처리하기 위해 event.common.formInputs 객체를 사용합니다. 입력 위젯에서 값을 검색하는 방법에 관한 자세한 내용은 사용자로부터 정보 수집 및 처리를 참고하세요.
사용자가 초기 대화상자에서 입력한 데이터를 추적하려면 다음 대화상자를 여는 버튼에 매개변수를 추가해야 합니다. 자세한 내용은 다른 카드로 데이터 전송하기를 참고하세요.
이 예시에서 Chat 앱은 제출하기 전에 확인을 위한 두 번째 대화상자로 연결되는 첫 번째 대화상자를 엽니다.
이 예에서는 카드 JSON을 반환하여 카드 메시지를 전송합니다. Apps Script 카드 서비스를 사용할 수도 있습니다.
대화상자 닫기
사용자가 대화상자의 버튼을 클릭하면 Chat 앱이 연결된 작업을 실행하고 이벤트 객체에 다음 정보를 제공합니다.
eventType는CARD_CLICKED입니다.dialogEventType는SUBMIT_DIALOG입니다.
Chat 앱은 type가 DIALOG 및 dialogAction로 설정된 ActionResponse 객체를 반환해야 합니다.
선택사항: 알림 표시
대화상자를 닫을 때 텍스트 알림을 표시할 수도 있습니다.
Chat 앱은 actionStatus가 설정된 ActionResponse를 반환하여 성공 또는 오류 알림으로 응답할 수 있습니다.
다음 예에서는 매개변수가 유효한지 확인하고 결과에 따라 텍스트 알림과 함께 대화상자를 닫습니다.
이 예에서는 카드 JSON을 반환하여 카드 메시지를 전송합니다. Apps Script 카드 서비스를 사용할 수도 있습니다.
대화상자 간에 매개변수를 전달하는 방법에 관한 자세한 내용은 다른 카드로 데이터 전송을 참고하세요.
선택사항: 확인 메시지 보내기
대화상자를 닫을 때 새 메시지를 보내거나 기존 메시지를 업데이트할 수도 있습니다.
새 메시지를 보내려면 type를 NEW_MESSAGE로 설정한 ActionResponse 객체를 반환합니다. 다음 예에서는 텍스트 알림 및 확인 텍스트 메시지로 대화상자를 닫습니다.
이 예에서는 카드 JSON을 반환하여 카드 메시지를 전송합니다. Apps Script 카드 서비스를 사용할 수도 있습니다.
메시지를 업데이트하려면 업데이트된 메시지가 포함되고 type가 다음 중 하나로 설정된 actionResponse 객체를 반환합니다.
UPDATE_MESSAGE: 대화상자 요청을 트리거한 메시지를 업데이트합니다.UPDATE_USER_MESSAGE_CARDS: 링크 미리보기에서 카드를 업데이트합니다.
문제 해결
Google Chat 앱 또는 카드가 오류를 반환하면 Chat 인터페이스에 '문제가 발생했습니다'라는 메시지가 표시됩니다. 또는 '요청을 처리할 수 없습니다.' Chat UI에 오류 메시지가 표시되지 않지만 Chat 앱 또는 카드에서 예기치 않은 결과가 발생하는 경우가 있습니다. 예를 들어 카드 메시지가 표시되지 않을 수 있습니다.
Chat UI에 오류 메시지가 표시되지 않을 수 있지만 Chat 앱의 오류 로깅이 사용 설정된 경우 오류를 수정하는 데 도움이 되는 설명 오류 메시지와 로그 데이터를 사용할 수 있습니다. 오류를 보고, 디버그하고, 수정하는 데 도움이 필요한 경우 Google Chat 오류 문제 해결하기를 참고하세요.
관련 주제
- 대화상자를 사용하여 연락처 정보를 수집하는 Chat 앱인 연락처 관리자 샘플을 확인합니다.
- Google Chat 앱 홈페이지에서 대화상자를 엽니다.
- Google Chat 앱 명령에 응답하기
- 사용자가 입력한 정보 처리
