Pengguna harus menginstal dan mengizinkan add-on sebelum mereka dapat membuka dan menggunakannya. Karena langkah-langkah ini adalah bagian pertama dari tambahan, Anda harus memahaminya sebelum mulai membuat add-on Anda sendiri.
Bagian dokumentasi ini menjelaskan cara pengguna menginstal, memberi otorisasi, dan mulai menggunakan {i>add-on<i}.
Instal add-on
Sebelum dapat menggunakan add-on, Anda harus menginstalnya. Setelah diinstal, add-on akan tersedia di aplikasi host Google Workspace yang diperluas.
Anda dapat menginstal add-on yang dipublikasikan dari Aplikasi host Google Workspace atau dari Google Workspace Marketplace. Administrator domain juga dapat menginstal add-on atas nama pengguna dari Google Workspace Marketplace. Anda juga dapat menginstal add-on yang tidak dipublikasikan yang sedang Anda kembangkan sehingga dapat mengujinya. Sebelum dapat menggunakan add-on yang diinstal untuk pertama kalinya, Anda harus memberi otorisasi.
Untuk detail selengkapnya, lihat Publikasikan add-on.
Mengizinkan add-on
Setelah diinstal, add-on akan tersedia di Google Workspace aplikasi host dapat meluas. Saat pertama kali pengguna mencoba menggunakan {i>add-on<i} di aplikasi {i>host<i} memberi mereka sebuah kartu atau dialog otorisasi. Kartu ini menjelaskan apa add-on ini memerlukan izin untuk pengguna, seperti mengakses konten Spreadsheet Google saat ini. Kemudian, pengguna dapat memberikan dan mengizinkan add-on untuk melanjutkan. Jika pengguna menolak add-on otorisasi, mereka tidak dapat menggunakan {i>add-on<i}.
Add-on Editor menggunakan model otorisasi yang berbeda dari Add-on Google Workspace. Karena Add-on Editor beroperasi pada file Google Drive, model otorisasi editor menentukan berbagai mode otorisasi yang dihasilkan saat add-on digunakan dengan setiap file. Saat mengembangkan Add-on Editor, penting untuk memahami berbagai mode dan cara add-on berpindah di antara mode tersebut.
Mengizinkan add-on yang dipublikasikan
Setelah Anda menginstal add-on yang dipublikasikan, alur otorisasi akan langsung dimulai:
- Anda akan diminta untuk Memilih akun tempat add-on akan diinstal.
- Anda akan melihat daftar otorisasi yang disediakan add-on diperlukan untuk beroperasi, sehingga Anda tahu apa yang coba dilakukan. Ulas ini daftar dengan hati-hati, dan jika Anda masih ingin memberikan otorisasi, klik Izinkan. Tindakan ini akan mengaktifkan add-on untuk digunakan.
- Sekarang Anda dapat menjalankannya dari aplikasi host yang diperluas. Jika aplikasi sudah terbuka di tab browser, Anda mungkin perlu memuat ulang tab sebelum add-on tersedia.
Jika add-on yang telah Anda instal kemudian diupdate dan memerlukan otorisasi tambahan yang belum Anda berikan, Anda akan diminta untuk memberikan izin tersebut saat berikutnya Anda menggunakan add-on.
Mengizinkan Add-on Google Workspace yang tidak dipublikasikan
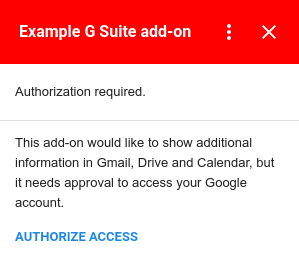
Add-on yang tidak dipublikasikan tidak memiliki alur otorisasi yang sama dengan add-on yang dipublikasikan karena belum tercantum di Google Workspace Marketplace. Setelah menginstal add-on yang tidak dipublikasikan, Anda tidak akan langsung diminta untuk memberikan otorisasi. Sebagai gantinya, alur otorisasi dimulai saat Anda pertama kali mencoba menggunakan add-on.
Saat dijalankan, add-on akan menentukan apakah otorisasi pengguna diperlukan. Jika otorisasi diperlukan, add-on akan menunjukkan kartu otorisasi. Otorisasi selalu diperlukan saat pertama kali add-on dijalankan, dan mungkin juga diperlukan jika versi baru add-on menggunakan layanan yang sebelumnya tidak diotorisasi. Tombol Authorize Access menyediakan jendela dialog bagi pengguna untuk mengizinkan atau menolak otorisasi add-on.
Mengizinkan layanan non-Google untuk Add-on Google Workspace
Add-on Google Workspace dapat terhubung ke layanan pihak ketiga yang membutuhkan otorisasi. Add-on Google Workspace yang terhubung ke layanan tersebut memerlukan dua tindakan terpisah dari pengguna:
- Otorisasi add-on itu sendiri saat add-on diinstal atau pertama kali dimulai.
- Otorisasi layanan non-Google saat pertama kali diakses.
Jika Add-on Google Workspace yang Anda kembangkan kebutuhannya untuk mengakses layanan non-Google menggunakan OAuth, Anda harus mengonfigurasi koneksi untuk layanan tersebut saat membuat add-on.
Untuk informasi selengkapnya, lihat Menghubungkan Add-on Google Workspace ke layanan pihak ketiga.
Sistem konferensi pihak ketiga
Add-on Google Workspace yang memperluas Google Kalender juga dapat menambahkan solusi konferensi tambahan yang memungkinkan pengguna memilih sistem konferensi pihak ketiga saat mengedit acara Google Kalender. Jika add-on Anda menyediakan opsi konferensi yang memerlukan pengguna untuk login, add-on Anda harus memberi pengguna kemampuan untuk melakukannya.
Jika pengguna mencoba membuat konferensi dengan add-on Anda tanpa izin
login, metode onCreateFunction solusi konferensi
harus mengembalikan
ConferenceData
objek yang berisi
ConferenceError
dengan
URL autentikasi.
Setelah menerima objek ini, Google Kalender akan membuat tombol LOG IN di UI edit acara yang ditautkan ke URL autentikasi yang disediakan add-on. Kemudian, pengguna dapat menggunakan tombol ini untuk masuk ke sistem pihak ketiga sebelum menggunakan add-on ini lebih lanjut.
Lihat Membuat konferensi pihak ketiga
untuk detail selengkapnya tentang cara menangani otorisasi menggunakan ConferenceError.
Mengizinkan Add-on Editor yang tidak dipublikasikan
Menguji Add-on Editor merupakan praktik terbaik saat Anda mengembangkannya. Alur otorisasi sama dengan alur untuk Add-on Editor yang dipublikasikan, kecuali bahwa alur dimulai saat Anda pertama kali mencoba menguji add-on. Jika nanti Anda menguji ulang add-on yang sama, Anda tidak akan diminta untuk melakukan otorisasi lagi.
Batalkan otorisasi add-on
Saat mengembangkan add-on, sebaiknya batalkan otorisasi agar Anda dapat menguji ulang dalam alur otorisasi.
Anda dapat membatalkan otorisasi add-on dengan melakukan hal berikut:
- Buka konsol keamanan akun Anda.
- Cari dan klik add-on yang ingin Anda batalkan otorisasinya.
- Klik Hapus Akses.
Saat Anda menjalankan add-on lagi setelah membatalkan otorisasi, alur otorisasi akan ditampilkan lagi.
Meng-uninstal add-on
Untuk meng-uninstal add-on yang telah diinstal dari Google Workspace Marketplace, lihat Uninstal aplikasi atau add-on Marketplace.
Untuk meng-uninstal add-on bawaan yang tidak dipublikasikan Apps Script, lihat Meng-uninstal aplikasi yang tidak dipublikasikan add-on Anda.
Topik terkait
- Membuka dan menggunakan add-on yang diinstal
- Menghubungkan Add-on Google Workspace ke layanan pihak ketiga
