Na tej stronie dowiesz się, jak aplikacja Google Chat może otwierać okna, aby wyświetlać interfejsy i odpowiadać na działania użytkowników.
Okna dialogowe to interfejsy okienkowe oparte na kartach, które otwierają się z pokoju czatu lub wiadomości. Okno dialogowe i jego zawartość są widoczne tylko dla użytkownika, który je otworzył.
Aplikacje do czatu mogą używać okien dialogowych do wysyłania próśb o informacje do użytkowników Google Chat i zbierania ich, w tym formularzy wieloetapowych. Więcej informacji o tworzeniu pól formularza znajdziesz w artykule Zbieranie i przetwarzanie informacji od użytkowników.
Wymagania wstępne
HTTP
Dodatek do Google Workspace, który rozszerza Google Chat. Aby go utworzyć, wykonaj czynności opisane w tym przewodniku.
Google Apps Script
Dodatek do Google Workspace, który rozszerza Google Chat. Aby go utworzyć, wykonaj czynności opisane w krótkim przewodniku po Apps Script.
Otwórz okno
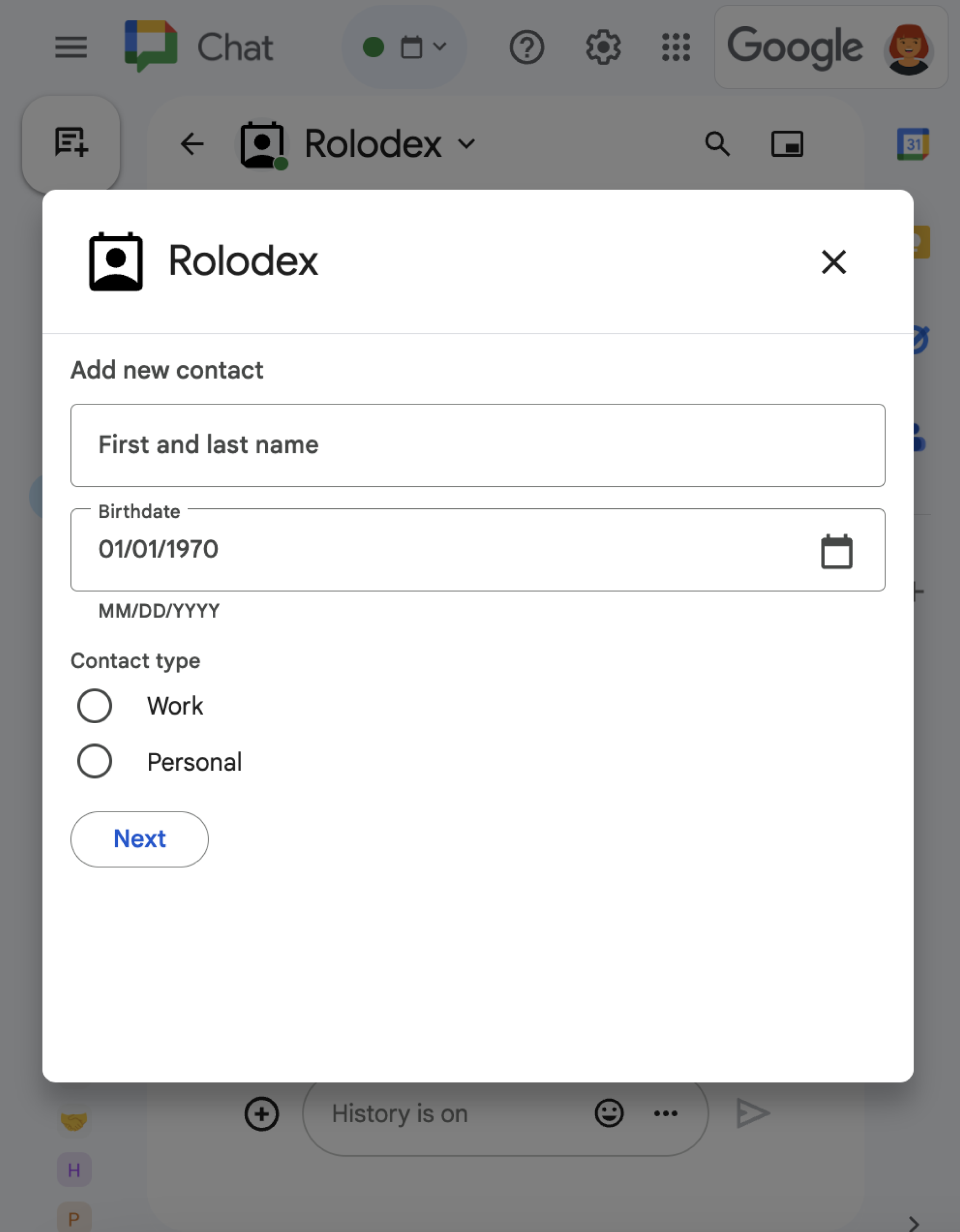
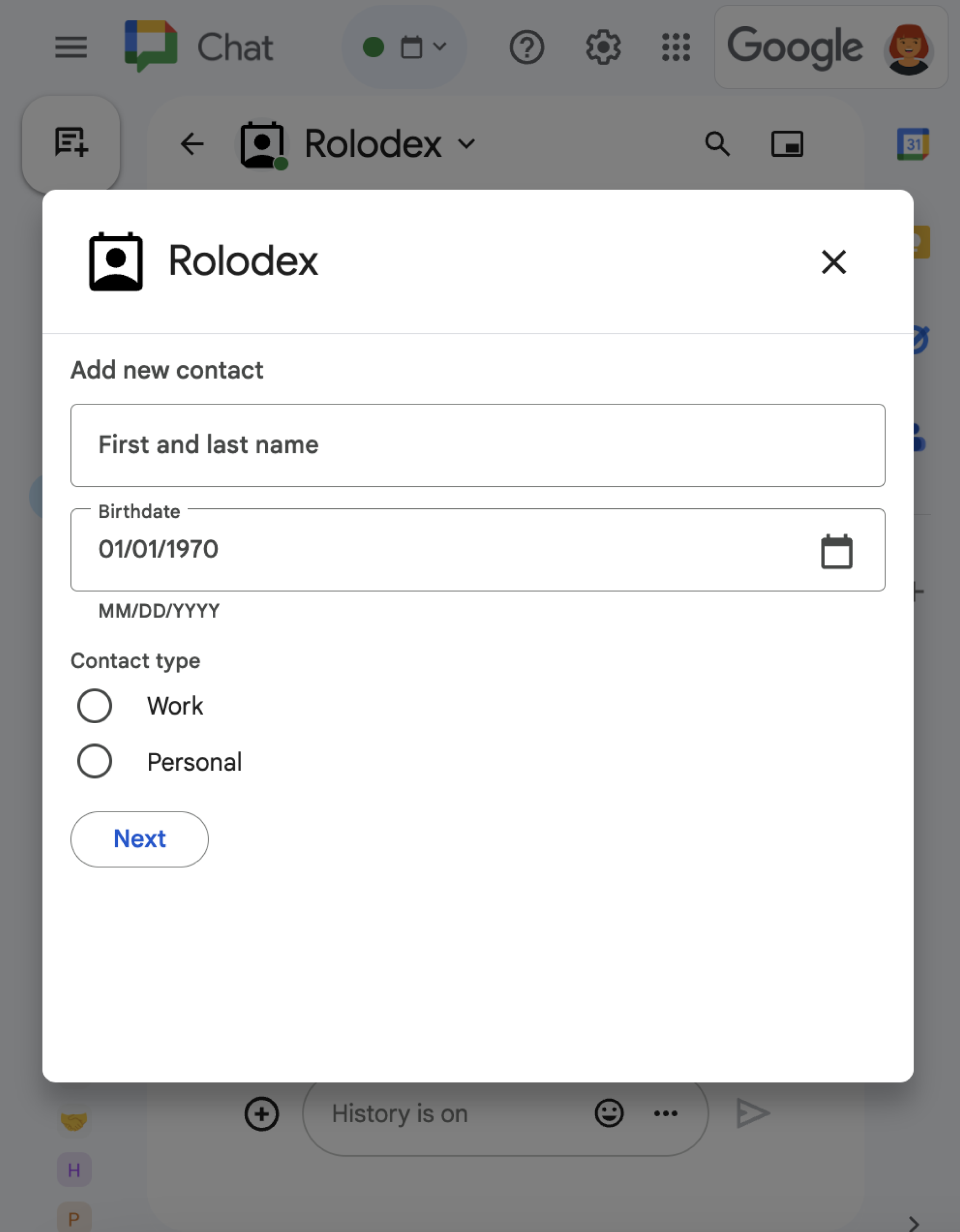
W tej sekcji dowiesz się, jak odpowiadać na wiadomości i konfigurować dialogi, wykonując te czynności:
- Wywołaj prośbę o okno z interakcji użytkownika.
- Obsłuż żądanie, zwracając i otwierając okno.
- Po przesłaniu przez użytkowników informacji przetwórz je, zamykając okno lub wyświetlając inne okno.
Wywoływanie prośby o okno
Aplikacja Google Chat może otwierać okna tylko w odpowiedzi na interakcję użytkownika, np. polecenie lub kliknięcie przycisku w wiadomości na karcie.
Aby odpowiadać użytkownikom za pomocą okna, aplikacja Chat musi utworzyć interakcję, która wywołuje żądanie okna, np.:
- Odpowiadaj na polecenia. Aby wywołać żądanie za pomocą polecenia, podczas konfigurowania polecenia musisz zaznaczyć pole wyboru Otwiera okno.
- Odpowiadanie na kliknięcie przycisku w wiadomości, w ramach karty lub u dołu wiadomości. Aby wywołać żądanie za pomocą przycisku w wiadomości, skonfiguruj działanie
onClickprzycisku, ustawiając jego parametrinteractionnaOPEN_DIALOG.
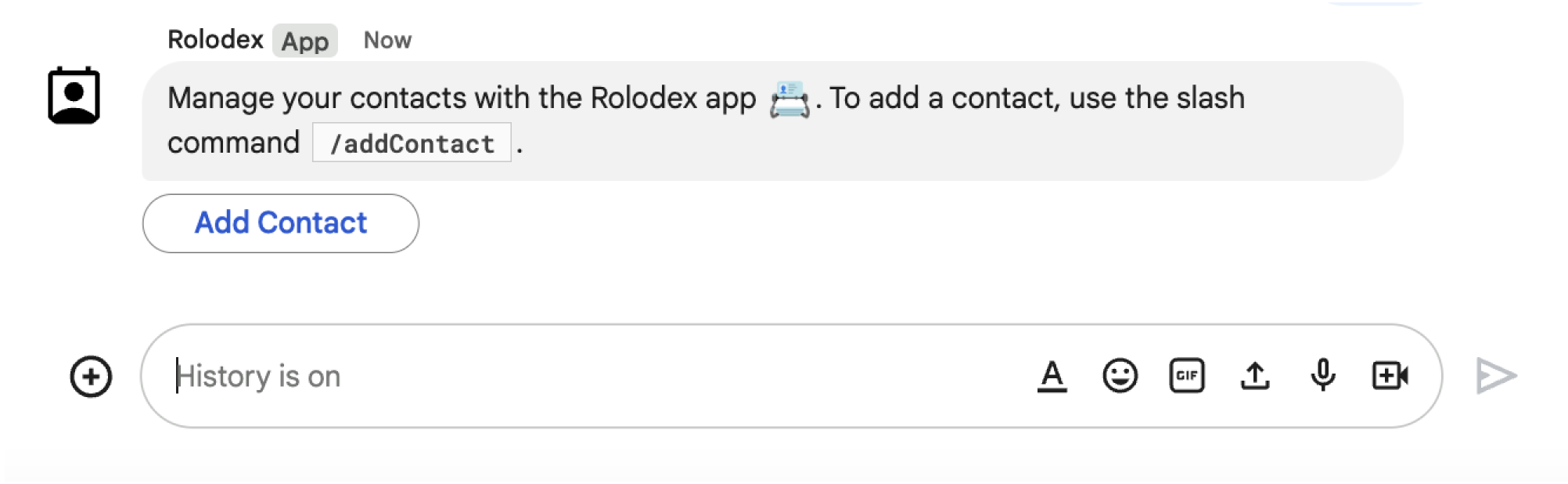
/addContact polecenia z ukośnikiem. Wiadomość zawiera też przycisk, który użytkownicy mogą kliknąć, aby wywołać polecenie.
Poniższy kod JSON pokazuje, jak wywołać żądanie okna z przycisku w wiadomości na karcie. Aby otworzyć okno, ustaw pole
onClick.action.interaction
przycisku na OPEN_DIALOG:
{
"buttonList": { "buttons": [{
"text": "BUTTON_TEXT",
"onClick": { "action": {
"function": "ACTION_FUNCTION",
"interaction": "OPEN_DIALOG"
}}
}]}
}
gdzie BUTTON_TEXT to tekst wyświetlany na przycisku, a ACTION_FUNCTION to funkcja, która otwiera początkowe okno dialogowe. W przypadku dodatków utworzonych przy użyciu punktów końcowych HTTP element ACTION_FUNCTION powinien wskazywać pełny adres URL HTTP punktu końcowego.
Otwórz pierwsze okno dialogowe
Gdy użytkownik wywoła żądanie okna dialogowego, aplikacja do obsługi czatu otrzyma obiekt zdarzenia z ładunkiem, który określa, że obiekt dialogEventType jest typu REQUEST_DIALOG.
Aby otworzyć okno, aplikacja Chat może odpowiedzieć na żądanie, zwracając obiekt RenderActions z elementem nawigacji pushCard, aby wyświetlić kartę. Karta powinna zawierać elementy interfejsu, w tym co najmniej 1 sections[] widżet. Aby zbierać informacje od użytkowników, możesz określić widżety wprowadzania danych w formularzu i widżet przycisku. Więcej informacji o projektowaniu pól formularza znajdziesz w artykule Zbieranie i przetwarzanie informacji od użytkowników.
Poniższy kod JSON pokazuje, jak aplikacja w Google Chat zwraca odpowiedź, która otwiera okno:
{
"action": { "navigations": [{ "pushCard": { "sections": [{ "widgets": [{
WIDGETS,
{ "buttonList": { "buttons": [{
"text": "BUTTON_TEXT",
"onClick": {
"action": { "function": "ACTION_FUNCTION" }
}
}]}}
}]}]}}]}
}
gdzie BUTTON_TEXT to tekst wyświetlany na przycisku (np. Next lub Submit), WIDGETS to co najmniej 1 widżet wprowadzania danych w formularzu, a ACTION_FUNCTION to funkcja wywołania zwrotnego działania, która jest uruchamiana, gdy użytkownicy klikną przycisk. W przypadku punktów końcowych HTTP powinien on wskazywać pełny adres URL HTTP.
Obsługa przesłania okna
Gdy użytkownicy klikną przycisk, który przesyła okno, aplikacja do obsługi czatu otrzyma obiekt zdarzenia z obiektem ButtonClickedPayload. W ładunku wartość parametru dialogEventType jest ustawiona na SUBMIT_DIALOG. Aby dowiedzieć się, jak zbierać i przetwarzać informacje w oknie, przeczytaj artykuł Zbieranie i przetwarzanie informacji od użytkowników Google Chat.
Aplikacja do obsługi czatu musi odpowiedzieć na obiekt zdarzenia, wykonując jedną z tych czynności:
- Zwróć inne okno, aby wypełnić kolejną kartę lub formularz.
- Zamknij okno po sprawdzeniu danych przesłanych przez użytkownika i opcjonalnie wyślij wiadomość z potwierdzeniem.
Opcjonalnie: zwracanie innego okna
Po przesłaniu początkowego okna dialogowego aplikacje w Chat mogą zwracać jedno lub więcej dodatkowych okien dialogowych, aby pomóc użytkownikom w sprawdzeniu informacji przed przesłaniem, wypełnianiu formularzy wieloetapowych lub dynamicznym wypełnianiu treści formularza.
Aby przetwarzać dane wprowadzane przez użytkowników, aplikacja Chat obsługuje je w obiekcie commonEventObject.formInputs zdarzenia. Więcej informacji o pobieraniu wartości z widżetów wejściowych znajdziesz w artykule Zbieranie i przetwarzanie informacji od użytkowników.
Aby śledzić dane wprowadzane przez użytkowników w początkowym oknie, musisz dodać parametry do przycisku, który otwiera następne okno. Więcej informacji znajdziesz w artykule Przenoszenie danych na inną kartę.
W tym przykładzie aplikacja do obsługi czatu otwiera początkowe okno, które prowadzi do drugiego okna z prośbą o potwierdzenie przed przesłaniem:
Node.js
/**
* Google Cloud Run function that handles all Google Workspace Add On events for
* the contact manager app.
*
* @param {Object} req Request sent from Google Chat space
* @param {Object} res Response to send back
*/
exports.contactManager = function contactManager(req, res) {
const chatEvent = req.body.chat;
// Handle MESSAGE events
if(chatEvent.messagePayload) {
return res.send(handleMessage(req.body));
// Handle button clicks
} else if(chatEvent.buttonClickedPayload) {
switch(req.body.commonEventObject.parameters.actionName) {
case "openInitialDialog":
return res.send(openInitialDialog(req.body));
case "openConfirmationDialog":
return res.send(openConfirmationDialog(req.body));
case "submitDialog":
return res.send(submitDialog(req.body));
}
}
};
/**
* Responds to a message in Google Chat.
*
* @param {Object} event The event object from the Google Workspace add-on.
* @return {Object} response that handles dialogs.
*/
function handleMessage(event) {
// Reply with a message that contains a button to open the initial dialog
return { hostAppDataAction: { chatDataAction: { createMessageAction: { message: {
text: "To add a contact, use the `ADD CONTACT` button below.",
accessoryWidgets: [{ buttonList: { buttons: [{
text: "ADD CONTACT",
onClick: { action: {
// Use runtime environment variable set with self URL
function: process.env.BASE_URL,
parameters: [{ key: "actionName", value: "openInitialDialog" }],
interaction: "OPEN_DIALOG"
}}
}]}}]
}}}}};
}
/**
* Opens the initial step of the dialog that lets users add contact details.
*
* @param {Object} event The event object from the Google Workspace add-on.
* @return {Object} open the dialog.
*/
function openInitialDialog(event) {
return { action: { navigations: [{ pushCard: { sections: [{ widgets: [{
textInput: {
name: "contactName",
label: "First and last name",
type: "SINGLE_LINE"
}},
WIDGETS, {
buttonList: { buttons: [{
text: "NEXT",
onClick: { action: {
// Use runtime environment variable set with self URL
function: process.env.BASE_URL,
parameters: [{ key: "actionName", value: "openConfirmationDialog" }]
}}
}]}}
]}]}}]}};
}
/**
* Opens the second step of the dialog that lets users confirm details.
*
* @param {Object} event The event object from the Google Workspace add-on.
* @return {Object} update the dialog.
*/
function openConfirmationDialog(event) {
// Retrieve the form input values
const name = event.commonEventObject.formInputs["contactName"].stringInputs.value[0];
return { action: { navigations: [{ pushCard: { sections: [{ widgets: [{
// Display the input values for confirmation
textParagraph: { text: "<b>Name:</b> " + name }},
WIDGETS, {
buttonList: { buttons: [{
text: "SUBMIT",
onClick: { action: {
// Use runtime environment variable set with self URL
function: process.env.BASE_URL,
parameters: [{
key: "actionName", value: "submitDialog" }, {
// Pass input values as parameters for last dialog step (submission)
key: "contactName", value: name
}]
}}
}]}}]
}]}}]}};
}
Google Apps Script
W tym przykładzie wysyłana jest wiadomość z kartą przez zwrócenie kodu JSON karty. Możesz też użyć usługi kart Apps Script.
/**
* Responds to a message in Google Chat.
*
* @param {Object} event The event object from the Google Workspace add-on.
* @return {Object} response that handles dialogs.
*/
function onMessage(event) {
// Reply with a message that contains a button to open the initial dialog
return { hostAppDataAction: { chatDataAction: { createMessageAction: { message: {
text: "To add a contact, use the `ADD CONTACT` button below.",
accessoryWidgets: [{ buttonList: { buttons: [{
text: "ADD CONTACT",
onClick: { action: {
function: "openInitialDialog",
interaction: "OPEN_DIALOG"
}}
}]}}]
}}}}};
}
/**
* Opens the initial step of the dialog that lets users add contact details.
*
* @param {Object} event The event object from the Google Workspace add-on.
* @return {Object} open the dialog.
*/
function openInitialDialog(event) {
return { action: { navigations: [{ pushCard: { sections: [{ widgets: [{
textInput: {
name: "contactName",
label: "First and last name",
type: "SINGLE_LINE"
}},
WIDGETS, {
buttonList: { buttons: [{
text: "NEXT",
onClick: { action: { function : "openConfirmationDialog" }}
}]}}
]}]}}]}};
}
/**
* Opens the second step of the dialog that lets users confirm details.
*
* @param {Object} event The event object from the Google Workspace add-on.
* @return {Object} update the dialog.
*/
function openConfirmationDialog(event) {
// Retrieve the form input values
const name = event.commonEventObject.formInputs["contactName"].stringInputs.value[0];
return { action: { navigations: [{ pushCard: { sections: [{ widgets: [{
// Display the input values for confirmation
textParagraph: { text: "<b>Name:</b> " + name }},
WIDGETS, {
buttonList: { buttons: [{
text: "SUBMIT",
onClick: { action: {
function: "submitDialog",
// Pass input values as parameters for last dialog step (submission)
parameters: [{ key: "contactName", value: name }]
}}
}]}}]
}]}}]}};
}
gdzie WIDGETS oznacza dowolny inny widżet wejściowy formularza.
Zamknij okno
Gdy użytkownicy klikną przycisk przesyłania w oknie dialogowym, aplikacja do czatu wykona powiązane z nim działanie i przekaże obiekt zdarzenia z parametrem buttonClickedPayload ustawionym na:
isDialogEventtotrue.dialogEventTypetoSUBMIT_DIALOG.
Aplikacja do obsługi czatu powinna zwrócić obiekt RenderActions z wartością EndNavigation ustawioną na CLOSE_DIALOG.
Opcjonalnie: wyświetlanie tymczasowego powiadomienia
Po zamknięciu okna możesz też wyświetlić użytkownikowi, który wchodzi w interakcję z aplikacją, tymczasowe powiadomienie tekstowe.
Aby wyświetlić powiadomienie, zwróć obiekt
RenderActions
z ustawionym polem notification.
W tym przykładzie sprawdzamy, czy parametry są prawidłowe, i zamykamy okno z powiadomieniem tekstowym w zależności od wyniku:
Node.js
/**
* Handles submission and closes the dialog.
*
* @param {Object} event The event object from the Google Workspace add-on.
* @return {Object} close the dialog with a status in text notification.
*/
function submitDialog(event) {
// Validate the parameters.
if (!event.commonEventObject.parameters["contactName"]) {
return { action: {
navigations: [{ endNavigation: { action: "CLOSE_DIALOG"}}],
notification: { text: "Failure, the contact name was missing!" }
}};
}
return { action: {
navigations: [{ endNavigation: { action: "CLOSE_DIALOG"}}],
notification: { text: "Success, the contact was added!" }
}};
}
Google Apps Script
/**
* Handles submission and closes the dialog.
*
* @param {Object} event The event object from the Google Workspace add-on.
* @return {Object} close the dialog with a status in text notification.
*/
function submitDialog(event) {
// Validate the parameters.
if (!event.commonEventObject.parameters["contactName"]) {
return { action: {
navigations: [{ endNavigation: { action: "CLOSE_DIALOG"}}],
notification: { text: "Failure, the contact name was missing!" }
}};
}
return { action: {
navigations: [{ endNavigation: {action: "CLOSE_DIALOG"}}],
notification: { text: "Success, the contact was added!" }
}};
}
Szczegółowe informacje o przekazywaniu parametrów między oknami znajdziesz w artykule Przekazywanie danych na inną kartę.
Opcjonalnie: wysyłanie wiadomości z potwierdzeniem na czacie
Po zamknięciu okna możesz też wysłać nową wiadomość na czacie lub zaktualizować istniejącą.
Aby wysłać nową wiadomość, zwróć obiekt
DataActions
z polem CreateMessageAction ustawionym na nową wiadomość. Aby na przykład zamknąć okno i wysłać SMS-a, zwróć te wartości:
{ "hostAppDataAction": { "chatDataAction": { "createMessageAction": { "message": {
"text": "Your information has been submitted."
}}}}}
Aby zaktualizować wiadomość po przesłaniu okna przez użytkownika, zwróć obiekt DataActions, który zawiera jedno z tych działań:
UpdateMessageAction:aktualizuje wiadomość wysłaną przez aplikację Google Chat, np. wiadomość, z której użytkownik poprosił o otwarcie okna.UpdateInlinePreviewAction: aktualizuje kartę na podstawie podglądu linku.
Rozwiązywanie problemów
Gdy aplikacja Google Chat lub karta zwraca błąd, w interfejsie Google Chat pojawia się komunikat „Coś poszło nie tak”. lub „Nie udało się przetworzyć Twojej prośby”. Czasami interfejs Google Chat nie wyświetla żadnego komunikatu o błędzie, ale aplikacja lub karta Google Chat daje nieoczekiwany wynik, np. wiadomość na karcie może się nie pojawić.
Chociaż w interfejsie czatu może nie wyświetlać się komunikat o błędzie, opisowe komunikaty o błędach i dane logowania są dostępne, aby pomóc w naprawieniu błędów, gdy rejestrowanie błędów w aplikacjach na czat jest włączone. Pomoc dotyczącą wyświetlania, debugowania i naprawiania błędów znajdziesz w artykule Rozwiązywanie problemów z Google Chat.
