Z tego przewodnika dowiesz się, jak aplikacje Google Chat mogą zbierać i przetwarzać informacje od użytkowników, tworząc dane wejściowe formularza w interfejsach opartych na kartach.
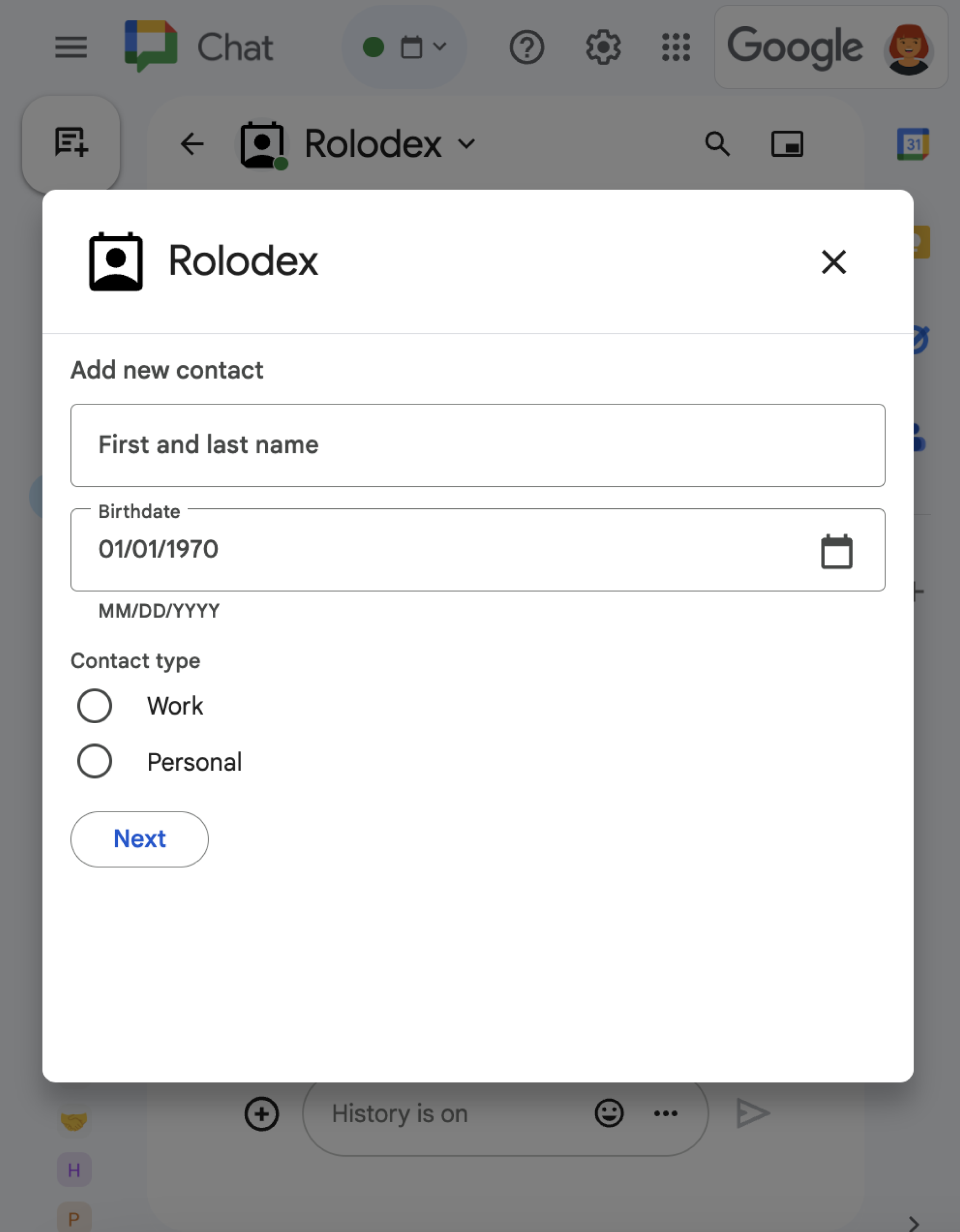
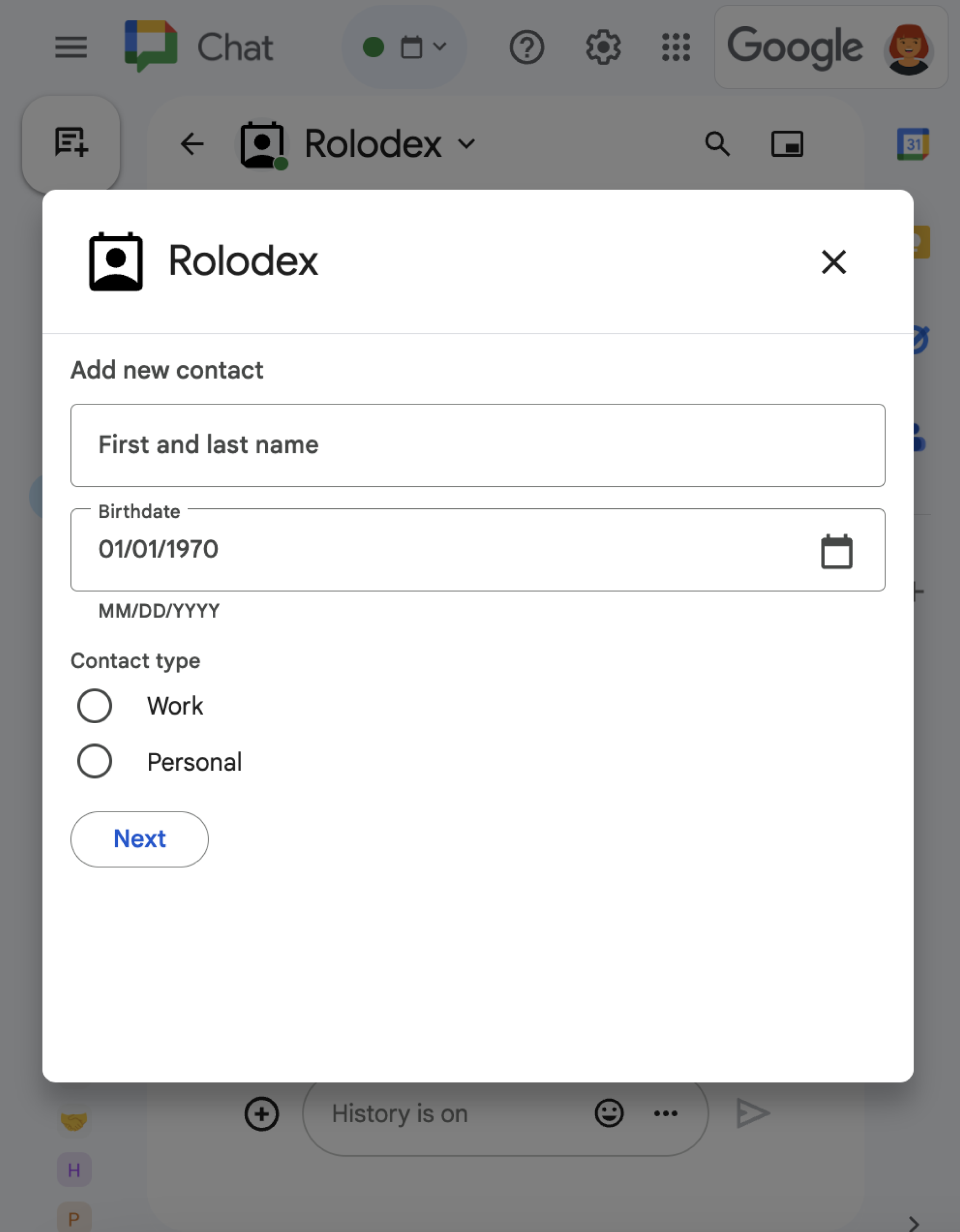
Aplikacje do czatu proszą użytkowników o informacje, aby wykonywać działania w Google Chat lub poza nim, w tym w następujący sposób:
- Skonfiguruj ustawienia. Może to być na przykład umożliwienie użytkownikom dostosowywania ustawień powiadomień lub konfigurowania i dodawania aplikacji Chat do co najmniej jednego pokoju.
- tworzyć lub aktualizować informacje w innych aplikacjach Google Workspace; Na przykład zezwól użytkownikom na tworzenie wydarzeń w Kalendarzu Google.
- Umożliwiać użytkownikom dostęp do zasobów w innych aplikacjach lub usługach internetowych i ich aktualizowanie. Na przykład aplikacja do obsługi czatu może pomagać użytkownikom w aktualizowaniu stanu zgłoszenia bezpośrednio z pokoju w Google Chat.
Wymagania wstępne
HTTP
Dodatek do Google Workspace, który rozszerza Google Chat. Aby go utworzyć, wykonaj czynności opisane w tym przewodniku.
Google Apps Script
Dodatek do Google Workspace, który rozszerza Google Chat. Aby go utworzyć, wykonaj czynności opisane w krótkim przewodniku po Apps Script.
Tworzenie formularzy za pomocą kart
Aby zbierać informacje, aplikacje w Google Chat projektują formularze i ich pola wejściowe oraz tworzą z nich karty. Aby wyświetlać karty użytkownikom, aplikacje do obsługi czatu mogą korzystać z tych interfejsów Google Chat:
- wiadomości na czacie zawierające co najmniej 1 kartę;
- Okna, czyli karty, które otwierają się w nowym oknie z wiadomości i stron głównych.
Aplikacje do obsługi czatu mogą tworzyć karty za pomocą tych widżetów:
Widżety wprowadzania danych w formularzu, które proszą użytkowników o informacje. Opcjonalnie możesz dodać weryfikację do widżetów wprowadzania danych w formularzu, aby mieć pewność, że użytkownicy wprowadzają i formatują informacje prawidłowo. Aplikacje do obsługi czatu mogą używać tych widżetów wprowadzania danych:
- Pola tekstowe (
textInput) do wpisywania tekstu w dowolnej formie lub sugerowanego tekstu. Opcje wyboru (
selectionInput) to elementy interfejsu, które można wybrać, np. pola wyboru, przyciski opcji i menu. Widżety wprowadzania wyboru mogą też wypełniać i sugerować elementy z danych Google Workspace (np. z przestrzeni w Google Chat) lub dynamicznego źródła danych. Szczegółowe informacje znajdziesz w sekcji Dodawanie menu wielokrotnego wyboru.Selektory daty i godziny (
dateTimePicker) do wprowadzania daty i godziny.
- Pola tekstowe (
Widżet przycisku, aby użytkownicy mogli przesyłać wartości wpisane na karcie. Gdy użytkownik kliknie przycisk, aplikacja Google Chat może przetworzyć otrzymane informacje.
W tym przykładzie karta zbiera dane kontaktowe za pomocą pola tekstowego, selektora daty i godziny oraz pola wyboru:
Więcej przykładów interaktywnych widżetów, których możesz używać do zbierania informacji, znajdziesz w artykule Projektowanie interaktywnej karty lub okna w dokumentacji interfejsu Google Chat API.
Dodawanie menu wielokrotnego wyboru
Aby dostosować elementy wyboru lub umożliwić użytkownikom wybieranie elementów z dynamicznego źródła danych, aplikacje na czacie mogą używać menu wielokrotnego wyboru, które są rodzajem widżetu SelectionInput. Na przykład poniższa karta zawiera menu wielokrotnego wyboru, w którym użytkownicy mogą dynamicznie wybierać elementy z listy kontaktów:
Elementy menu wielokrotnego wyboru możesz wypełniać danymi z tych źródeł:
- dane Google Workspace, które obejmują użytkowników lub pokoje czatu, których użytkownik jest członkiem; Menu zawiera tylko elementy z tej samej organizacji Google Workspace.
- zewnętrzne źródła danych, np. relacyjna baza danych; Możesz na przykład użyć menu wielokrotnego wyboru, aby pomóc użytkownikowi wybrać z listy potencjalnych klientów z systemu zarządzania relacjami z klientami (CRM).
Wypełnianie elementów ze źródła danych Google Workspace
Aby używać źródeł danych Google Workspace, w widżecie SelectionInput określ pole platformDataSource. W przeciwieństwie do innych typów danych wejściowych wyboru możesz pominąć obiekty SelectionItem, ponieważ te elementy wyboru są dynamicznie pobierane z Google Workspace.
Poniższy kod pokazuje menu wielokrotnego wyboru użytkowników Google Workspace.
Aby wypełnić listę użytkowników, dane wejściowe wyboru ustawiają wartość commonDataSource na USER:
JSON
{
"selectionInput": {
"name": "contacts",
"type": "MULTI_SELECT",
"label": "Selected contacts",
"multiSelectMaxSelectedItems": 5,
"multiSelectMinQueryLength": 1,
"platformDataSource": {
"commonDataSource": "USER"
}
}
}
Poniższy kod pokazuje menu wielokrotnego wyboru przestrzeni na czacie. Aby wypełnić miejsca, w polu wyboru należy podać pole hostAppDataSource. W menu wielokrotnego wyboru ustawia się też wartość defaultToCurrentSpace na true, co sprawia, że bieżący pokój jest domyślnie wybierany w menu:
JSON
{
"selectionInput": {
"name": "spaces",
"type": "MULTI_SELECT",
"label": "Selected contacts",
"multiSelectMaxSelectedItems": 3,
"multiSelectMinQueryLength": 1,
"platformDataSource": {
"hostAppDataSource": {
"chatDataSource": {
"spaceDataSource": {
"defaultToCurrentSpace": true
}
}
}
}
}
}
Wypełnianie elementów na podstawie zewnętrznego źródła danych
Menu wielokrotnego wyboru mogą też wypełniać elementy pochodzące ze źródła danych zewnętrznego lub firmy zewnętrznej. Aby użyć zewnętrznego źródła danych, w widżecie SelectionInput musisz określić pole externalDataSource, które zawiera funkcję wysyłającą zapytania do źródła danych i zwracającą z niego elementy.
Aby zmniejszyć liczbę żądań wysyłanych do zewnętrznego źródła danych, możesz uwzględnić sugerowane elementy, które pojawiają się w menu wielokrotnego wyboru, zanim użytkownicy zaczną wpisywać tekst w menu. Możesz na przykład wypełnić listę ostatnio wyszukiwanych kontaktów użytkownika. Aby wypełnić sugerowane produkty z zewnętrznego źródła danych, określ statyczne obiekty SelectionItem.
Poniższy kod przedstawia menu wielokrotnego wyboru, które wysyła zapytania do zewnętrznego źródła danych i wypełnia je elementami:
JSON
{
"selectionInput": {
"name": "contacts",
"type": "MULTI_SELECT",
"label": "Selected contacts",
"multiSelectMaxSelectedItems": 3,
"multiSelectMinQueryLength": 1,
"externalDataSource": { "function": "FUNCTION" },
// Suggested items loaded by default.
// The list is static here but it could be dynamic.
"items": [FUNCTION]
}
}
Zastąp FUNCTION adresem URL HTTP lub nazwą funkcji Apps Script, która wysyła zapytanie do zewnętrznej bazy danych. Pełny przykład pokazujący, jak zwracać sugerowane elementy, znajdziesz w sekcji Sugerowanie elementów wielokrotnego wyboru.
Otrzymywanie danych z interaktywnych widżetów
Gdy użytkownicy klikną przycisk, wywoływane jest działanie aplikacji Google Chat, które zawiera informacje o interakcji. W parametrze commonEventObject ładunku zdarzenia obiekt formInputs zawiera wszystkie wartości wpisane przez użytkownika.
Wartości możesz pobrać z obiektu commonEventObject.formInputs.WIDGET_NAME, gdzie WIDGET_NAME to pole name określone dla widżetu.
Wartości są zwracane jako określony typ danych widżetu.
Poniżej przedstawiamy fragment obiektu zdarzenia, w którym użytkownik wpisał wartości w poszczególnych widżetach:
{
"commonEventObject": { "formInputs": {
"contactName": { "stringInputs": {
"value": ["Kai 0"]
}},
"contactBirthdate": { "dateInput": {
"msSinceEpoch": 1000425600000
}},
"contactType": { "stringInputs": {
"value": ["Personal"]
}}
}}
}
Aby otrzymać dane, aplikacja w Google Chat przetwarza obiekt zdarzenia, aby uzyskać wartości wprowadzane przez użytkowników w widżetach. W tabeli poniżej pokazujemy, jak uzyskać wartość danego widżetu wejściowego formularza. W przypadku każdego widżetu tabela zawiera typ danych, które akceptuje widżet, miejsce przechowywania wartości w obiekcie zdarzenia oraz przykładową wartość.
| Widżet wprowadzania danych w formularzu | Typ danych wejściowych | Wartość wejściowa z obiektu zdarzenia | Przykładowa wartość |
|---|---|---|---|
textInput |
stringInputs |
event.commonEventObject.formInputs.contactName.stringInputs.value[0] |
Kai O |
selectionInput |
stringInputs |
Aby uzyskać pierwszą lub jedyną wartość, event.commonEventObject.formInputs.contactType.stringInputs.value[0] |
Personal |
dateTimePicker, które akceptuje tylko daty. |
dateInput |
event.commonEventObject.formInputs.contactBirthdate.dateInput.msSinceEpoch. |
1000425600000 |
Po otrzymaniu danych aplikacja do obsługi czatu może wykonać dowolną z tych czynności:
- W przypadku kart zawierających menu wielokrotnego wyboru wypełniaj lub sugeruj elementy na podstawie tego, co użytkownik wpisuje w menu.
- Przenieś dane na inną kartę, aby użytkownik mógł sprawdzić swoje informacje lub przejść do następnej sekcji formularza.
- Odpowiedz użytkownikowi, aby potwierdzić, że użytkownik prawidłowo wypełnił formularz.
Sugerowanie elementów wielokrotnego wyboru
Jeśli karta zawiera menu wielokrotnego wyboru, które wypełnia elementy z zewnętrznego źródła danych, aplikacja Chat może zwracać sugerowane elementy na podstawie tego, co użytkownicy wpisują w menu. Jeśli na przykład użytkownik zacznie wpisywać Atl w menu, które zawiera miasta w Stanach Zjednoczonych, Twoja aplikacja w Google Chat może automatycznie zasugerować Atlanta, zanim użytkownik skończy wpisywać. Aplikacja Chat może sugerować maksymalnie 100 produktów.
Aby sugerować i dynamicznie wypełniać elementy w menu wielokrotnego wyboru, widżet SelectionInput na karcie musi określać funkcję, która wysyła zapytania do zewnętrznego źródła danych. Aby zwrócić sugerowane produkty, funkcja musi wykonać te czynności:
- Obsługuj obiekt zdarzenia, który aplikacja do obsługi czatu otrzymuje, gdy użytkownicy wpisują tekst w menu.
- Z obiektu zdarzenia pobierz wartość wpisaną przez użytkownika, która jest reprezentowana w polu
event.commonEventObject.parameters["autocomplete_widget_query"]. - Wysyłaj do źródła danych zapytanie z wartością wprowadzoną przez użytkownika, aby uzyskać co najmniej 1
SelectionItemsdo zaproponowania użytkownikowi. - Aby zwrócić sugerowane produkty, zwróć działanie
RenderActionszmodifyCardobiektem.
Poniższy przykładowy kod pokazuje, jak aplikacja do obsługi czatu dynamicznie sugeruje elementy w menu wielokrotnego wyboru na karcie. Gdy użytkownik wpisuje tekst w menu, funkcja lub punkt końcowy podany w polu externalDataSource widżetu wysyła zapytanie do zewnętrznego źródła danych i sugeruje elementy, które użytkownik może wybrać.
Node.js
/**
* Google Cloud Function that responds to events sent from a
* Google Chat space.
*
* @param {Object} req Request sent from Google Chat space
* @param {Object} res Response to send back
*/
exports.selectionInput = function selectionInput(req, res) {
if (req.method === 'GET' || !req.body.chat) {
return res.send('Hello! This function is meant to be used ' +
'in a Google Chat Space.');
}
// Stores the Google Chat event
const chatEvent = req.body.chat;
// Handle user interaction with multiselect.
if(chatEvent.widgetUpdatedPayload) {
return res.send(queryContacts(req.body));
}
// Replies with a card that contains the multiselect menu.
return res.send({ hostAppDataAction: { chatDataAction: { createMessageAction: { message: {
cardsV2: [{
cardId: "contactSelector",
card: { sections:[{ widgets: [{
selectionInput: {
name: "contacts",
type: "MULTI_SELECT",
label: "Selected contacts",
multiSelectMaxSelectedItems: 3,
multiSelectMinQueryLength: 1,
externalDataSource: { function: "FUNCTION_URL" },
// Suggested items loaded by default.
// The list is static here but it could be dynamic.
items: [getSuggestedContact("3")]
}
}]}]}
}]
}}}}});
};
/**
* Get contact suggestions based on text typed by users.
*
* @param {Object} event the event object that contains the user's query
* @return {Object} suggestions
*/
function queryContacts(event) {
const query = event.commonEventObject.parameters["autocomplete_widget_query"];
return { action: { modifyOperations: [{ updateWidget: { selectionInputWidgetSuggestions: { suggestions: [
// The list is static here but it could be dynamic.
getSuggestedContact("1"), getSuggestedContact("2"), getSuggestedContact("3"), getSuggestedContact("4"), getSuggestedContact("5")
// Only return items based on the query from the user.
].filter(e => !query || e.text.includes(query)) }}}]}};
}
/**
* Generate a suggested contact given an ID.
*
* @param {String} id The ID of the contact to return.
* @return {Object} The contact formatted as a selection item in the menu.
*/
function getSuggestedContact(id) {
return {
value: id,
startIconUri: "https://www.gstatic.com/images/branding/product/2x/contacts_48dp.png",
text: "Contact " + id
};
}
Zastąp FUNCTION_URL punktem końcowym HTTP, który wysyła zapytania do zewnętrznego źródła danych.
Google Apps Script
/**
* Responds to a Message trigger in Google Chat.
*
* @param {Object} event the event object from Google Chat
* @return {Object} Response from the Chat app.
*/
function onMessage(event) {
// Replies with a card that contains the multiselect menu.
return { hostAppDataAction: { chatDataAction: { createMessageAction: { message: {
cardsV2: [{
cardId: "contactSelector",
card: { sections:[{ widgets: [{
selectionInput: {
name: "contacts",
type: "MULTI_SELECT",
label: "Selected contacts",
multiSelectMaxSelectedItems: 3,
multiSelectMinQueryLength: 1,
externalDataSource: { function: "queryContacts" },
// Suggested items loaded by default.
// The list is static here but it could be dynamic.
items: [getSuggestedContact("3")]
}
}]}]}
}]
}}}}};
}
/**
* Get contact suggestions based on text typed by users.
*
* @param {Object} event the event object that contains the user's query
* @return {Object} suggestions
*/
function queryContacts(event) {
const query = event.commonEventObject.parameters["autocomplete_widget_query"];
return { action: { modifyOperations: [{ updateWidget: { selectionInputWidgetSuggestions: { suggestions: [
// The list is static here but it could be dynamic.
getSuggestedContact("1"), getSuggestedContact("2"), getSuggestedContact("3"), getSuggestedContact("4"), getSuggestedContact("5")
// Only return items based on the query from the user.
].filter(e => !query || e.text.includes(query)) }}}]}};
}
/**
* Generate a suggested contact given an ID.
*
* @param {String} id The ID of the contact to return.
* @return {Object} The contact formatted as a selection item in the menu.
*/
function getSuggestedContact(id) {
return {
value: id,
startIconUri: "https://www.gstatic.com/images/branding/product/2x/contacts_48dp.png",
text: "Contact " + id
};
}
Przenoszenie danych na inną kartę
Gdy użytkownik prześle informacje z karty, możesz potrzebować dodatkowych kart, aby wykonać jedną z tych czynności:
- Ułatw użytkownikom wypełnianie dłuższych formularzy, tworząc w nich osobne sekcje.
- Umożliwiaj użytkownikom wyświetlanie podglądu informacji z początkowej karty i ich potwierdzanie, aby mogli sprawdzić odpowiedzi przed przesłaniem.
- dynamicznie wypełniać pozostałe części formularza. Na przykład, aby zachęcić użytkowników do utworzenia spotkania, aplikacja do czatu może wyświetlić początkową kartę z prośbą o podanie powodu spotkania, a następnie wypełnić inną kartę, która zawiera dostępne terminy na podstawie typu spotkania.
Aby przenieść dane wejściowe z pierwszej karty, możesz utworzyć widżet button
z elementem
actionParameters
zawierającym name widżetu i wartość wprowadzoną przez użytkownika, jak pokazano
w tym przykładzie:
Node.js
{
"buttonList": { "buttons": [{
"text": "Submit",
"onClick": { "action": {
"function": "FUNCTION_URL", // Must be an `https` endpoint.
"parameters": [
{
"key": "WIDGET_NAME",
"value": "USER_INPUT_VALUE"
},
// Can specify multiple parameters
]
}}
}]}
}
Google Apps Script
{
"buttonList": { "buttons": [{
"text": "Submit",
"onClick": { "action": {
"function": "submitForm",
"parameters": [
{
"key": "WIDGET_NAME",
"value": "USER_INPUT_VALUE"
},
// Can specify multiple parameters
]
}}
}]}
}
gdzie WIDGET_NAME to name widżetu, a USER_INPUT_VALUE to dane wejściowe użytkownika. Na przykład w przypadku pola tekstowego, w którym użytkownik wpisuje swoje imię i nazwisko, nazwa widżetu to contactName, a przykładowa wartość to Kai O.
Gdy użytkownik kliknie przycisk, aplikacja do obsługi czatu otrzyma obiekt zdarzenia, z którego możesz pobrać dane.
Odpowiadanie na przesłany formularz
Po otrzymaniu danych z wiadomości na karcie lub okna aplikacji do czatu odpowiada ona potwierdzeniem odbioru lub zwraca błąd.
W tym przykładzie aplikacja do obsługi czatu wysyła wiadomość tekstową z potwierdzeniem, że otrzymała formularz przesłany z wiadomości na karcie.
Node.js
/**
* Google Cloud Function that handles all Google Workspace Add On events for
* the contact manager app.
*
* @param {Object} req Request sent from Google Chat space
* @param {Object} res Response to send back
*/
exports.contactManager = function contactManager(req, res) {
const chatEvent = req.body.chat;
const chatMessage = chatEvent.messagePayload.message;
// Handle message payloads in the event object
if(chatEvent.messagePayload) {
return res.send(handleMessage(chatMessage, chatEvent.user));
// Handle button clicks on the card
} else if(chatEvent.buttonClickedPayload) {
switch(req.body.commonEventObject.parameters.actionName) {
case "openDialog":
return res.send(openDialog());
case "openNextCard":
return res.send(openNextCard(req.body));
case "submitForm":
return res.send(submitForm(req.body));
}
}
};
/**
* Submits information from a dialog or card message.
*
* @param {Object} event the interactive event with form inputs.
* @return {Object} a message response that posts a private message.
*/
function submitForm(event) {
const chatUser = event.chat.user;
const contactName = event.commonEventObject.parameters["contactName"];
return { hostAppDataAction: { chatDataAction: { createMessageAction: { message: {
privateMessageViewer: chatUser,
text: "✅ " + contactName + " has been added to your contacts."
}}}}};
}
Google Apps Script
/**
* Sends private text message that confirms submission.
*
* @param {Object} event the interactive event with form inputs.
* @return {Object} a message response that posts a private message.
*/
function submitForm(event) {
const chatUser = event.chat.user;
const contactName = event.commonEventObject.parameters["contactName"];
return { hostAppDataAction: { chatDataAction: { createMessageAction: { message: {
privateMessageViewer: chatUser,
text: "✅ " + contactName + " has been added to your contacts."
}}}}};
}
Aby przetworzyć i zamknąć okno, zwracasz obiekt
RenderActions
określający, czy chcesz wysłać wiadomość z potwierdzeniem, zaktualizować
pierwotną wiadomość lub kartę, czy tylko zamknąć okno. Instrukcje znajdziesz w artykule Zamykanie okna.
Rozwiązywanie problemów
Gdy aplikacja Google Chat lub karta zwraca błąd, w interfejsie Google Chat pojawia się komunikat „Coś poszło nie tak”. lub „Nie udało się przetworzyć Twojej prośby”. Czasami interfejs Google Chat nie wyświetla żadnego komunikatu o błędzie, ale aplikacja lub karta Google Chat daje nieoczekiwany wynik, np. wiadomość na karcie może się nie pojawić.
Chociaż w interfejsie czatu może nie wyświetlać się komunikat o błędzie, opisowe komunikaty o błędach i dane logowania są dostępne, aby pomóc w naprawieniu błędów, gdy rejestrowanie błędów w aplikacjach na czat jest włączone. Pomoc dotyczącą wyświetlania, debugowania i naprawiania błędów znajdziesz w artykule Rozwiązywanie problemów z Google Chat.
