Cloud Monitoring معیارهایی را برای APIها و سرویسهای شما و منابع Google Cloud که استفاده میکنید جمعآوری میکند. این سند نحوه پیکربندی Cloud Monitoring و نحوه استفاده از آن برای نظارت بر استفاده از API، ایجاد داشبورد و ایجاد هشدار را توضیح میدهد.
Cloud Monitoring دارای مجموعه وسیعی از ویژگی ها و گزینه ها است. این سند مانیتورینگ ابری را معرفی میکند و نمونههای اساسی را ارائه میکند. برای اطلاعات در مورد همه ویژگی ها، از جمله بسیاری از مثال های دیگر، به مستندات Cloud Monitoring مراجعه کنید.
Cloud Monitoring را پیکربندی کنید
نظارت به شما امکان می دهد معیارها را مشاهده و مدیریت کنید:
- برای یک پروژه واحد
- برای چندین پروژه در یک سازمان واحد
- برای پروژه های متعدد در چندین سازمان
برای اطمینان از اینکه معیارهای پروژه شما در دسترس است، موارد زیر را انجام دهید:
- در کنسول Google Cloud، مانیتورینگ را انتخاب کنید:
- مطمئن شوید که پروژه صحیح را انتخاب کرده اید.
- در صفحه پیمایش مانیتورینگ، روی > در سمت راست Metrics Scope کلیک کنید. تصویر زیر صفحه ای را نشان می دهد که با انتخاب پروژه AllEnvironments نمایش داده می شود:

جدول با عنوان معیارهای نظارت شده توسط این پروژه، پروژه هایی را که معیارهای آنها برای محدوده معیارهای فعلی قابل دسترسی است، فهرست می کند. هر ردیف در جدول یک پروژه و نقش آن پروژه را فهرست می کند:
- پروژه محدوده : این پروژه بررسی های آپتایم، خط مشی های هشدار، گروه ها و داشبوردهایی را که پیکربندی می کنید ذخیره می کند. یک رابطه 1:1 بین یک محدوده متریک و یک پروژه محدوده وجود دارد. برای این مثال، پروژه AllEnvironments پروژه محدوده است.
- پروژه نظارت شده : معیارهای پروژه برای محدوده معیارهای فعلی قابل مشاهده است. برای این مثال، پروژه های صحنه سازی و تولید پروژه های نظارت شده هستند.
جدول با برچسب پروژههای فهرست شده در زیر میتوانند معیارهای این پروژه را مشاهده کنند ، پروژههایی که محدوده معیارهای آنها شامل پروژه فعلی میشود. تصویر قبلی نشان می دهد که هیچ پروژه دیگری نمی تواند به معیارهای ذخیره شده توسط پروژه AllEnvironments دسترسی داشته باشد.
برای اطلاعات بیشتر، از جمله نحوه افزودن و حذف پروژهها، به پیکربندی Cloud Monitoring مراجعه کنید.
معیارها را کاوش کنید
برای کاوش دادههای متریک، با استفاده از Metrics Explorer که همراه با Cloud Monitoring است، نمودار بسازید. برای مثال، اگر میخواهید میزان استفاده از یک API را مشاهده کنید، میتوانید از Metrics Explorer برای ایجاد نموداری استفاده کنید که جدیدترین دادهها را نمایش میدهد.
تصویر زیر نموداری را نشان میدهد که میزان استفاده از سهمیه برای Maps API را نشان میدهد:
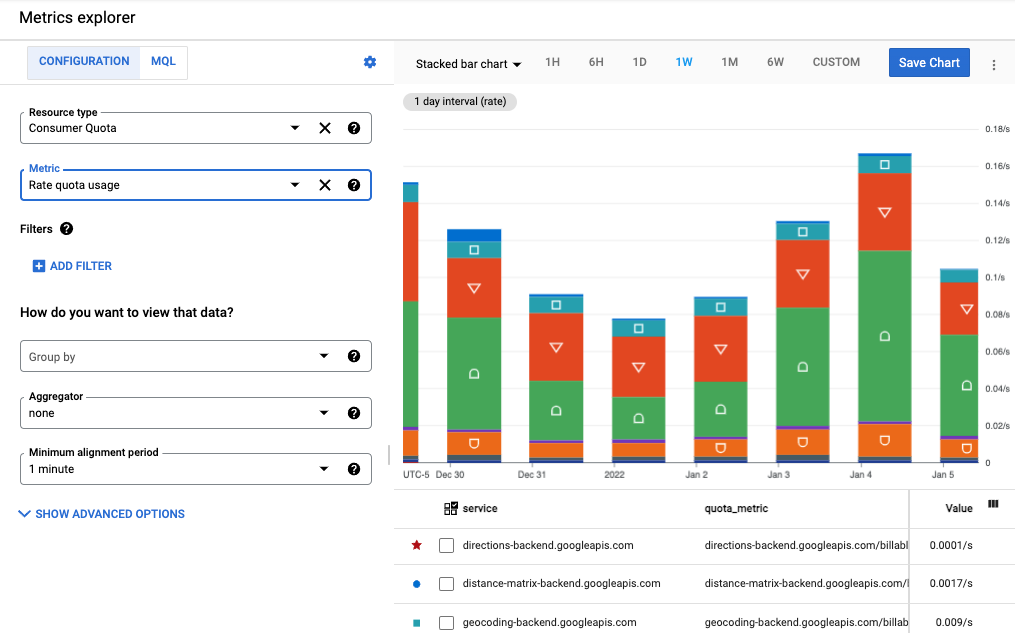
این مثال نمودار میله ای انباشته شده را نشان می دهد که در آن هر API با بخشی از نوار نشان داده می شود. می توانید انواع نمودارهای مختلفی مانند نمودارهای خطی، نمودارهای میله ای و نقشه های حرارتی ایجاد کنید. همچنین می توانید یک نمودار واحد ایجاد کنید که حداکثر 10 معیار مختلف را نمایش می دهد.
در این تصویر:
- فیلدهای نوع منبع و متریک در سمت چپ نمودار، داده های متریک نمایش داده شده در نمودار را تعریف می کنند.
- کشویی نوع نمودار در بالای نمودار به شما امکان می دهد نوع نمودار را انتخاب کنید. در این مثال، روی نمودار میله ای Stacked تنظیم شده است.
- فاصله زمانی بالای نمودار روی 1 وات (یک هفته) تنظیم شده است.
- در زیر نمودار فهرستی از خدمات ، quota_metrics ، روش API و مقدار متریک وجود دارد که دادههای نمودار را تعریف میکنند. افزودن فیلتر را انتخاب کنید تا از این اطلاعات برای اصلاح داده های نمایش داده شده استفاده کنید.
وقتی از صفحه Metrics Explorer دور میشوید، نمودار کنار گذاشته میشود، بنابراین هیچ مصنوع ناخواستهای برای حذف ندارید. از طرف دیگر، میتوانید نمودار را در یک داشبورد سفارشی ذخیره کنید یا آن را به اشتراک بگذارید. برای اطلاعات بیشتر در مورد افزودن نمودار به داشبورد، به ایجاد داشبورد در زیر مراجعه کنید.
نمودار یک متریک واحد
برای پیکربندی نمودار با استفاده از Metrics Explorer، موارد زیر را انجام دهید:
- در کنسول Cloud، Monitoring را انتخاب کنید:
- در صفحه پیمایش، Metrics explorer را انتخاب کنید.
- در نوار ابزار، نمودار میلهای پشتهای را از منوی کشویی نوع نمودار انتخاب کنید تا دادههای متریک را به صورت نمودار میلهای مشاهده کنید.
- یک فاصله زمانی مانند 1 وات (یک هفته) را انتخاب کنید.
- داده هایی را برای نمایش در نمودار مشخص کنید. برای استفاده از یک رابط منو محور یا برای وارد کردن فیلتر، تب Configuration را انتخاب کنید. برای استفاده از Monitoring Query Language (MQL)، تب MQL را انتخاب کنید.
- برای نمودار استفاده از سهمیه، سهمیه مصرف کننده را به عنوان نوع منبع انتخاب کنید. از طرف دیگر، اگر میخواهید نموداری برای استفاده از API ایجاد کنید، API مصرفشده یا Google Maps API را انتخاب کنید (برای جزئیات بیشتر در مورد معیارهای استفاده موجود برای APIهای پلتفرم Google Maps به بخش معیارهای استفاده مراجعه کنید). ماوس را روی هر نوع منبع نگه دارید تا توضیحات آن را ببینید.
- برای اندازه گیری ، میزان استفاده از سهمیه را انتخاب کنید. نمودار به طور خودکار برای نمایش داده های متریک به روز می شود. توجه داشته باشید که گزینه های سهمیه بندی دیگری برای متریک وجود دارد. برای مشاهده توضیحات، نشانگر را روی هر معیار قرار دهید. برای اطلاعات بیشتر در مورد فیلدهای Metrics Explorer، به انتخاب معیارها و انتخاب نحوه نمایش داده های نمودار شده مراجعه کنید.
- (اختیاری) از گزینه های زیر برای اصلاح صفحه نمایش استفاده کنید:
- برای تعیین زیرمجموعه ای از داده ها برای نمایش، فیلترها را اضافه کنید. برای افزودن فیلتر، افزودن فیلتر را انتخاب کرده و کادر گفتگو را تکمیل کنید. برای اطلاعات بیشتر، به فیلتر کردن داده های نمودار مراجعه کنید. به عنوان مثال، برای مشاهده داده های یک API واحد:
- در قسمت Label روش را انتخاب کنید.
- در قسمت مقایسه = (برابر) را انتخاب کنید.
- در قسمت Value نام یک روش خاص را انتخاب کنید. از شما خواسته می شود نام روشی را انتخاب کنید که داده ای برای نمایش دارد.
- برای به روز رسانی نمودار گزینه Done را انتخاب کنید.
- برای گروه بندی سری های زمانی بر اساس یک برچسب، از قسمت Group by استفاده کنید. انتخاب یک مقدار برای این فیلد به طور خودکار مقداری را برای فیلد Aggregator انتخاب می کند.
- برای تعیین نحوه ترکیب سری های زمانی، قسمت Aggregator را تنظیم کنید. به عنوان مثال، اگر فیلد Group by خالی باشد و فیلد Aggregator به معنی باشد، نمودار میانگین سری های زمانی را نشان می دهد.
- برای پیکربندی نحوه پردازش سری های زمانی جداگانه، گزینه های پیشرفته را انتخاب کنید. برای اطلاعات بیشتر به انتخاب معیارها هنگام استفاده از Metrics Explorer مراجعه کنید.
به صورت اختیاری به داشبورد اضافه کنید.
وقتی از صفحه Metrics Explorer دور می شوید، نمودار کنار گذاشته می شود. برای ذخیره نمودار در داشبورد جدید یا موجود، میتوانید بهصورت اختیاری ذخیره نمودار را انتخاب کنید. برای اطلاعات بیشتر در مورد افزودن نمودار به داشبورد، به ایجاد داشبورد در زیر مراجعه کنید.
نمودارهای چند معیاره
در برخی شرایط، ممکن است بخواهید چندین معیار را در یک نمودار نمایش دهید. برای مثال، ممکن است بخواهید محدودیت سهمیه را در همان نمودارها نشان دهید که میزان استفاده از سهمیه را نشان میدهید. یک نمودار می تواند حداکثر 10 معیار را نمایش دهد.
برای افزودن یک متریک به نمودار موجود، موارد زیر را انجام دهید:
- در نمودار موجود، افزودن معیار دیگری را در پایین صفحه انتخاب کنید.
- متریک را انتخاب کنید و سپس نحوه نمایش سری های زمانی آن متریک را به همان روشی که متریک اصلی را در بالا پیکربندی کردید، مشخص کنید.
منابع مرتبط
برای اطلاعات بیشتر در مورد کاوش معیارها، نگاه کنید به:
- با Metrics Explorer نمودار ایجاد کنید
- انتخاب معیارها هنگام استفاده از Metrics Explorer
- معیارهای موجود برای همه APIهای Google Cloud
- معیارهای ویژه APIهای پلتفرم Google Maps
- معیارهای توزیع نمودار
- مشاهده گزینه ها
داشبورد ایجاد کنید
داشبوردها به شما امکان می دهند داده های سری زمانی خود را به عنوان مجموعه ای از نمودارها مشاهده و نظارت کنید. Cloud Monitoring از داشبوردهای از پیش تعریف شده و داشبوردهای سفارشی پشتیبانی می کند:
- داشبوردهای از پیش تعریف شده به طور خودکار برای سرویسهای Google Cloud که استفاده میکنید نصب میشوند. این داشبوردها قابل تنظیم نیستند.
- داشبوردهای سفارشی آن داشبوردهایی هستند که شما ایجاد می کنید. داشبوردهای سفارشی به شما امکان می دهند داده هایی را که می خواهید مشاهده کنید و نحوه مشاهده آن داده ها را تعریف کنید. به عنوان مثال، می توانید داده های متریک، سیاست های هشدار و گزارش های ذخیره شده در پروژه خود را نمایش دهید. میتوانید دادههای سری زمانی را روی نمودار، با سنج یا کارت امتیازی یا به شکل جدول نمایش دهید.
برای ایجاد داشبوردهای سفارشی، می توانید از کنسول Cloud یا Cloud Monitoring API استفاده کنید. تصویر زیر یک داشبورد سفارشی با دو نمودار را نشان می دهد:
- نمودار سهمیه ای در سمت چپ
- نمودار شمارش API در سمت راست
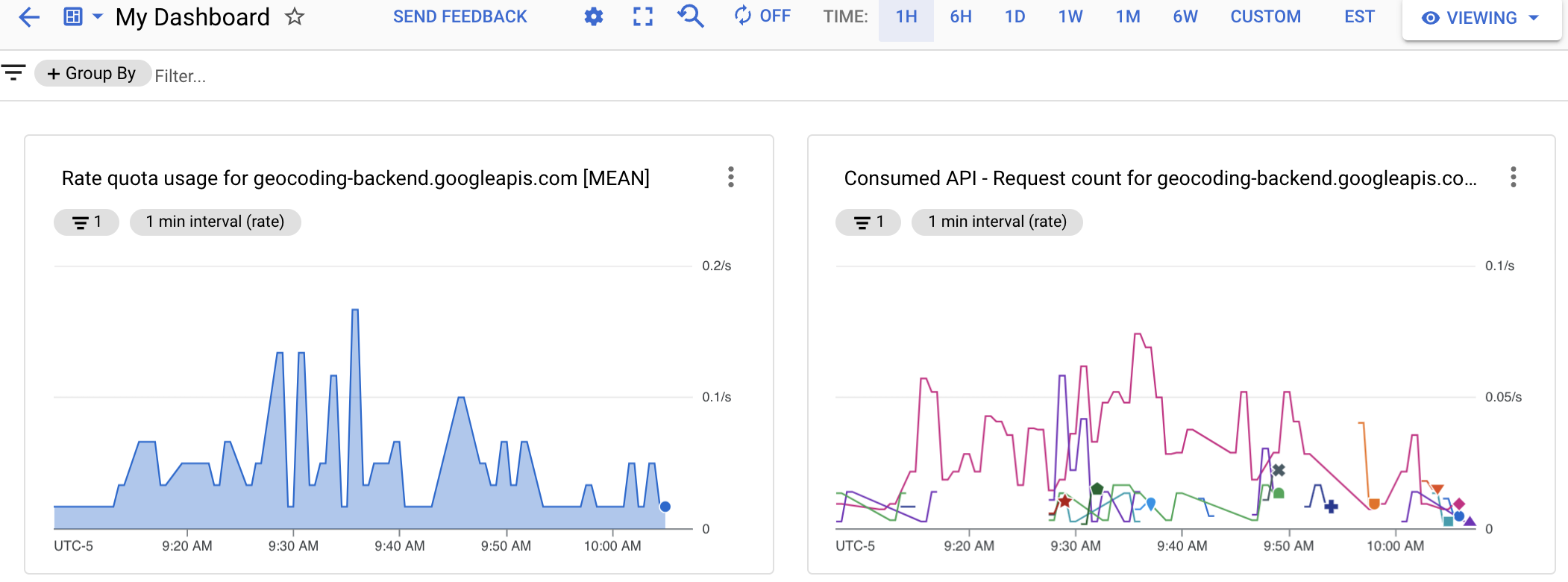
با ایجاد نمودارهای معیار و سپس افزودن نمودارها به داشبورد، یک داشبورد سفارشی ایجاد کنید. میتوانید نمودار را در کاوشگر Metrics ایجاد کنید، سپس آن را به داشبورد جدید یا موجود اضافه کنید. یا میتوانید داشبورد را ایجاد کنید و سپس داشبورد را ویرایش کنید تا نمودار اضافه شود.
اگر انتخاب کنید که داشبوردهای سفارشی را با استفاده از Cloud Monitoring API مدیریت کنید، کاوشگر Metrics دو ابزار مفید را در اختیار شما قرار می دهد:
- برای ایجاد نمایش JSON برای نموداری که قصد دارید آن را به داشبورد اضافه کنید، نمودار را با Metrics Explorer پیکربندی کنید. سپس میتوانید از منوی گزینههای بیشتر در نوار ابزار Metrics Explorer به نمایش JSON دسترسی پیدا کنید.
- برای شناسایی نحو یک فیلتر مانیتورینگ، که با Cloud Monitoring API استفاده میشود، از رابط منو محور Metrics Explorer برای پیکربندی نمودار استفاده کنید. پس از انتخاب متریک و فیلترها، برای مشاهده فیلتر مانیتورینگ معادل، به حالت فیلتر مستقیم بروید.
یک داشبورد سفارشی ایجاد کنید
برای ایجاد یک داشبورد سفارشی، موارد زیر را انجام دهید:
- در کنسول Cloud، Monitoring را انتخاب کنید:
- در صفحه پیمایش، داشبوردها را انتخاب کنید.
- در صفحه نمای کلی داشبوردها، روی ایجاد داشبورد کلیک کنید.
- برای هر نموداری که میخواهید به داشبورد اضافه کنید، موارد زیر را انجام دهید:
یک نوع نمودار را از افزودن نمودار انتخاب کنید، یا یکی را از کتابخانه به ناحیه نمودار بکشید.
یک نمودار از پیش تنظیم شده از نوع انتخاب شده نمایش داده می شود. مثال زیر نمودار خطی و صفحه پیکربندی آن را نشان می دهد:
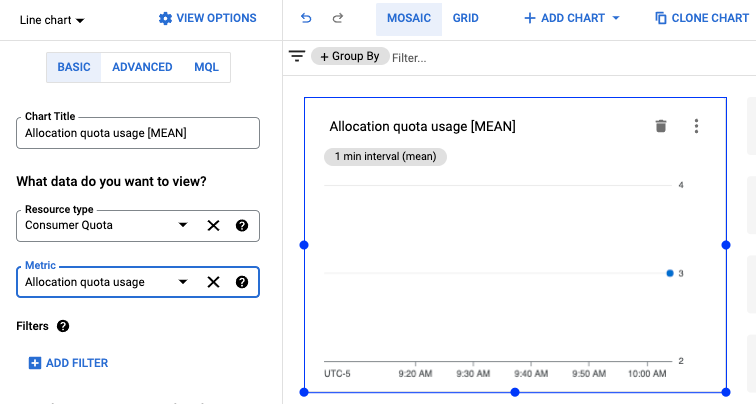
- نوع منبع و متریک را انتخاب کنید و هر فیلتری را همانطور که در بالا در هنگام ایجاد نمودار انجام دادید اعمال کنید.
برای اطلاعات بیشتر درباره انتخابهایتان، به افزودن ویجتهای داشبورد مراجعه کنید.
- (اختیاری) در نوار ابزار داشبورد، روی افزودن نمودار کلیک کنید تا نمودار دیگری اضافه شود و سپس مراحل قبلی را برای سفارشی کردن نمودار تکرار کنید.
- پس از اتمام ویرایش، پیکان سمت چپ را برای خروج از داشبورد انتخاب کنید، یا هر مورد دیگری از منوی مانیتورینگ را انتخاب کنید. داشبورد شما به صورت خودکار ذخیره می شود.
یک داشبورد را مشاهده کنید
برای مشاهده داشبورد، موارد زیر را انجام دهید:
- در کنسول Cloud، Monitoring را انتخاب کنید:
- در صفحه پیمایش، داشبوردها را انتخاب کنید.
- داشبورد سفارشی خود یا یک داشبورد از پیش تعریف شده را از لیست انتخاب کنید.
منابع مرتبط
برای اطلاعات بیشتر در مورد ایجاد داشبورد، نگاه کنید به:
معیارهای استفاده
دو گروه از معیارها برای نظارت بر استفاده از APIهای پلتفرم Google Maps در دسترس هستند: معیارهای Serviceruntime (نوع منبع consumed_api ) در دسترس برای اکثر APIهای Google Cloud و معیارهای پلتفرم Google Maps ، معیارهای خاص APIهای پلتفرم Google Maps، (نوع منبع maps.googleapis.com/Api ).
هر دو معیار از مجموعه یکسانی از برچسبهای منبع برای تقسیم ترافیک استفاده از API پشتیبانی میکنند: project_id ، service ، method ، version ، location و credential_id . توضیحات برچسبهای منابع را در اسناد مربوط به منبع Metrics مشاهده کنید:
هر گروه از معیارها دارای دو نوع معیار برای نظارت بر استفاده است: تعداد درخواست و تاخیرهای درخواست .
در معیار شمارش درخواست ، میتوانید ترافیک مصرف را بر اساس برچسبهای متریک protocol ، grpc_status_code ، response_code ، و response_code_class تقسیم کنید. علاوه بر این، میتوانید بر اساس platform_type در معیارهای پلتفرم Google Maps تقسیم کنید.
در معیار Request Latencies میتوانید ترافیک استفاده را بر اساس protocol ، platform_type ، response_code و response_code_class برچسبهای متریک تنها در معیارهای Google Maps Platform تقسیم کنید.
جزئیات بیشتر در مورد انواع و برچسبهای متریک را در اسناد گروه متریک مربوطه مشاهده کنید:
نگاشت برچسب های وضعیت پاسخ و کد پاسخ
جدول زیر نگاشت بین کد وضعیت پاسخ و کد پاسخ HTTP را نشان میدهد که در پاسخ به درخواستهای Google Maps Platform API و برچسبهای کد پاسخ موجود در Cloud Monitoring برگردانده شده است: کد پاسخ HTTP، کلاس کد پاسخ HTTP، کد وضعیت GRPC . کد وضعیت GRPC یک کد پاسخ عددی gRPC برای درخواستهای gRPC یا کد معادل gRPC برای درخواستهای HTTP است.
| کدهای پاسخ در پاسخ های API برگردانده می شوند | کدهای پاسخ به نظارت گزارش شده است | |||
|---|---|---|---|---|
| وضعیت Maps API | کد پاسخ HTTP | کد پاسخ HTTP | کلاس کد پاسخ HTTP | کد وضعیت GRPC |
| باشه | 200، 204، 302 | 200، 204، 302 | 2xx، 3xx | 0 (خوب) |
| DATA_NOT_AVAILABLE، NOT_FOUND، ZERO_RESULTS | 200 | 200, 404 ( 1 ) | 2xx، 4xx ( 1 ) | 5 (NOT_FOUND) ( 1 ) |
| INVALID_REQUEST (مقدار پارامتر نامعتبر)، MAX_ROUTE_LENGTH_EXCEEDED، MAX_WAYPOINTS_EXCEEDED، و غیره | 200، 400 | 400 | 4xx | 3 (INVALID_ARGUMENT) |
| INVALID_REQUEST (پارامتر نامعتبر/فقدان، خطای تجزیه درخواست) | 200، 400 | 400 | 4xx | 3 (INVALID_ARGUMENT) |
| REQUEST_DENIED | 200, 403, 200، 400 | 403، 401 ( 1 ) | 4xx ( 1 ) | 7 (PERMISSION_DENIED)، 16 (بدون احراز هویت) |
| OVER_DAILY_LIMIT، OVER_QUERY_LIMIT، RESOURCE_EXHAUSTED، روزانه محدودیت بیش از حد، rateLimitExceeded، userRateLimitExceeded | 200، 403، 429 | 429 ( 1 ) | 4xx ( 1 ) | 8 (RESOURCE_EXHAUSTED) |
| UNKNOWN_ERROR | 200، 500، 503 | 500 ( 1 ) , 503 | 5xx ( 1 ) | 2 (ناشناخته)/13 (داخلی) ( 1 ) , 14 (در دسترس نیست) |
1 برای بهبود سازگاری گزارش کد خطا، APIهای پلتفرم Google Maps در حال انتقال هستند: 1) از کد پاسخ HTTP/کلاس 200 / 2xx به 404 / 4xx (و کد وضعیت GRPC از 0 ( OK ) به 5 ( NOT_FOUND )) برای وضعیت های Maps DATA_NOT_AVAILABLE , NOT_FOUND , DATAIL ZERO_RESULTS - status , 2) از کد پاسخ HTTP/کلاس 200 / 2xx , 400 / 4xx تا 403 / 4xx (و کد وضعیت GRPC 7 ( PERMISSION_DENIED )) برای وضعیت Maps API: REQUEST_DENIED , HTTP 200 / 2xx /class 403 / 4xx به به 401 / 4xx (کد وضعیت GRPC 16 ( UNAUTHENTICATED )) برای وضعیت Maps API: REQUEST_DENIED , 4) از کد پاسخ HTTP/کلاس 200 / 2xx , 403 / 4xx / 429 وضعیت Maps: برای وضعیت Maps / 4xx OVER_QUERY_LIMIT , dailyLimitExceeded , rateLimitExceeded , userRateLimitExceeded , 5 INTERNAL از کد پاسخ HTTP/کلاس 200 / 2xx تا 500 / 5xx (و کد وضعیت GRPC 2 ( UNKNOWN ) برای نقشه 13 ) UNKNOWN_ERROR . شما می توانید هر دو کد پاسخ را در طول دوره انتقال ببینید. کدهای پاسخی که در پاسخهای Maps API برگردانده شدهاند تغییر نمیکنند . می توانید تفکیک کدهای پاسخ گزارش شده در گذر زمان را در Metrics Explorer کاوش کنید. | ||||
ایجاد هشدار
هشدار دادن به موقع به مشکلات موجود در برنامه های شما آگاهی می دهد تا بتوانید مشکلات را به سرعت حل کنید. در Cloud Monitoring، یک خطمشی هشدار شرایطی را که میخواهید به شما هشدار داده شود و نحوه اطلاعرسانی را توضیح میدهد.
سیاست های هشدار می تواند ساده یا پیچیده باشد. خطمشیهای هشدار به شما امکان میدهند پیکربندی کنید که آیا یک سری زمانی منفرد میتواند باعث برآورده شدن یک شرط شود یا اینکه چندین سری زمانی باید قبل از برآورده شدن شرط را برآورده کنند. به عنوان مثال:
- هنگامی که تعداد درخواست برای یک API خاص از 1000 درخواست در هر پنجره 5 دقیقه ای بیشتر شد، به من اطلاع دهید.
- هنگامی که صدک 90 پاسخ HTTP 200 از تأخیر 100 میلی ثانیه برای 3 یا بیشتر API فراتر رفت، به تیم در حال تماس اطلاع دهید.
تصویر زیر یک تعریف هشدار برای ایجاد یک اعلان را نشان می دهد که تعداد درخواست برای یک API از 20 درخواست در یک پنجره 5 دقیقه ای بیشتر شود:
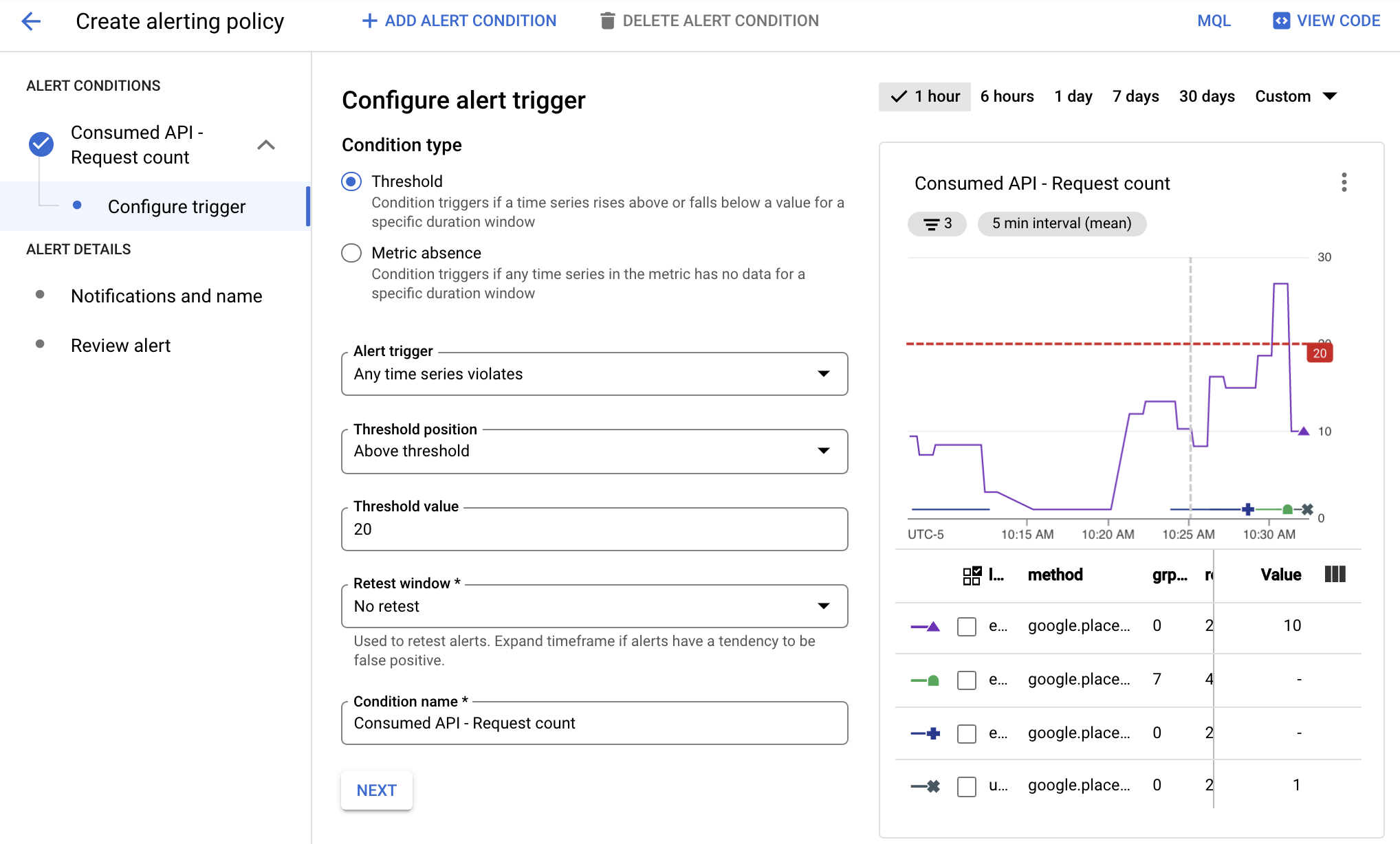
در این تصویر:
- نمودار تعداد تماس های API را در طول زمان برای API های مختلف نشان می دهد.
- خط قرمز آستانه هشدار را نشان می دهد. تماسهای API که از این آستانه برای یک پنجره 5 دقیقهای فراتر میروند، هشدار را راهاندازی میکنند. در این مثال، می بینید که یک API از حد مجاز فراتر رفته است.
هنگامی که شرایط یک خط مشی هشدار برآورده می شود، Cloud Monitoring یک حادثه را باز می کند و اعلان هایی را صادر می کند:
- یک حادثه یک رکورد دائمی است که اطلاعات مربوط به منابع نظارت شده را در هنگام برآورده شدن شرایط ذخیره می کند. وقتی شرط متوقف شد، حادثه به طور خودکار بسته می شود. با استفاده از داشبورد هشدار میتوانید همه حوادث، باز و بسته را مشاهده کنید.
- شما مشخص می کنید که هنگام پیکربندی یک خط مشی هشدار به چه کسی اطلاع داده شود. مانیتورینگ از کانالهای اعلانهای رایج، از جمله ایمیل، برنامه Cloud Mobile و خدماتی مانند PagerDuty یا Slack پشتیبانی میکند. برای فهرست کامل کانالهای اعلان، گزینههای اعلان را ببینید.
انواع هشدار
Cloud Monitoring از انواع مختلفی از هشدارها پشتیبانی می کند. برای مثال می توانید تعریف کنید:
- هشدارهای آستانه متریک : اگر یک متریک برای یک پنجره مدت زمان مشخص از مقداری بالاتر یا کمتر شود یا یک متریک با درصد از پیش تعریف شده افزایش یا کاهش یابد، یک هشدار را راه اندازی می کند.
- هشدارهای بودجه : قوانین آستانه را تنظیم کنید تا زمانی که هزینههای شما (هزینههای واقعی یا هزینههای پیشبینیشده) از درصدی از بودجه شما بیشتر شود (بر اساس قوانینی که تنظیم کردهاید)، اعلانها را راهاندازی کنید. این هشدار استفاده از API را محدود نمیکند، فقط زمانی به شما هشدار میدهد که مبلغ هزینهتان به مقدار مشخصشده نزدیک شود.
- هشدارهای سهمیه : Google Cloud سهمیه های مختلفی را ایجاد می کند که می توانید از آنها برای ردیابی و محدود کردن منابع مصرف شده توسط یک پروژه یا سازمان استفاده کنید. هنگامی که استفاده شما به حد مجاز نزدیک می شود، از هشدارها برای ارسال اعلان استفاده کنید.
برای اطلاعات بیشتر به انواع خط مشی های هشدار مراجعه کنید.
سیاست های هشدار را مدیریت کنید
می توانید با استفاده از کنسول Cloud یا Cloud Monitoring API یک خط مشی هشدار به پروژه خود اضافه کنید. برای کسب اطلاعات در مورد نحوه مشاهده فهرستی از خط مشی های هشدار مبتنی بر متریک پروژه خود، و نحوه تغییر آن خط مشی ها، به موارد زیر مراجعه کنید:
- مدیریت خطمشیهای هشدار با استفاده از کنسول Cloud
- مدیریت خطمشیهای هشدار با استفاده از Cloud Monitoring API
یک هشدار ایجاد کنید
هنگامی که یک هشدار ایجاد می کنید، شما:
- بر اساس دادههای معیار، شرایطی را که هشدارهای شما را راهاندازی میکنند، تعریف کنید.
- کانال های اطلاع رسانی را که اعلان های هشدار به آن ها ارسال می شود، تعریف کنید.
مثال زیر نشان میدهد که چگونه میتوان زمانی که نرخ استفاده از سرویس پلتفرم Google Maps شما برای هر API از ۲ درخواست برای یک پنجره ۵ دقیقهای فراتر رفت، یک هشدار راهاندازی کرد.
برای ایجاد هشدار، موارد زیر را انجام دهید:
- در کنسول Cloud، Monitoring را انتخاب کنید:
- هشدار را انتخاب کنید.
- ویرایش کانال اعلانها را انتخاب کنید تا مشخص کنید هشدار چگونه اعلان خود را صادر میکند. در این مثال از آدرس ایمیل خود استفاده خواهید کرد.
- برای کانال ایمیل ، افزودن جدید را انتخاب کنید.
- آدرس ایمیل و نام نمایشی را وارد کنید.
- ذخیره را انتخاب کنید.
- هشدار را انتخاب کنید.
- Create Policy را انتخاب کنید.
- یک فاصله زمانی مانند 7 روز انتخاب کنید.
- در شرایط هشدار ، شرایط جدید را انتخاب کنید:
- روی Select a Metric کلیک کنید و Consumed API را به عنوان منبع و Request Count را به عنوان معیار انتخاب کنید و سپس Apply را انتخاب کنید.
- (اختیاری) در زیر نمودار فهرستی از خدمات ، quota_metrics ، روش API و مقدار متریک وجود دارد. افزودن فیلتر را انتخاب کنید تا داده ها بر اساس این اطلاعات فیلتر شوند. برای مثال، میتوانید از فیلتر استفاده کنید تا مشخص کنید که روش باید برابر با google.places.Autocomplete.http باشد تا هشدار را راهاندازی کند.
- در قسمت Transform data ، 5 دقیقه را برای پنجره Rolling و میانگین را برای تابع Rolling window انتخاب کنید.
- Next را انتخاب کنید.
- در قسمت Configure alert trigger ، مقدار Threshold را روی 2 تنظیم کنید تا مشخص کنید زمانی که بیش از 2 درخواست در پنجره 5 دقیقه ای وجود دارد، هشدار فعال شود. توجه داشته باشید که نمودار اکنون خط قرمزی را نشان می دهد که محدودیت هشدار را برای بازه زمانی انتخاب شده نشان می دهد. از نمودار، می توانید ببینید که یک هشدار در کجا ایجاد شده است. می توانید از این نمودار برای کمک به تنظیم محدودیت در صورت لزوم استفاده کنید.
- روی Next کلیک کنید.
- در صفحه پیکربندی اعلانها و نهایی کردن هشدار :
- آدرس ایمیلی را که برای کانال اعلان ایجاد کرده اید انتخاب کنید.
- در قسمت Name the alert ، My Test Alert را وارد کنید.
- Create Policy را انتخاب کنید.
- برخی از درخواست های API را انجام دهید. اطمینان حاصل کنید که بیش از دو درخواست API را در عرض پنج دقیقه برای ایجاد اعلان ایمیل هشدار ارسال کرده اید.
- پس از دریافت ایمیل هشدار، به صفحه هشدار بروید.
- در جدول لیست هشدارها، برای مشاهده اطلاعات بیشتر، روی هشدار کلیک کنید.
- روی نام هشدار کلیک کنید تا اطلاعات مربوط به هشدار را مشاهده کنید، از جمله نموداری که رویدادی را نشان میدهد که باعث ایجاد آن شده است.
منابع مرتبط
برای اطلاعات بیشتر در مورد هشدارها، نگاه کنید به:
- مقدمه ای بر هشدار
- بودجه و هشدارهای بودجه را ایجاد، ویرایش یا حذف کنید
- تنظیمات برای سیاست های هشدار مشترک
- نمودار و نظارت بر معیارهای سهمیه

