Si bien los diseños anteriores pueden seguir funcionando durante un tiempo, recomendamos actualizarlos lo antes posible.
Cuando actualices tu diseño de mapa, te recomendamos que lo revises en el editor de diseños antes de publicarlo para asegurarte de que no se hayan producido efectos no deseados en el diseño personalizado.
Para identificar los diseños que debes actualizar, busca la leyenda "Actualización disponible" (Update available).
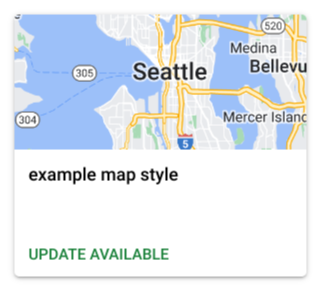
Para obtener más información sobre qué cambió en la nueva experiencia de diseño, consulta Cambios en los componentes de mapa.
Obtén una vista previa del diseño del mapa base
Los diseños de mapas basados en Cloud ahora incluyen una vista previa de las actualizaciones correspondientes, incluido el diseño del mapa base más reciente. Este mapa base incluye una paleta de colores nueva que coincide con la del mapa base actual de Google y también ofrece mejoras en la experiencia y la usabilidad del mapa.
Para obtener una vista previa del mapa actualizado con un diseño de mapa existente, actualízalo siguiendo las instrucciones en Actualiza un diseño de mapa.
Diferencias con la versión heredada
La versión más reciente no es compatible con las siguientes funciones:
Creación de diseños nuevos a partir de los diseños JSON subidos. Para obtener una solución alternativa, consulta Cómo importar diseños JSON.
Plantillas de diseño de Google: ahora todos los diseños nuevos comienzan con el diseño del mapa base.
Actualiza un diseño de mapa
Cuando actualices un diseño de mapa, el diseño nuevo reemplaza al anterior, el cual se guarda como borrador no publicado. La única excepción ocurre si actualizas un diseño heredado de modo que el diseño de mapa nuevo sea un duplicado del anterior con los diseños nuevos aplicados al mapa base.
Abre un diseño de mapa que tenga una actualización disponible.
En la parte superior, en Style update available, selecciona Vista previa (Preview) para abrir la vista previa del mapa base.
En los diseños de mapa no heredados, selecciona Actualizar (Update) para actualizar el diseño de mapa. Con la actualización, ocurre lo siguiente:
- Se crea una versión de borrador nueva de tu diseño de mapa.
- Se actualizan tus diseños de mapa anteriores con los nuevos.
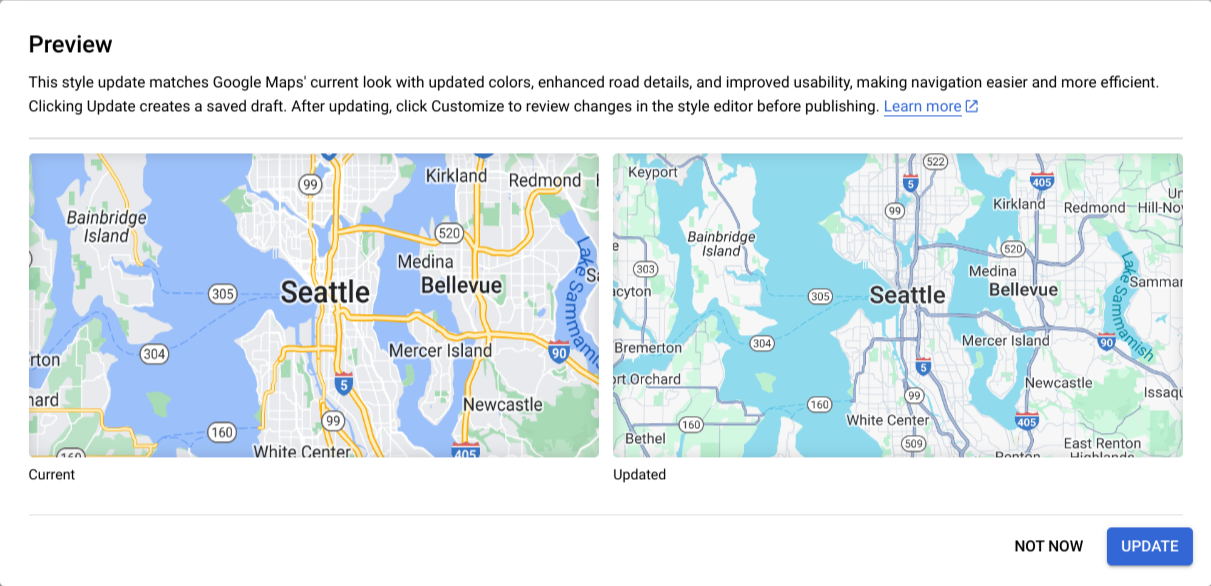
Para los diseños de mapa heredados, selecciona Duplicar (Duplicate). Cuando se duplica un diseño de mapa heredado, ocurre lo siguiente:
- Se duplica tu diseño de mapa heredado para crear un nuevo diseño de mapa.
Se conserva el ID de mapa asociado con el diseño de mapa heredado.
Deberás asociar manualmente el nuevo diseño duplicado con el ID de mapa y los conjuntos de datos anteriores.
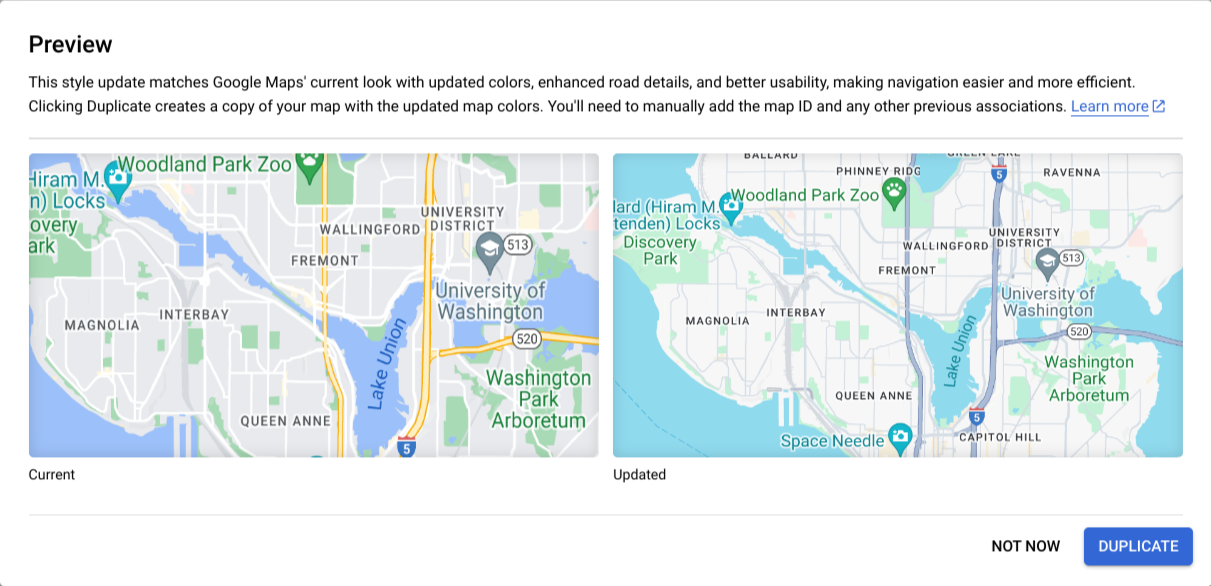
Una vez que se complete la actualización, abre la versión de borrador actualizada del diseño de mapa y comprueba que funcione correctamente. Para obtener más información, consulta Revisa un diseño de mapa actualizado.
Cuando estés conforme con el diseño actualizado, publícalo en el editor de diseños.
Revisa un diseño de mapa actualizado
Para revisar tu diseño de mapa actualizado, sigue estos pasos:
En el editor de diseño, abre la versión de borrador actualizada de tu diseño de mapa.
Los componentes de mapa que tienen diseños personalizados se marcan con un punto azul. Expande todos los componentes de mapa para ver todos los cambios.

Verifica todos los componentes de mapa con diseños personalizados en las siguientes áreas:
Componentes de mapa: Verifica que los componentes anteriores se hayan transferido a los nuevos componentes de mapa correspondientes.
Diseño de mapa: Verifica que los colores, la visibilidad y otras opciones de diseño se rendericen según lo previsto en la vista previa del mapa.
Aprovecha los nuevos componentes de mapa: Comprueba si hay algún nuevo componente de mapa que sea más preciso o detallado y se adapte mejor a tus necesidades.
Realiza los ajustes necesarios en el diseño de mapa actualizado y pruébalos.
Cuando estés conforme con el diseño de mapa actualizado, publícalo en el editor de diseño.
Cómo importar un diseño de mapa JSON
La importación de diseños de mapa JSON no es compatible con la versión más reciente del diseño basado en Cloud. Una solución alternativa para los usuarios que inhabilitaron el nuevo diseño basado en Cloud y todavía conservan estilos heredados es importar el diseño JSON en el editor de diseños heredado y, luego, actualizarlo.
En el editor de diseños, selecciona Crear diseño y, luego, Inhabilitar para abrir el editor de diseños heredado.
Sigue las instrucciones que se indican en Cómo importar un diseño JSON para crear un diseño de mapa heredado.
Actualiza el diseño de mapa JSON importado. Para obtener más detalles, consulta Cómo cambiar un diseño.
