Z tego artykułu dowiesz się, jak za pomocą Dialogflow utworzyć aplikację Google Chat, która rozumie język naturalny i odpowiada na nie. W tym przewodniku używana jest usługa Dialogflow CX, która oferuje bezpośrednią integrację z Google Chat w wersji przedpremierowej dla programistów. Możesz też użyć Dialogflow ES do utworzenia aplikacji Google Chat w języku Dialogflow ES, postępując zgodnie z instrukcjami Dialogflow ES Google Chat.
Weźmy na przykład aplikację Google Chat ułatwiającą wypożyczanie samochodów. Użytkownik może napisać: „Chcę wynająć samochód”. Aplikacja Google Chat może odpowiedzieć na pytanie „Gdzie chcesz odebrać pojazd?”, co rozpoczyna rozmowę z użytkownikiem przypominającą ludzką rozmowę. Podczas rezerwowania samochodu aplikacja Google Chat rozumie ludzką wypowiedź i reaguje w ten sposób.
To tylko jeden przykład. Aplikacje do obsługi czatu Dialogflow są przydatne we wszystkich rodzajach interakcji. Jeśli wymaga ono naturalnej mowy ludzkiej, powstała aplikacja dialogowa Dialogflow. Gotowe agenty pomagają w szybkim rozpoczęciu pracy i pokazują możliwości Dialogflow, takie jak:
- Rezerwuj loty
- Umawianie się na wizyty lekarskie
- Zamów jedzenie z dostawą
- Odpowiedz na pytania dotyczące katalogu produktów, np. czy produkty są dostępne w innych kolorach
-
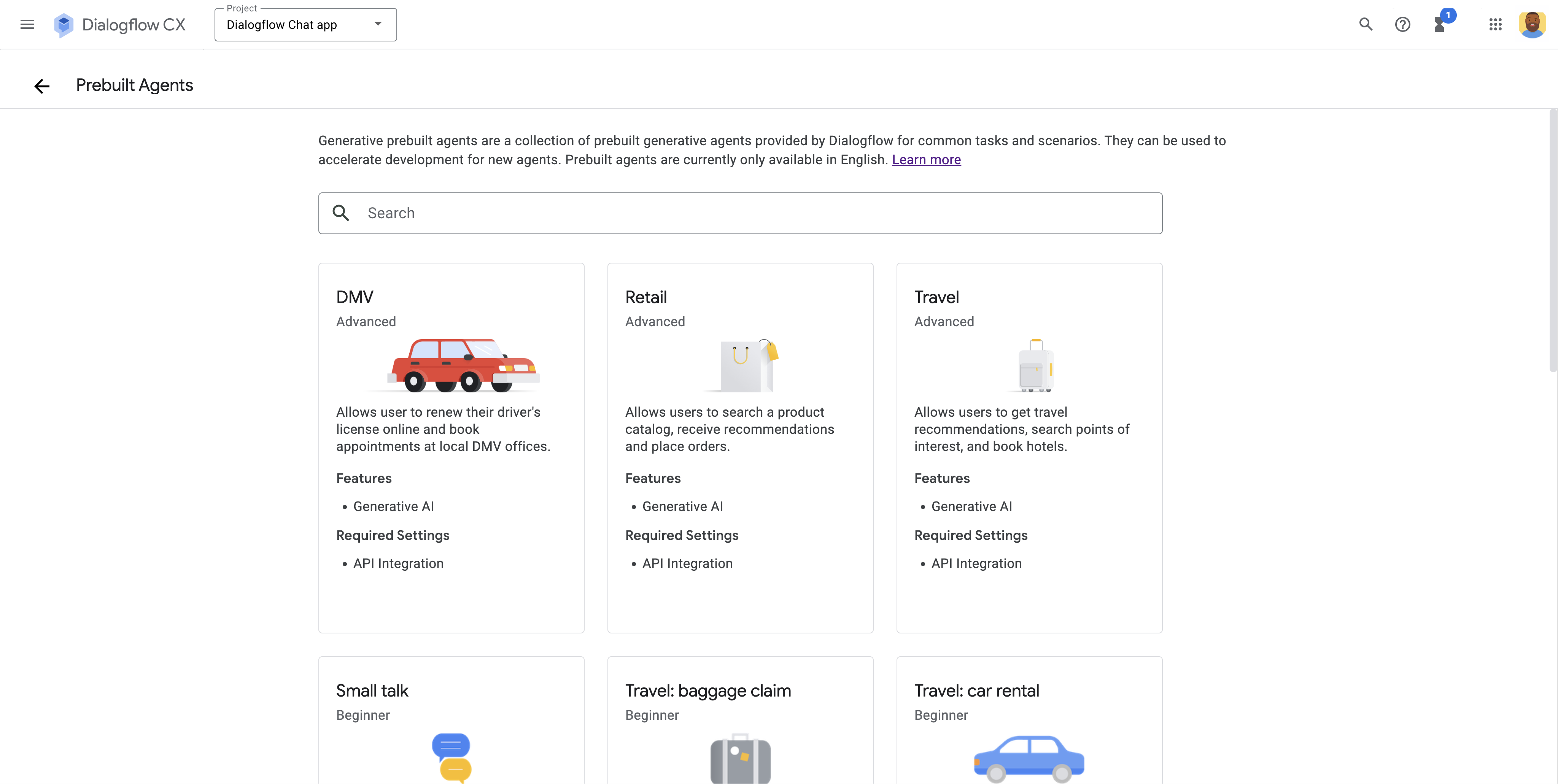
Rysunek 1. wybieranie gotowego agenta na potrzeby aplikacji Dialogflow Chat; -
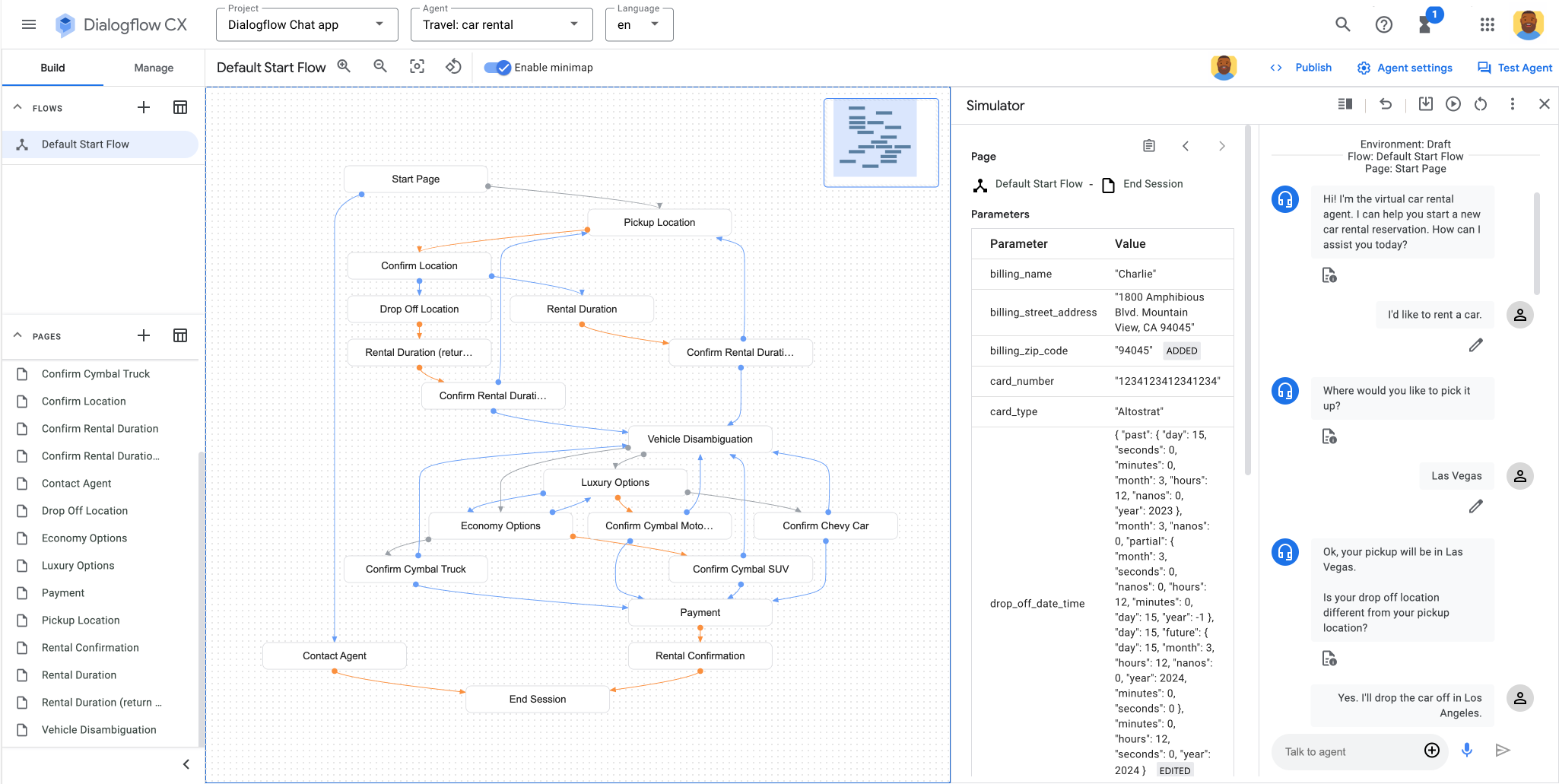
Rysunek 2. przetestować agenta w Dialogflow CX, aby sprawdzić, czy jego logika i konfiguracja działają zgodnie z oczekiwaniami; Przedstawia on sekwencyjny zestaw stron tematycznych, które dotyczą określonych etapów rozmowy, takich jak ustawienie miejsca odbioru i zwrotu wypożyczonego samochodu, oraz logikę, która je łączy. Rozmowa jest testowana w symulatorze. -
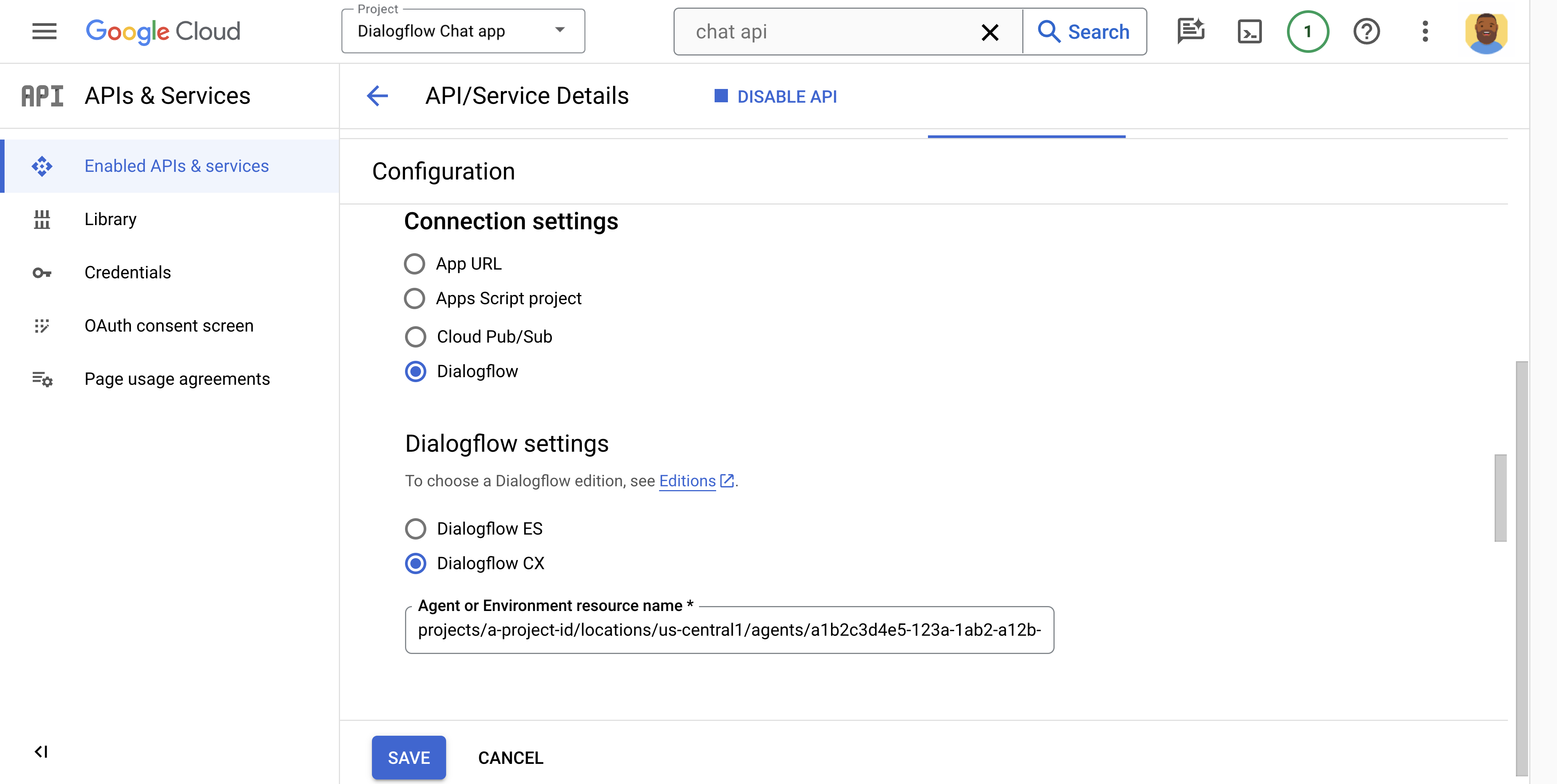
Rysunek 3. skonfigurowanie aplikacji do obsługi czatu w celu przetwarzania odpowiedzi przy użyciu agenta Dialogflow CX na stronie konfiguracji interfejsu Chat API w konsoli Google Cloud; -
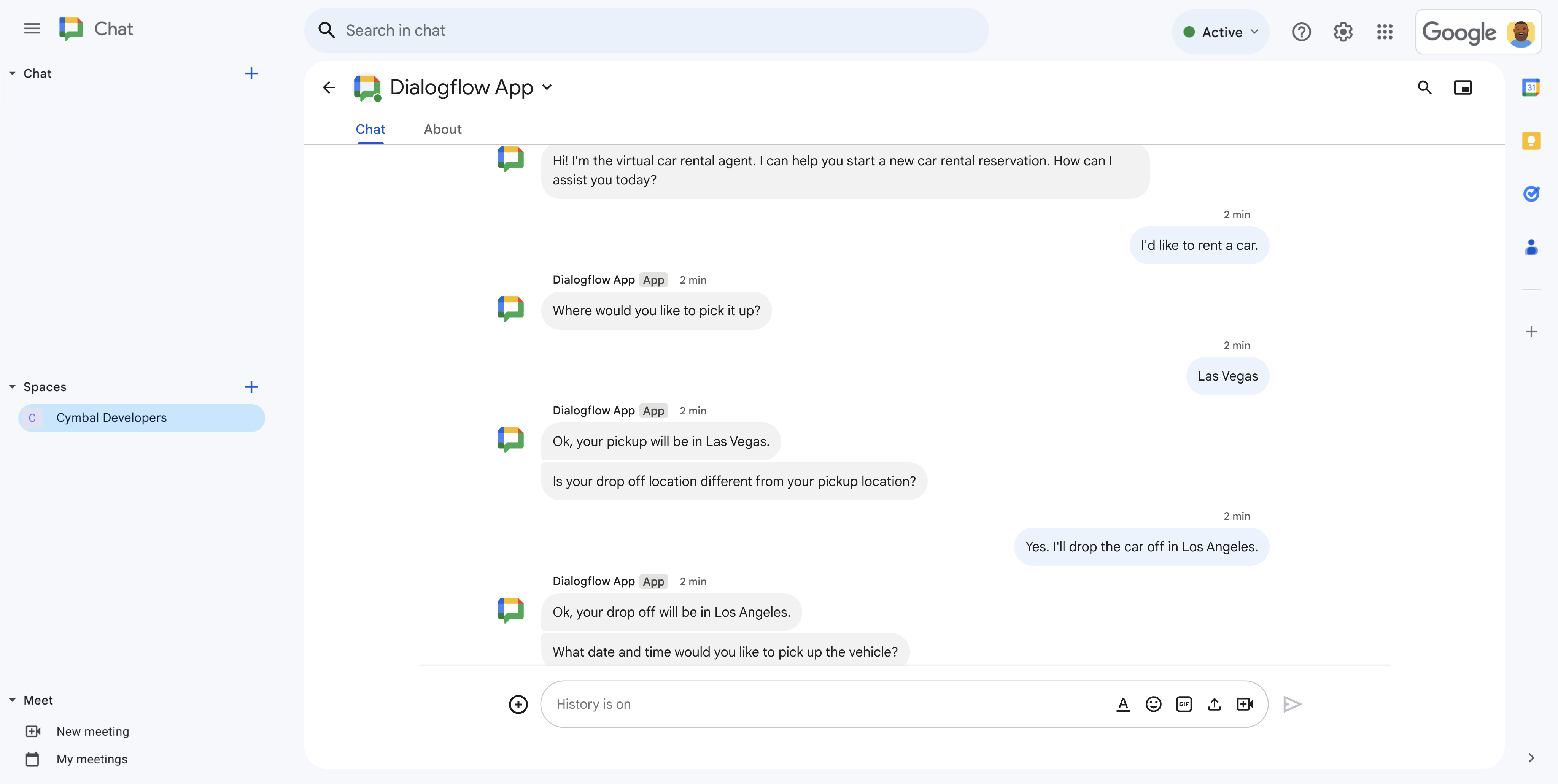
Rysunek 4. rozmów na temat rezerwacji samochodu do wypożyczenia przy użyciu aplikacji Dialogflow Chat w Google Chat;
Cele
- skonfigurować środowisko,
- utworzyć i wdrożyć agenta Dialogflow CX;
- utworzyć i wdrożyć aplikację do obsługi czatu obsługiwaną przez agenta Dialogflow CX;
- Przetestuj aplikację Google Chat.
Wymagania wstępne
- konto Google Workspace z dostępem do Google Chat.
- Projekt Google Cloud.
- Sprawdź, czy masz włączone płatności w projekcie Cloud. Dowiedz się, jak sprawdzić stan rozliczeń projektów.
Architektura
Poniższy diagram przedstawia architekturę aplikacji do obsługi czatu utworzonej przy użyciu Dialogflow:
Na poprzednim diagramie użytkownik korzystający z aplikacji Dialogflow udostępnia następujący przepływ informacji:
- Użytkownik wysyła wiadomość w Google Chat do aplikacji Google Chat na czacie lub w pokoju czatu.
- Agent wirtualny Dialogflow, który działa w Google Cloud, odbiera i przetwarza wiadomość w celu wygenerowania odpowiedzi.
- Opcjonalnie za pomocą webflow Dialogflow agent Dialogflow może wchodzić w interakcje z zewnętrznymi usługami, takimi jak system zarządzania projektami czy narzędzie do zgłaszania zgłoszeń.
- Agent Dialogflow wysyła odpowiedź do usługi aplikacji Google Chat w Google Chat.
- Odpowiedź zostanie dostarczona do pokoju czatu.
Konfigurowanie środowiska
Zanim zaczniesz korzystać z interfejsów API Google, musisz włączyć je w projekcie Google Cloud. W jednym projekcie Google Cloud możesz włączyć 1 lub więcej interfejsów API.W konsoli Google Cloud włącz Google Chat API i Dialogflow API.
Sprawdź, czy interfejsy API włączasz w odpowiednim projekcie Cloud, a następnie kliknij Dalej.
Sprawdź, czy włączasz właściwe interfejsy API, a następnie kliknij Włącz.
Tworzenie agenta Dialogflow CX
Agent Dialogflow CX to agent wirtualny, który obsługuje jednoczesne rozmowy z użytkownikami. To moduł rozumienia języka naturalnego, który rozumie niuanse ludzkiego języka. Dialogflow przekształca tekst podczas rozmowy przez użytkownika na uporządkowane dane, które są w stanie zrozumieć aplikacje i usługi. Zaprojektujesz i utworzysz agenta Dialogflow do obsługi typów rozmów wymaganych w Twoim systemie.
Agent Dialogflow jest jak ludzki agent centrum obsługi telefonicznej. Trenujesz je tak, aby obsługiwały oczekiwane scenariusze rozmowy, a trenowanie nie musi być zbyt jednoznaczne.
Aby utworzyć agenta Dialogflow CX:
W konsoli Dialogflow CX otwórz konsolę Dialogflow CX. Kliknij Menu > Dialogflow CX.
Wybierz projekt Google Cloud. Aby znaleźć projekt, być może trzeba będzie kliknąć Wszystkie i wyszukać go.
Teraz możesz wybrać gotowego agenta lub utworzyć własnego. Jeśli wolisz później szczegółowo przyjrzeć się dostosowywaniu agentów, wybierz jeden z gotowych agentów, który pomoże Ci też poznać możliwości agentów.
Aby wybrać gotowego agenta, wykonaj te czynności:
- Kliknij Użyj gotowych agentów.
Wybierz gotowego agenta. Na potrzeby tego przewodnika wybierz Podróże: wypożyczenie samochodu.
Agenty są oceniane jako początkujące, średniozaawansowane i zaawansowane w zależności od liczby funkcji, z których korzysta, oraz od poziomu zaawansowania logiki rozmowy. Wybór pośredniego lub zaawansowanego agenta może wymagać dostosowań i ustawień danego agenta, w tym włączenia funkcji i interfejsów API w konsoli Google Cloud.
Kliknij Import as agent (Importuj jako agent).
Aby utworzyć własnego agenta, wykonaj te czynności:
- Kliknij Utwórz agenta.
- Wybierz Wygeneruj automatycznie, aby utworzyć agenta magazynu danych, lub wybierz Utwórz własny, aby utworzyć inne rodzaje agentów.
Szczegółowy przewodnik dotyczący procesu tworzenia agenta znajdziesz w artykule Tworzenie agenta Dialogflow CX.
Skonfiguruj podstawowe ustawienia agenta:
- W polu Wyświetlana nazwa wpisz wyświetlaną nazwę.
- Wybierz preferowaną lokalizację. Jeśli chcesz zmienić zaawansowane ustawienia lokalizacji, kliknij Edytuj.
- Wybierz preferowaną strefę czasową.
- Wybierz domyślny język agenta. Po utworzeniu agenta nie możesz zmienić jego domyślnego języka.
Kliknij Utwórz. Dialogflow CX rozpoczyna tworzenie agenta, a następnie wyświetla domyślny przepływ uruchamiania agenta.
Opcjonalnie dostosuj agenta. Szczegółowy opis procesu dostosowywania agenta znajdziesz w artykule o tworzeniu agenta Dialogflow CX.
Przetestuj agenta:
- Kliknij Testuj agenta.
- Kliknij Testuj agenta w środowisku.
- W środowisku wybierz Wersja robocza.
- W sekcji Flow (Przepływ) wybierz Default Start Flow (Domyślny przepływ rozpoczęcia).
- Na stronie wybierz Strona startowa.
- Na pasku tworzenia wiadomości Porozmawiaj z pracownikiem obsługi klienta wpisz
Helloi naciśnij Enter. Pracownik obsługi klienta odpowiada, przedstawiając się. - Dokończ test, przeprowadzając przykładową rozmowę testową.
Zostanie utworzony agent Dialogflow CX. Wróć do konsoli Dialogflow CX. Kliknij Menu > Dialogflow CX.
W sekcji Agenty kliknij > Kopiuj nazwę. Zapisz ją tak, jak będzie używana podczas konfigurowania aplikacji Google Chat.
Utwórz aplikację do obsługi czatu i połącz ją z agentem Dialogflow
Po utworzeniu agenta Dialogflow CX wykonaj te czynności, aby przekształcić go w aplikację do obsługi czatu:
W konsoli Google Cloud otwórz Google Chat API. Wyszukaj „Google Chat API” i kliknij Google Chat API, a następnie Zarządzaj.
Kliknij Konfiguracja i skonfiguruj aplikację Google Chat:
- W polu Nazwa aplikacji wpisz
Dialogflow App. - W polu Avatar URL wpisz
https://developers.google.com/workspace/chat/images/quickstart-app-avatar.png. - W polu Opis wpisz
Responds to real human conversation. - W sekcji Funkcjonalność wybierz Odbieranie wiadomości 1:1 i Dołączanie do pokoi i rozmów grupowych.
- W sekcji Ustawienia połączenia wybierz Dialogflow.
- W sekcji Ustawienia Dialogflow wybierz Dialogflow CX.
- W polu Nazwa zasobu klienta lub środowiska wklej nazwę agenta Dialogflow CX skopiowaną na końcu artykułu Tworzenie agenta Dialogflow CX.
- Udostępnij tę aplikację do obsługi czatu określonym osobom i grupom w Twojej domenie i wpisz swój adres e-mail.
- W sekcji Logi wybierz Rejestruj błędy w usłudze Logging.
- W polu Nazwa aplikacji wpisz
Kliknij Zapisz.
Aplikacja Google Chat jest gotowa do odbierania wiadomości i odpowiadania na nie.
Testowanie aplikacji Google Chat
przetestować aplikację Dialogflow CX Chat, wysyłając do niej wiadomość w Google Chat.
Otwórz Google Chat na koncie Google Workspace podanym podczas dodawania siebie jako zaufanego testera.
- Kliknij Nowy czat.
- W polu Dodaj co najmniej 1 osobę wpisz nazwę aplikacji do obsługi czatu.
W wynikach wybierz swoją aplikację do obsługi czatu. Otworzy się czat.
W nowym czacie z aplikacją wpisz
Helloi naciśnijenter.Aplikacja Dialogflow Chat odpowiada, przedstawiająca się.
- Dokończ test, przeprowadzając przykładową rozmowę testową.
Przykładowa rozmowa testowa
Aby przetestować aplikację Dialogflow CX Chat w konsoli Dialogflow CX lub w Google Chat, przeprowadź tę rozmowę. Dzięki wyjaśnieniom łatwiej zrozumiesz, jak agent Dialogflow CX interpretuje język naturalny użytkownika i tworzy własne odpowiedzi w tym języku na każdym etapie rozmowy. Ta przykładowa rozmowa opiera się na gotowym agenta o nazwie Podróże: wypożyczalnia samochodów.
| Dialog | Wyjaśnienie |
|---|---|
|
Użytkownik: Cześć Pracownik obsługi klienta: Cześć! Jestem agentem wynajmu wirtualnych samochodów. Mogę pomóc Ci w rezerwacji nowego samochodu. W czym mogę Ci dziś pomóc? |
|
|
Użytkownik: chcę wynająć samochód. Pracownik obsługi klienta: gdzie chcesz odebrać pojazd? |
|
|
Użytkownik: Las Vegas Przedstawiciel: Ok, odbiór będzie w Las Vegas. Pracownik obsługi klienta: Czy miejsce zwrotu jest inne niż miejsce odbioru? |
|
|
Użytkownik: tak. Oddam samochód w Los Angeles. Przedstawiciel: Rozumiem. Wysyłkę będziesz w Los Angeles. Pracownik obsługi klienta: kiedy i o której chcesz odebrać pojazd? |
|
|
Użytkownik: chcę odebrać samochód 5 marca w południe. Pracownik obsługi klienta: kiedy i o której godzinie chcesz zostawić pojazd? |
|
|
Użytkownik: 15 marca w południe. Przedstawiciel: Aby potwierdzić: odbierzesz pojazd w Las Vegas 2024-03-05 12:00:00 i przekażesz go w Los Angeles 2024-03-15 12:00:00 Czy to się zgadza? |
|
|
Użytkownik: tak, dziękuję. Agent: Świetnie! Teraz wybierzmy pojazd. Przedstawiciel: Wybierz samochód ekonomiczny czy luksusowy? |
|
|
Użytkownik: Ekonomiczna. Przedstawiciel: Wybierz samochód Cymbal czy ciężarówka Cymbal? |
|
|
Użytkownik: Cymbal truck. Agent: cena za Cymbal truck wynosi 50,33 USD dziennie. Może pomieścić do 4 osób i jest wyposażony w radio AM/FM. Czy chcesz przejść do płatności? Użytkownik: tak, poproszę. |
|
|
Przedstawiciel: Jakiego typu karty będziesz używać? Użytkownik: Altostrat Przedstawiciel: wpisz numer karty. Użytkownik: 1234 1234 1234 1234 Pracownik obsługi klienta: jak nazywa się karta? Użytkownik: Karol Przedstawiciel: Podaj adres rozliczeniowy. Użytkownik: 1800 Amphibious Blvd. Mountain View, CA Agent: Jaki jest kod pocztowy adresu rozliczeniowego? Użytkownik końcowy: 94045 Pracownik obsługi klienta: zabierasz samochód Cymbal w Las Vegas, 5 marca 2024 r. o 12:00:00 i zabierasz go o 15.03.2024 r. o 12:00:00. Łączna opłata za tę podróż wyniesie 175,38 zł. Pracownik obsługi klienta: Dziękujemy za wynajem i życzymy miłego dnia. |
|
Wysyłaj wiadomości z kart z Dialogflow
Dialogflow może odpowiadać, wysyłając tekst lub wiadomości na karta. Aby odpowiedzieć za pomocą wiadomości z kartą, określ ją jako ładunek niestandardowy w ramach realizacji.
Poniższy kod JSON pokazuje, jak wysłać wiadomość karty jako niestandardowy ładunek w ramach realizacji:
json
{
'cardsV2': [{
'cardId': 'createCardMessage',
'card': {
'header': {
'title': 'A card message!',
'subtitle': 'Sent from Dialogflow',
'imageUrl': 'https://developers.google.com/chat/images/chat-product-icon.png',
'imageType': 'CIRCLE'
},
'sections': [
{
'widgets': [
{
'buttonList': {
'buttons': [
{
'text': 'Read the docs!',
'onClick': {
'openLink': {
'url': 'https://developers.google.com/workspace/chat'
}
}
}
]
}
}
]
}
]
}
}]
}
Ograniczenia i uwagi
- Zdarzenia interakcji z Google Chat są obsługiwane w ograniczonym zakresie i należy wziąć pod uwagę kilka kwestii:
- Obsługiwane są te typy zdarzeń interakcji:
MESSAGEADDED_TO_SPACE
- Dane wejściowe zapytania wysłane do agenta Dialogflow odpowiadają wartości pola
argumentTextw wiadomości Google Chat. Jeśli wiadomość zawiera polecenie po ukośniku, zamiast tego używana jest wartość z polatext. - Pełny ładunek JSON każdego zdarzenia interakcji w Google Chat jest wysyłany do Dialogflow jako ładunek niestandardowy w parametrze zapytania. Można go otworzyć za pomocą webflow dialogu, wysyłając zapytanie o wartość w polu
WebhookRequest.payload.
- Obsługiwane są te typy zdarzeń interakcji:
- Polecenia po ukośniku mają ograniczoną obsługę:
- Polecenia po ukośniku otwierające okna dialogowe nie są obsługiwane przez aplikacje Dialogflow Chat.
- Gdy aplikacje do obsługi czatu Dialogflow otrzymają wiadomość po ukośniku, dane wejściowe zapytania będą zawierać tylko wartość pola
text. Poletextzaczyna się od nazwy polecenia po ukośniku (np./command), za pomocą którego możesz skonfigurować intencję agenta Dialogflow do wykrywania polecenia po ukośniku. - Jeśli agent Dialogflow musi przetworzyć ładunek JSON zdarzenia interakcji z poleceniem ukośnika, może to zrobić przy użyciu webhooka Dialogflow do sprawdzenia ładunku niestandardowego w parametrze zapytania.
- Podgląd linków nie jest obsługiwany.
- Jeśli agent Dialogflow odpowie tylko 1 wiadomością, zostanie ona wysłana synchronicznie do Google Chat. Jeśli agent Dialogflow odpowiada, wszystkie wiadomości są wysyłane do Google Chat asynchronicznie przez wywołanie metody
createw zasobiespaces.messagesw interfejsie Chat API dla każdej wiadomości.
Rozwiązywanie problemów
Gdy aplikacja lub karta Google Chat zwróci błąd, interfejs czatu wyświetli komunikat „Coś poszło nie tak” lub „Nie udało się przetworzyć Twojej prośby”. Czasami w interfejsie Google Chat nie pojawia się żaden komunikat o błędzie, ale aplikacja lub karta Google Chat zwraca nieoczekiwany wynik, na przykład komunikat na karcie może się nie pojawić.
Mimo że komunikat o błędzie może nie wyświetlać się w interfejsie Google Chat, dostępne są opisowe komunikaty o błędach i dane dziennika, które pomogą Ci naprawić błędy występujące po włączeniu logowania błędów w aplikacjach do obsługi czatu. Informacje o wyświetlaniu, debugowaniu i naprawianiu błędów znajdziesz w artykule Rozwiązywanie problemów z Google Chat i ich naprawianie.
Czyszczenie danych
Aby uniknąć obciążenia konta Google Cloud opłatami za zasoby zużyte w tym samouczku, zalecamy usunięcie projektu Cloud.
- W konsoli Google Cloud otwórz stronę Zarządzanie zasobami. Kliknij Menu > Administracja > Zarządzaj zasobami.
- Na liście projektów wybierz projekt, który chcesz usunąć, a następnie kliknij Usuń .
- W oknie wpisz identyfikator projektu i kliknij Wyłącz, aby usunąć projekt.
Powiązane artykuły
- Dialogflow CX wykorzystuje
maszynę stanu
do projektowania agentów Dialogflow,
co zapewnia wyraźną i wyraźną kontrolę nad rozmową, zapewnia użytkownikom lepsze wrażenia i usprawnia
proces programowania. Podczas tworzenia aplikacji do obsługi czatu Dialogflow zalecamy użycie Dialogflow CX.
- Więcej informacji o tworzeniu i konfigurowaniu agentów znajdziesz w sekcji Agenty Dialogflow CX.
- Szczegółowy przewodnik z instrukcjami tworzenia i konfigurowania agentów znajdziesz w artykule Tworzenie agenta Dialogflow CX.
- Dialogflow ES to kolejny sposób korzystania z Dialogflow z użyciem aplikacji do obsługi czatu.

