توضّح هذه الصفحة كيفية إنشاء تطبيق Google Chat يمكنه فهم اللغة الطبيعية والردّ بها باستخدام Dialogflow. يستخدم هذا الدليل Dialogflow CX، الذي يتضمّن عملية دمج مباشرة مع Google Chat. يمكنك أيضًا استخدام Dialogflow ES لإنشاء تطبيق Dialogflow ES على Google Chat باتّباع دليل Dialogflow ES على Google Chat.
على سبيل المثال، لنفترض أنّ هناك تطبيق Chat يساعد الأشخاص في استئجار السيارات. قد يكتب المستخدم "أريد استئجار سيارة". قد يردّ تطبيق Chat بسؤال مثل "أين تريد استلام السيارة؟"، ما يؤدي إلى بدء محادثة شبيهة بمحادثة بين شخصين، يفهم فيها تطبيق Chat ما يقوله المستخدم ويردّ عليه بصوت بشري أثناء حجز السيارة المستأجرة.
هذا مثال واحد فقط. تكون تطبيقات Dialogflow Chat مفيدة في جميع أنواع التفاعلات. إذا كان التطبيق يتطلّب التحدّث بشكل طبيعي، يجب استخدام تطبيق Dialogflow Chat. تساعدك الوكلاء المبرمَجون مسبقًا على البدء بسرعة، كما تعرض إمكانات Dialogflow، مثل:
- حجز رحلات جوية
- تحديد مواعيد مع الأطباء
- طلب توصيل الطعام
- الإجابة عن أسئلة حول كتالوج منتجات البيع بالتجزئة، مثل ما إذا كانت السلع متوفرة بألوان أخرى
-
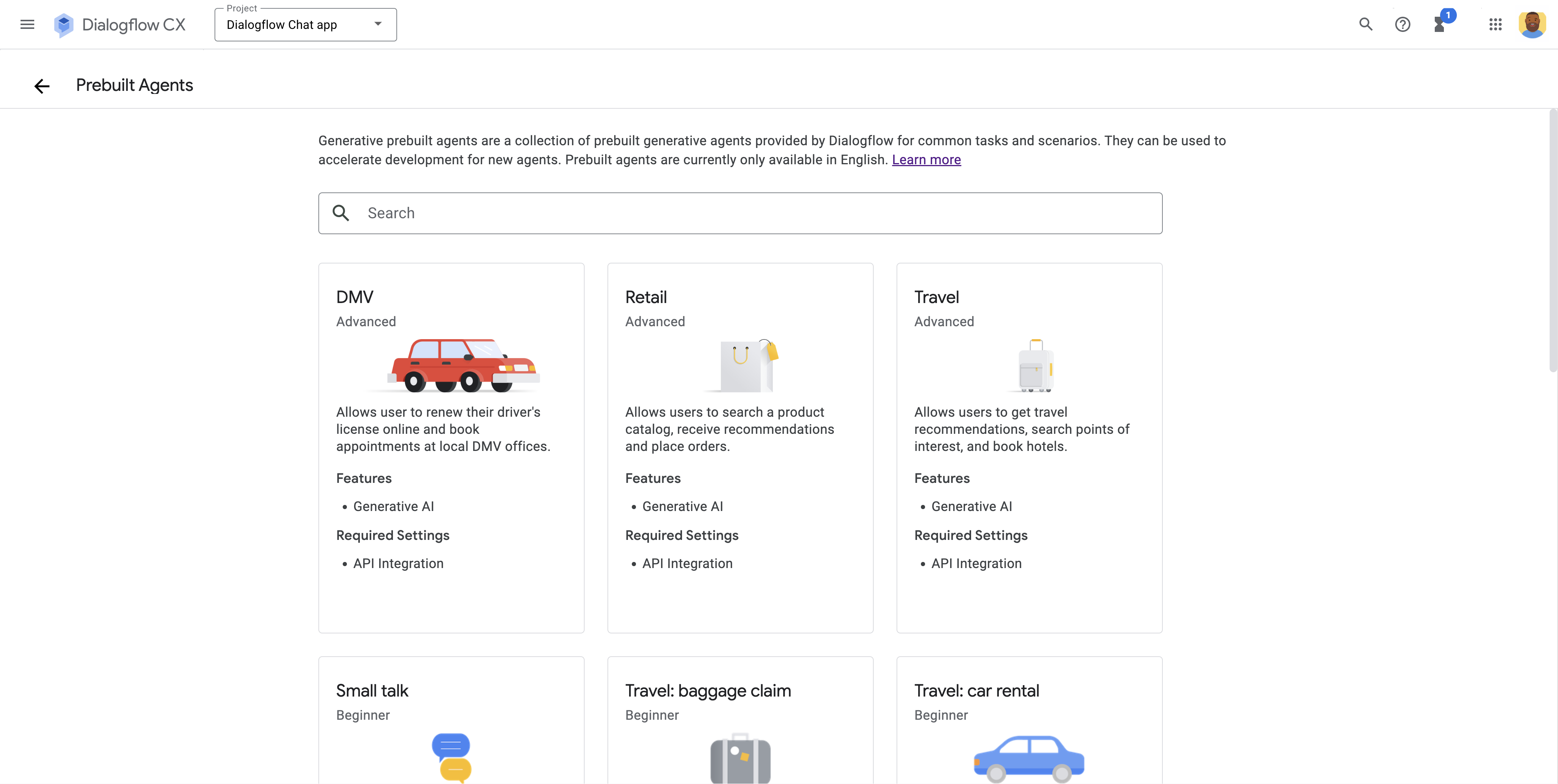
الشكل 1. اختيار وكيل مُعدّ مسبقًا لتطبيق Dialogflow Chat -
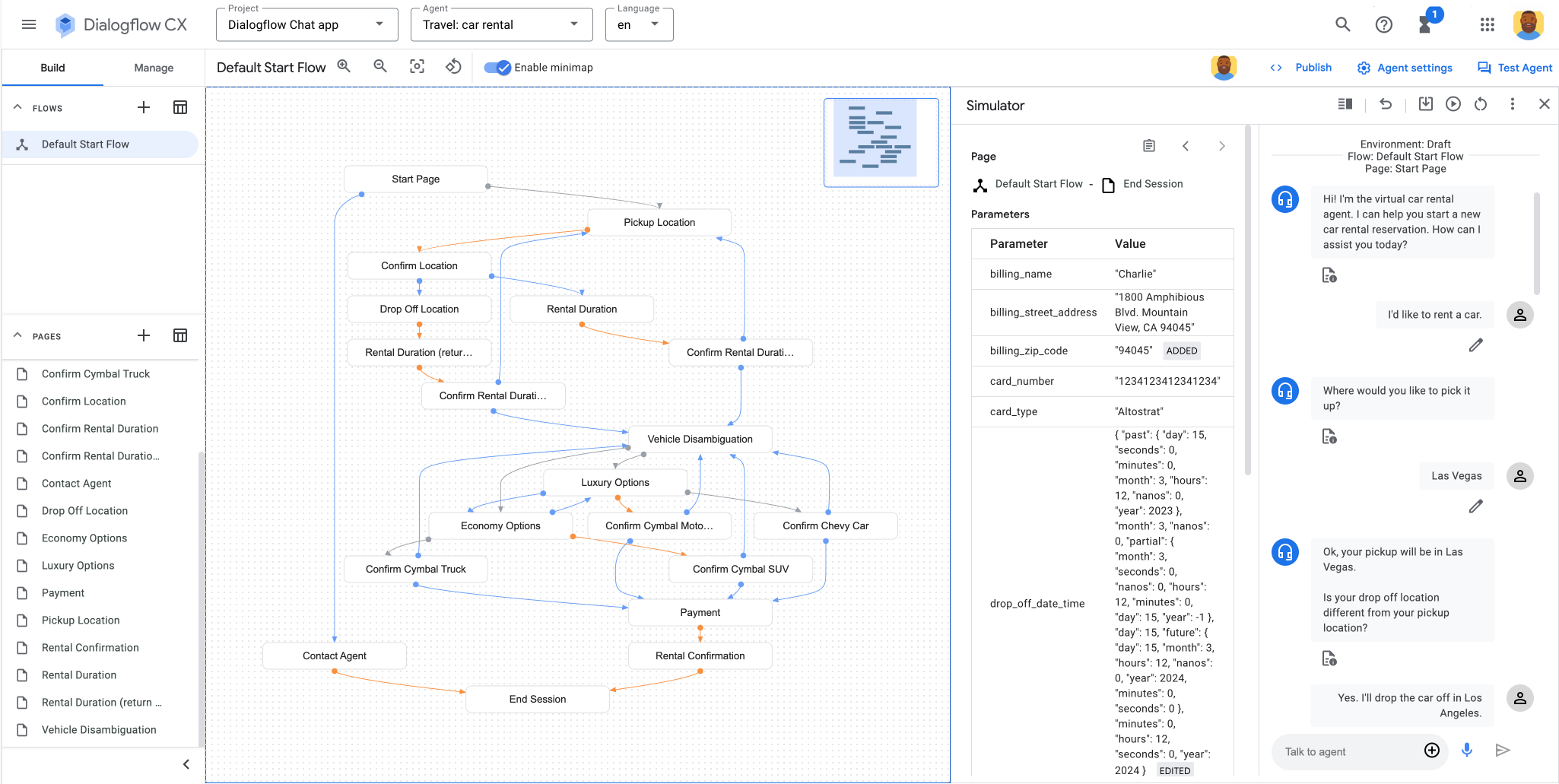
الشكل 2. اختبار الوكيل في Dialogflow CX للتأكّد من أنّ منطق الوكيل وإعداداته تعمل على النحو المطلوب يعرض الرسم البياني مجموعة متسلسلة من الصفحات الموضوعية التي تتعلّق بخطوات معيّنة في المحادثة، مثل تحديد موقع استلام سيارة مستأجرة وإرجاعها، ويضبط المنطق الذي يربط بينها. يتم اختبار المحادثة في محاكي. -
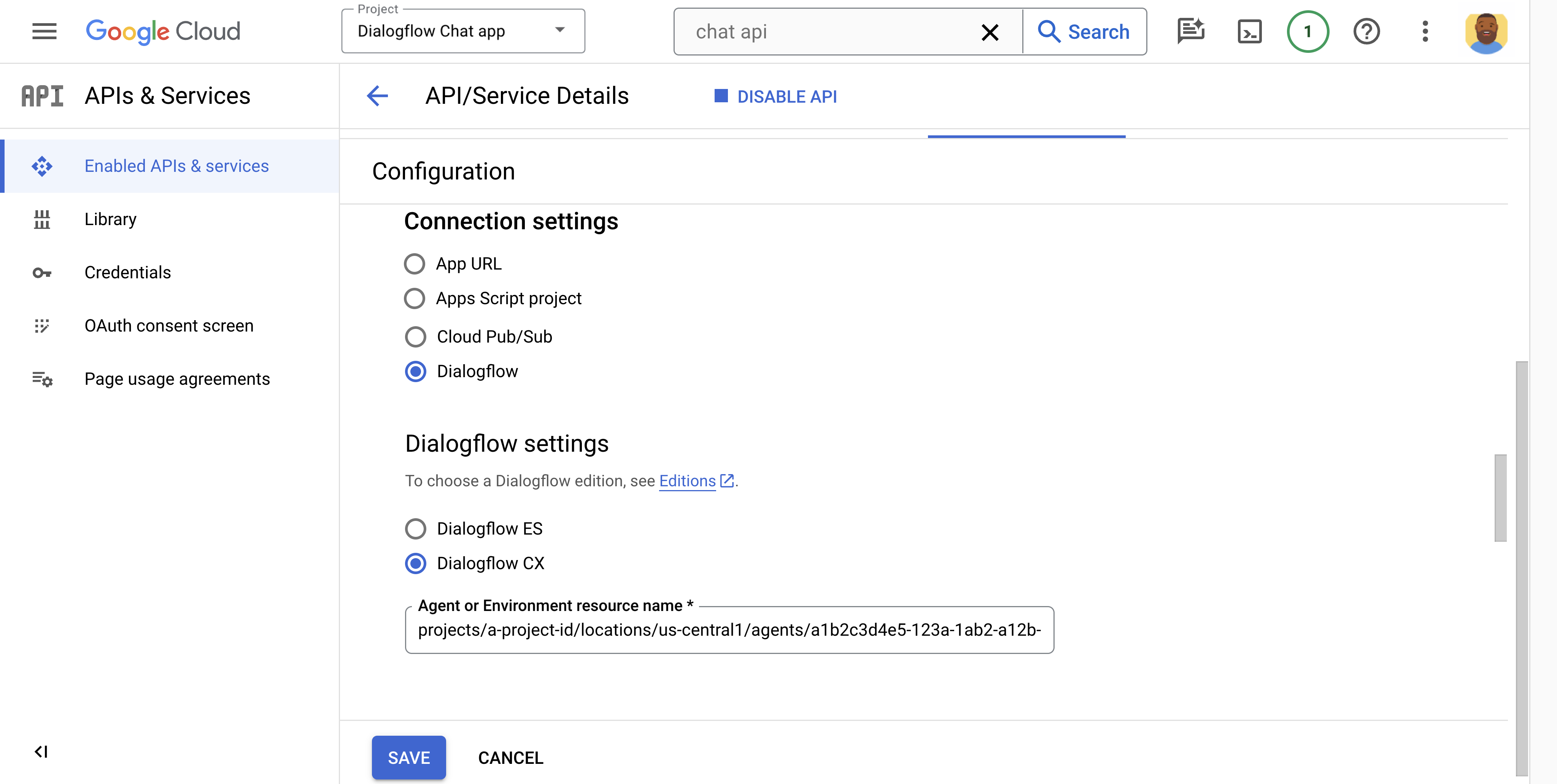
الشكل 3. ضبط تطبيق Chat لمعالجة الردود باستخدام وكيل Dialogflow CX في صفحة إعدادات Chat API في Google Cloud Console -
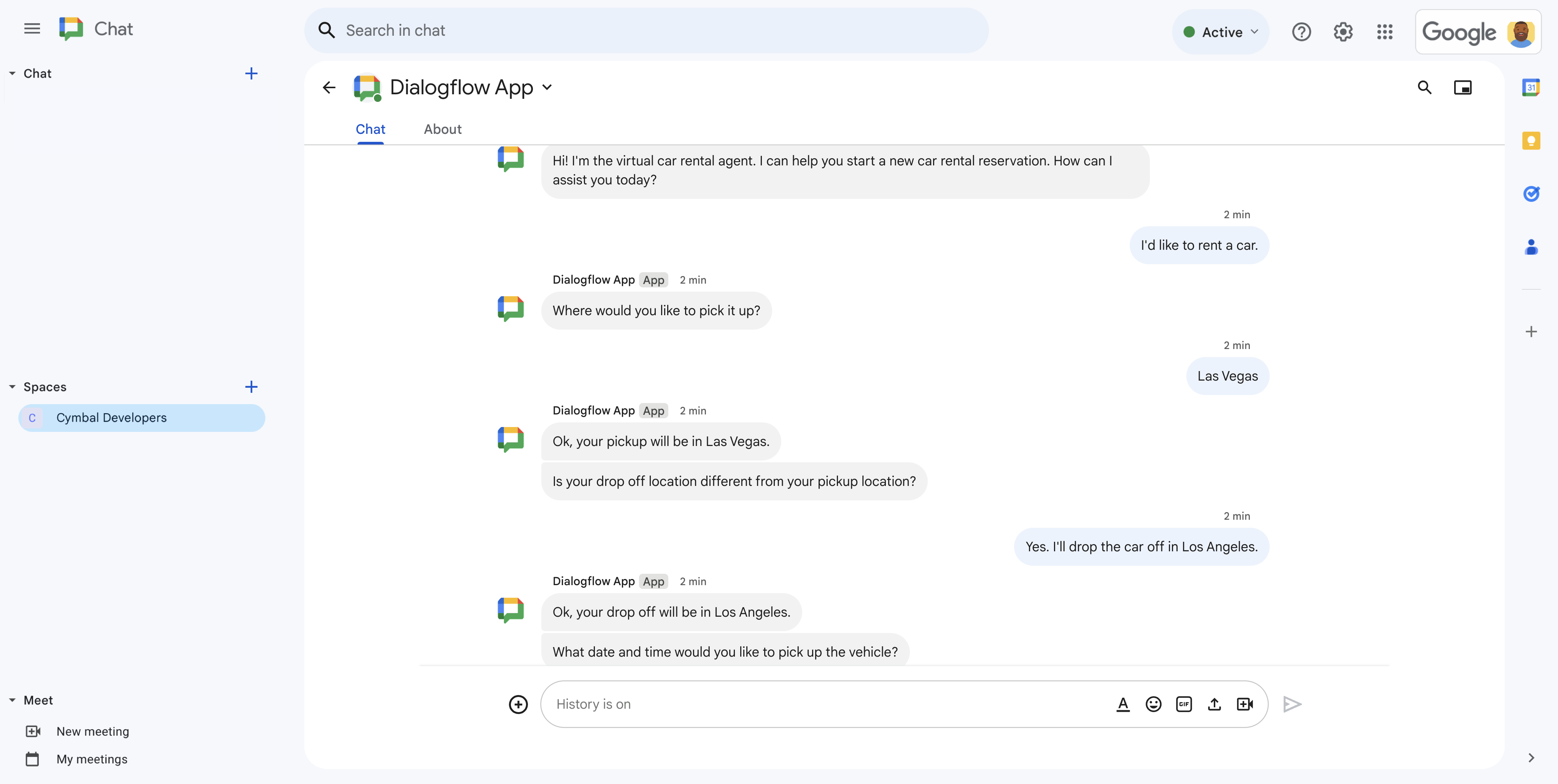
الشكل 4. إجراء محادثة حول حجز سيارة مستأجرة باستخدام تطبيق Dialogflow Chat في Google Chat
الأهداف
- إعداد البيئة
- إنشاء وكيل Dialogflow CX ونشره
- إنشاء تطبيق في Chat ونشره باستخدام وكيل Dialogflow CX
- اختبِر تطبيق Chat.
المتطلبات الأساسية
- حساب Google Workspace Business أو Enterprise مع إمكانية الوصول إلى Google Chat
- مشروع Google Cloud تم تفعيل الفوترة فيه للتأكّد من تفعيل الفوترة في مشروع حالي، يُرجى الاطّلاع على التأكّد من حالة الفوترة في مشاريعك. لإنشاء مشروع وإعداد الفوترة، راجِع مقالة إنشاء مشروع على Google Cloud.
الهندسة المعمارية
يوضّح المخطط التالي بنية تطبيق دردشة تم إنشاؤه باستخدام Dialogflow:
في الرسم البياني السابق، يتضمّن تفاعل المستخدم مع تطبيق Chat من Dialogflow تدفق المعلومات التالي:
- يرسل مستخدم رسالة في Chat إلى تطبيق Chat، إما في رسالة مباشرة أو في مساحة Chat.
- يتلقّى وكيل Dialogflow الافتراضي، الذي يستضيفه Google Cloud، الرسالة ويعالجها لإنشاء رد.
- يمكنك اختياريًا استخدام خطاف ويب في Dialogflow، ما يتيح لبرنامج Dialogflow التفاعل مع خدمات خارجية تابعة لجهات خارجية، مثل نظام إدارة المشاريع أو أداة إصدار التذاكر.
- يرسل وكيل Dialogflow ردًا إلى خدمة تطبيق Chat في Chat.
- يتم تسليم الردّ إلى مساحة Chat.
إعداد البيئة
قبل استخدام واجهات Google APIs، عليك تفعيلها في مشروع على Google Cloud. يمكنك تفعيل واجهة برمجة تطبيق واحدة أو أكثر في مشروع واحد على Google Cloud.في Google Cloud Console، فعِّل Google Chat API وDialogflow API.
تأكَّد من أنّك بصدد تفعيل واجهات برمجة التطبيقات في مشروع Cloud الصحيح، ثم انقر على التالي.
تأكَّد من تفعيل واجهات برمجة التطبيقات الصحيحة، ثم انقر على تفعيل.
إنشاء وكيل في Dialogflow CX
وكيل Dialogflow CX هو وكيل آلي يتعامل مع المحادثات المتزامنة مع المستخدمين النهائيين. وهي وحدة لفهم اللغة الطبيعية، تدرك الفروق الدقيقة في اللغة البشرية. يحوّل Dialogflow نص المستخدم النهائي أثناء المحادثة إلى بيانات منظَّمة يمكن لتطبيقاتك وخدماتك فهمها. يمكنك تصميم وإنشاء وكيل Dialogflow للتعامل مع أنواع المحادثات المطلوبة لنظامك.
موظّف الدعم في Dialogflow يشبه موظّف الدعم في مركز الاتصال. ويتم تدريبهما معًا للتعامل مع سيناريوهات المحادثات المتوقّعة، ولا يحتاج التدريب إلى أن يكون صريحًا بشكل مفرط.
إليك كيفية إنشاء وكيل Dialogflow CX:
في وحدة تحكّم Dialogflow CX، افتح وحدة تحكّم Dialogflow CX. انقر على القائمة > Dialogflow CX.
اختَر مشروعًا على Google Cloud. للعثور على مشروعك، قد تحتاج إلى النقر على الكل ثم البحث عنه.
يمكنك الآن اختيار وكيل تم إنشاؤه مسبقًا أو إنشاء وكيلك الخاص. إذا كنت تفضّل استكشاف خيارات تخصيص الوكيل بالتفصيل في وقت لاحق، اختَر أحد الوكلاء المبرمَجين مسبقًا، الذين يساعدون أيضًا في التعرّف على الإجراءات التي يمكن للوكلاء تنفيذها.
لاختيار وكيل مُعدّ مسبقًا، اتّبِع الخطوات التالية:
- انقر على استخدام وكلاء مسبقَي الإنشاء.
اختَر وكيلًا مُعدًّا مسبقًا. بالنسبة إلى هذا الدليل، اختَر السفر: استئجار سيارة.
يتم تصنيف الوكلاء على أنّهم مبتدئون أو متوسطو الخبرة أو متقدّمون استنادًا إلى عدد الميزات التي يستخدمها الوكيل ومدى تطوّر منطق المحادثة لديه. قد يتطلّب اختيار وكيل متوسط أو متقدّم إجراء تخصيصات وإعدادات خاصة بالوكيل، بما في ذلك تفعيل الميزات وواجهات برمجة التطبيقات في Google Cloud Console.
انقر على الاستيراد كموظّف دعم.
لإنشاء وكيلك الخاص، اتّبِع الخطوات التالية:
- انقر على إنشاء وكيل.
- اختَر إنشاء تلقائي لإنشاء وكيل تخزين بيانات أو اختَر إنشاء وكيلك الخاص لإنشاء أنواع أخرى من الوكلاء.
للحصول على شرح تفصيلي لعملية إنشاء الوكيل، راجِع إنشاء وكيل Dialogflow CX.
ضبط الإعدادات الأساسية للوكيل:
- في الاسم المعروض، أدخِل اسمًا معروضًا.
- اختَر موقعك الجغرافي المفضّل. إذا أردت تغيير إعدادات الموقع الجغرافي المتقدّمة، انقر على تعديل.
- اختَر المنطقة الزمنية المفضَّلة.
- اختَر اللغة التلقائية للوكيل. لا يمكنك تغيير اللغة التلقائية لأحد العملاء الافتراضيين بعد إنشائه.
انقر على إنشاء. يبدأ Dialogflow CX بإنشاء الوكيل، ثم يعرض مسار البدء التلقائي للوكيل.
يمكنك تخصيص الوكيل اختياريًا. للحصول على شرح تفصيلي حول عملية تخصيص الوكيل، يُرجى الاطّلاع على إنشاء وكيل Dialogflow CX.
كأفضل ممارسة، اختبِر الوكيل باتّباع الخطوات التالية:
- انقر على اختبار الوكيل.
- انقر على اختبار الوكيل في البيئة.
- في "البيئة"، اختَر مسودّة.
- في Flow، اختَر Default Start Flow.
- في Page، اختَر صفحة البدء.
- في شريط الإنشاء التحدّث مع وكيل، اكتب
Helloواضغط على Enter. يردّ الوكيل بتقديم نفسه. - أكمِل الاختبار من خلال إجراء محادثة الاختبار النموذجية.
يتم إنشاء وكيل Dialogflow CX. ارجع إلى وحدة تحكّم Dialogflow CX. انقر على القائمة > Dialogflow CX.
ضِمن الوكلاء، انقر على > نسخ الاسم. احفظ هذا الاسم، لأنّك ستستخدمه عند إعداد تطبيق Chat.
إنشاء تطبيق Chat وربطه بوكيل Dialogflow
بعد إنشاء وكيل Dialogflow CX، اتّبِع الخطوات التالية لتحويله إلى تطبيق Chat:
في Google Cloud Console، انتقِل إلى Google Chat API. ابحث عن "Google Chat API" وانقر على Google Chat API، ثم انقر على إدارة.
انقر على الإعداد وأعِدّ تطبيق Chat على النحو التالي:
- في حقل اسم التطبيق، أدخِل
Dialogflow App. - في عنوان URL للأفاتار، أدخِل
https://developers.google.com/workspace/chat/images/quickstart-app-avatar.png. - في الوصف، أدخِل
Responds to real human conversation. - ضمن الوظائف، اختَر الانضمام إلى المساحات والمحادثات الجماعية.
- ضمن إعدادات الاتصال، اختَر Dialogflow.
- ضمن إعدادات Dialogflow، اختَر Dialogflow CX.
- في اسم مورد الوكيل أو البيئة، الصِق اسم وكيل Dialogflow CX الذي نسخته في نهاية إنشاء وكيل Dialogflow CX.
- إتاحة تطبيق Chat لمستخدمين ومجموعات محدّدة في نطاقك وأدخِل عنوان بريدك الإلكتروني.
- ضمن السجلات، اختَر تسجيل الأخطاء في خدمة تسجيل البيانات.
- في حقل اسم التطبيق، أدخِل
انقر على حفظ.
تطبيق Chat جاهز لتلقّي الرسائل والردّ عليها.
اختبار تطبيق Chat
اختبِر تطبيق الدردشة Dialogflow CX من خلال مراسلته في Google Chat.
افتح Google Chat باستخدام حساب Google Workspace الذي قدّمته عند إضافة نفسك كمختبِر موثوق به.
- انقر على محادثة جديدة.
- في حقل إضافة مستخدم واحد أو أكثر، اكتب اسم تطبيق Chat.
اختَر تطبيق Chat من النتائج. سيتم فتح رسالة مباشرة.
في الرسالة المباشرة الجديدة مع التطبيق، اكتب
Helloواضغط علىenter.سيردّ تطبيق Dialogflow Chat بالتعريف عن نفسه.
- أكمِل الاختبار من خلال إجراء محادثة الاختبار النموذجية.
نموذج محادثة اختبارية
لاختبار تطبيق Chat في Dialogflow CX، يمكنك إجراء المحادثة التالية في وحدة تحكّم Dialogflow CX أو في Google Chat. تساعدك هذه الشروحات في فهم الطريقة التي يفسّر بها وكيل Dialogflow CX اللغة الطبيعية للمستخدم، وكيفية إنشائه ردًا بلغة طبيعية في كل خطوة من المحادثة. تستند هذه المحادثة النموذجية إلى الوكيل المُنشأ مسبقًا الذي يُطلق عليه اسم السفر: تأجير السيارات.
| مربّع حوار | الشرح |
|---|---|
|
المستخدِم النهائي: مرحبًا الموظف: مرحبًا أنا وكيل تأجير السيارات الافتراضي. يمكنني مساعدتك في بدء حجز جديد لاستئجار سيارة. كيف يمكننا مساعدتك اليوم؟ |
|
|
المستخدم النهائي: أريد استئجار سيارة. الموظف: أين تريد استلام المركبة؟ |
|
|
المستخدم النهائي: لاس فيغاس الوكيل: حسنًا، سيتم استلام الطلب في لاس فيغاس. الموظف: هل يختلف موقع التسليم عن موقع الاستلام؟ |
|
|
المستخدم النهائي: نعم. سأعيد السيارة في لوس أنجلوس. الوكيل: حسنًا، سيتم تسليم الطرد في لوس أنجلوس. الموظف: ما هو التاريخ والوقت المناسبان لك لاستلام المركبة؟ |
|
|
المستخدم النهائي: أريد استلام السيارة في 5 مارس عند الظهر. الموظف: ما هو التاريخ والوقت المناسبان لك لتسليم المركبة؟ |
|
|
المستخدم النهائي: 15 مارس في منتصف النهار الموظف: للتأكيد: ستستلم المركبة في لاس فيغاس بتاريخ 05-03-2024 الساعة 12:00:00 وستعيدها في لوس أنجلوس بتاريخ 15-03-2024 الساعة 12:00:00 هل هذا صحيح؟ |
|
|
المستخدم النهائي: نعم، شكرًا. موظّف الدعم: ممتاز. لنختار الآن مركبة. الموظف: هل تريد مركبة اقتصادية أم فاخرة؟ |
|
|
المستخدم النهائي: أريد الشحن بتكلفة منخفضة. الموظف: هل تريد سيارة Cymbal أو شاحنة Cymbal؟ |
|
|
المستخدم النهائي: Cymbal Truck الوكيل: تبلغ تكلفة شاحنة Cymbal 50.33 دولار أمريكي في اليوم. تتسع لأربعة أشخاص وتتضمّن راديو AM/FM. هل تريد الانتقال إلى صفحة الدفع؟ المستخدم النهائي: نعم، من فضلك. |
|
|
الموظف: ما هو نوع البطاقة التي ستستخدمها؟ المستخدم النهائي: Altostrat الوكيل: يُرجى إدخال رقم البطاقة. المستخدم النهائي: 1234 1234 1234 1234 الوكيل: ما هو الاسم المكتوب على البطاقة؟ المستخدم النهائي: "أريد معرفة عنوان الشارع الذي يتم إرسال الفواتير إليه". موظف الدعم: "ما هو عنوان الشارع الذي يتم إرسال الفواتير إليه؟" المستخدم النهائي: 1800 Amphibious Blvd. Mountain View, CA الموظف: ما هو الرمز البريدي الخاص ببطاقة الفوترة؟ المستخدم النهائي: 94045 الوكيل: سيتم استلام سيارة Cymbal Car في لاس فيغاس في 2024-03-05 الساعة 12:00:00 وتسليمها في 2024-03-15 الساعة 12:00:00. سيكون المبلغ الإجمالي لهذه الرحلة 175.38 دولار أمريكي. الموظف: شكرًا لك على الاستئجار من خلالنا، ونتمنّى لك يومًا رائعًا. |
|
إرسال رسائل البطاقات من Dialogflow
يمكن أن يردّ Dialogflow برسائل نصية أو برسائل بطاقة. للردّ برسالة بطاقة، حدِّدها على أنّها حمولة مخصّصة في التنفيذ.
يوضّح ملف JSON التالي كيفية إرسال رسالة بطاقة كحمولة مخصّصة في عملية التنفيذ:
json
{
'cardsV2': [{
'cardId': 'createCardMessage',
'card': {
'header': {
'title': 'A card message!',
'subtitle': 'Sent from Dialogflow',
'imageUrl': 'https://developers.google.com/chat/images/chat-product-icon.png',
'imageType': 'CIRCLE'
},
'sections': [
{
'widgets': [
{
'buttonList': {
'buttons': [
{
'text': 'Read the docs!',
'onClick': {
'openLink': {
'url': 'https://developers.google.com/workspace/chat'
}
}
}
]
}
}
]
}
]
}
}]
}
الحدود والاعتبارات
- أحداث التفاعل مع الدردشة
تتوفّر بشكل محدود مع بعض الاعتبارات:
- تتوفّر
أنواع أحداث التفاعل
التالية:
MESSAGEADDED_TO_SPACECARD_CLICKED
- بالنسبة إلى أحداث
MESSAGEأوADDED_TO_SPACE، يتطابق إدخال طلب البحث الذي يتم إرساله إلى وكيل Dialogflow مع قيمة الحقلargumentTextفي رسالة المحادثة. إذا كانت الرسالة تتضمّن أمرًا يبدأ بشرطة مائلة، سيتم استخدام قيمة الحقلtextبدلاً من ذلك. - بالنسبة إلى أحداث
CARD_CLICKED، يتم تنسيق إدخال طلب البحث الذي يتم إرساله إلى وكيل Dialogflow على النحوCARD_CLICKED.functionName، حيث يتوافقfunctionNameمع قيمة الحقلfunctionفي كائن الإجراء المرفق بعنصر البطاقة التفاعلية (مثل زر). - يتم إرسال حمولة JSON الكاملة لكل حدث تفاعل في Chat إلى Dialogflow كحمولة مخصّصة في مَعلمة طلب البحث، ويمكن الوصول إليها باستخدام خطاف ويب في Dialogflow من خلال طلب قيمة الحقل
WebhookRequest.payload.
- تتوفّر
أنواع أحداث التفاعل
التالية:
- اعتبارات الرد على
الأوامر التي تبدأ بشرطة مائلة و
تلقّي البيانات من البطاقات أو مربّعات الحوار:
- عندما تتلقّى تطبيقات Dialogflow Chat رسالة تتضمّن أمرًا يبدأ بشرطة مائلة، يحتوي إدخال طلب البحث على قيمة الحقل
textفقط. يبدأ الحقلtextباسم الأمر الذي يبدأ بشرطة مائلة (على سبيل المثال،/command)، ويمكنك استخدامه لإعداد هدف وكيل Dialogflow لرصد أمر يبدأ بشرطة مائلة. - إذا كان وكيل Dialogflow بحاجة إلى معالجة حمولة JSON لحدث التفاعل مع المحادثة، يمكنه إجراء ذلك باستخدام خطاف ويب في Dialogflow لفحص الحمولة المخصّصة في مَعلمة طلب البحث.
- لعرض مربّع حوار من
وكيل Dialogflow، يجب الردّ باستخدام حمولة JSON مخصّصة واحدة تتضمّن رسالة تحتوي على
DIALOGاستجابة إجراء. - لمعالجة البيانات التي يتم إدخالها من البطاقات، يمكن لوكيل Dialogflow رصد النوايا التي تبدأ بالنص
CARD_CLICKEDوالرد بحمولة JSON مخصّصة واحدة تحتوي على الإجراء المناسب.
- عندما تتلقّى تطبيقات Dialogflow Chat رسالة تتضمّن أمرًا يبدأ بشرطة مائلة، يحتوي إدخال طلب البحث على قيمة الحقل
- لا تتوفّر معاينات الروابط.
- إذا ردّ وكيل Dialogflow برسالة واحدة فقط، يتم إرسال الرسالة إلى Google Chat بشكل متزامن. إذا ردّ وكيل Dialogflow
بعدة رسائل، يتم إرسال جميع الرسائل إلى Chat
بشكل غير متزامن من خلال استدعاء الطريقة
createفي الموردspaces.messagesضمن Chat API مرة واحدة لكل رسالة. - عند استخدام ميزة دمج Dialogflow CX مع Chat، يجب إعداد كلّ من وكيل Dialogflow وتطبيق Chat في مشروع Google Cloud نفسه. إذا كنت بحاجة إلى إعداد Dialogflow وChat في مشاريع مختلفة على Cloud، يمكنك إعداد خادم وسيط لتسهيل عملية الربط. لمعرفة كيفية إجراء ذلك، اطّلِع على مثال على دمج Chat مع Dialogflow CX على GitHub.
تحديد المشاكل وحلّها
عندما يعرض تطبيق أو بطاقة في Google Chat خطأً، تعرض واجهة Chat رسالة تفيد بحدوث خطأ. أو "لم نتمكّن من معالجة طلبك". في بعض الأحيان، لا تعرض واجهة مستخدم Chat أي رسالة خطأ، ولكن ينتج تطبيق Chat أو البطاقة نتيجة غير متوقّعة، مثلاً، قد لا تظهر رسالة البطاقة.
على الرغم من أنّه قد لا تظهر رسالة خطأ في واجهة مستخدم Chat، تتوفّر رسائل خطأ وصفية وبيانات سجلّات لمساعدتك في إصلاح الأخطاء عند تفعيل تسجيل الأخطاء لتطبيقات Chat. للحصول على مساعدة في عرض الأخطاء وتصحيحها وتحديد المشاكل فيها، يُرجى الاطّلاع على تحديد مشاكل Google Chat وحلّها.
تَنظيم
لتجنُّب تحمّل رسوم في حسابك على Google Cloud مقابل الموارد المستخدَمة في هذا البرنامج التعليمي، ننصحك بحذف مشروع Cloud.
- في Google Cloud Console، انتقِل إلى صفحة إدارة الموارد. انقر على القائمة > إدارة الهوية وإمكانية الوصول والمشرف > إدارة الموارد.
- في قائمة المشاريع، اختَر المشروع الذي تريد حذفه، ثم انقر على حذف .
- في مربّع الحوار، اكتب رقم تعريف المشروع، ثم انقر على إيقاف لحذف المشروع.
مواضيع ذات صلة
- تتّبع منصة Dialogflow CX نهج آلة الحالة في تصميم وكيل Dialogflow، ما يمنحك تحكّمًا واضحًا وصريحًا في المحادثة، ويوفّر تجربة أفضل للمستخدم النهائي، ويحسّن سير عمل التطوير. عند إنشاء تطبيق Chat باستخدام Dialogflow، ننصحك باستخدام Dialogflow CX.
- لمزيد من المعلومات حول إنشاء الوكلاء وإعدادهم، يُرجى الاطّلاع على وكلاء Dialogflow CX.
- للحصول على شرح تفصيلي يوضّح كيفية إنشاء الوكلاء وإعدادهم، يُرجى الاطّلاع على إنشاء وكيل Dialogflow CX.
- درس تطبيقي: للحصول على مثال حول كيفية إنشاء وكيل متجر بيانات في Dialogflow CX، يمكنك الاطّلاع على تطبيق Chat المعني بالمعرفة من الدرس التطبيقي إنشاء تطبيقات في Google Chat باستخدام Gemini.
- تجربة عملية: للحصول على مثال حول كيفية إنشاء وكيل حواري في Dialogflow CX، يمكنك الاطّلاع على تطبيق Chat الخاص بالملاحظات من التجربة العملية إنشاء تطبيقات في Google Chat باستخدام Gemini.
- Dialogflow ES هي طريقة أخرى لاستخدام Dialogflow مع تطبيق Chat.

