Setiap aplikasi Google Chat yang Anda buat memerlukan project Google Cloud-nya sendiri dengan Chat API yang diaktifkan dan dikonfigurasi. Halaman ini menunjukkan cara mengonfigurasi Chat API.
Prasyarat
- Akun Google Workspace Business atau Enterprise dengan akses ke Google Chat.
- Buat project Google Cloud.
- Konfigurasi layar izin OAuth.
- Aktifkan Google Chat API.
Pilih nama tampilan, avatar, dan deskripsi untuk aplikasi Chat Anda
Saat mengaktifkan Chat API, Anda mengonfigurasi detail tentang aplikasi Chat yang muncul kepada pengguna di Chat, termasuk nama tampilan, avatar, dan deskripsi. Detail ini hanya muncul di Chat. Untuk memublikasikan aplikasi Chat Anda ke Marketplace, Anda juga harus menentukan detail yang muncul di listingan Marketplace aplikasi Chat Anda.
Untuk memanggil Chat API, Anda harus menyiapkan aplikasi Google Chat dengan informasi berikut:
| Kolom | Deskripsi | Format |
|---|---|---|
| Nama aplikasi | Nama tampilan untuk aplikasi Chat. | Maksimal 25 karakter alfanumerik |
| URL avatar | Gambar yang ditampilkan sebagai avatar aplikasi Chat Anda. | URL HTTPS yang mengarah ke gambar grafik persegi (PNG atau JPEG). Ukuran yang direkomendasikan adalah 256 x 256 piksel atau lebih besar. |
| Deskripsi | Deskripsi singkat tujuan aplikasi Chat. | Maksimal 40 karakter alfanumerik |
Nama, avatar, dan deskripsi aplikasi Chat ditampilkan kepada pengguna di UI Chat. Untuk beberapa permintaan penulisan Chat API, Chat menggunakan informasi ini untuk mengatribusikan tindakan yang dilakukan aplikasi Chat di Chat.
Misalnya, jika Anda memanggil metode spaces.create(), Chat akan menyertakan nama aplikasi Chat dalam deskripsi tentang siapa yang membuat ruang, seperti yang ditunjukkan pada gambar berikut:
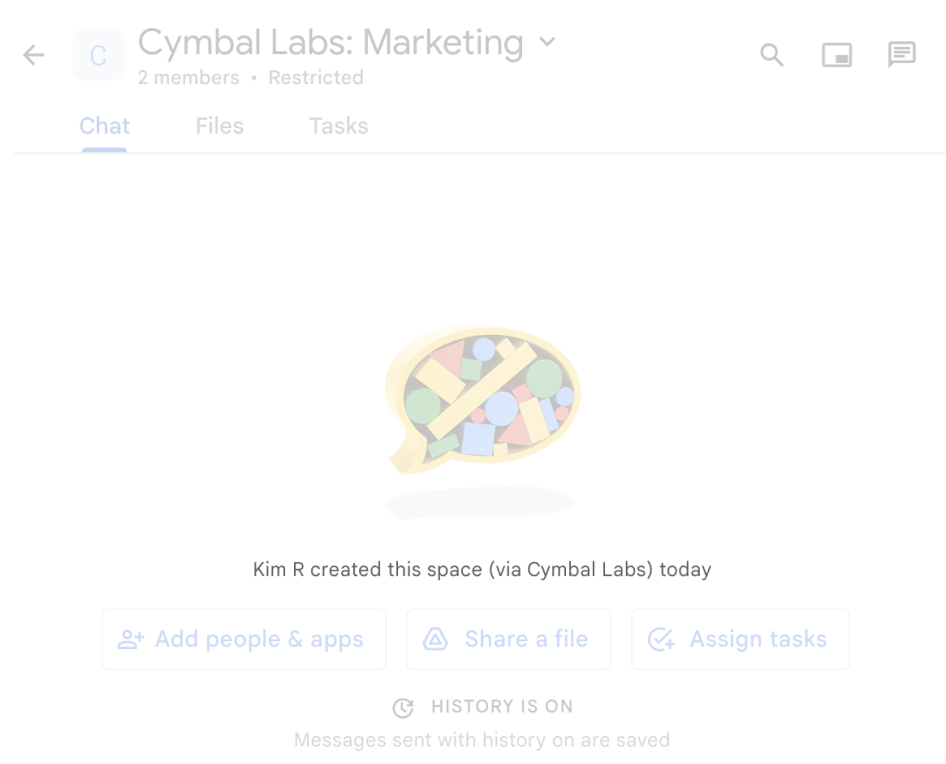
spaces.create() digunakan untuk membuat ruang atas nama pengguna.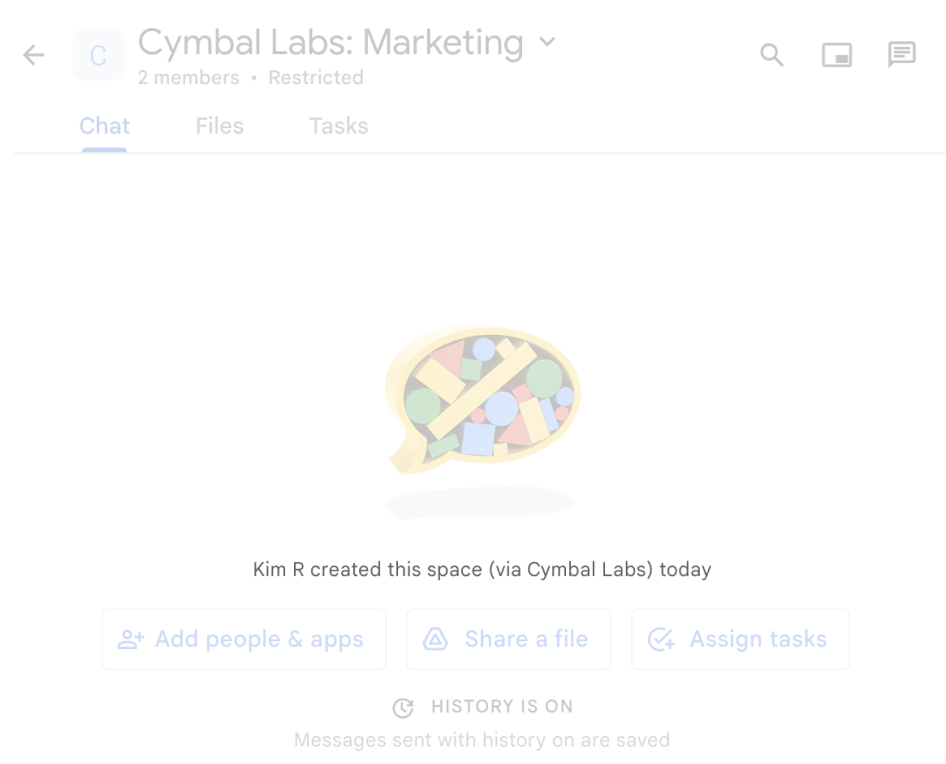
Untuk berinteraksi dengan aplikasi Chat, pengguna juga dapat melihat atau menggunakan informasi ini dengan cara berikut:
- Panggil aplikasi Chat dengan @menyebutkan namanya.
- Temukan dan mulai pesan langsung dengan aplikasi Chat. Di menu Aplikasi, pesan langsung menampilkan nama dan avatar aplikasi Chat.
- Dari kolom tulis pesan, pengguna dapat menjelajahi aplikasi Chat dan melihat nama, avatar, dan deskripsinya.
Mengonfigurasi aplikasi Chat Anda di konsol Google Cloud
Setelah Anda memiliki detail aplikasi Chat, buka project Cloud Anda dan konfigurasi Chat API:
Di konsol Google Cloud, buka halaman Chat API, lalu klik halaman Configuration:
Di bagian Info aplikasi, isi kolom Nama aplikasi, URL avatar, dan Deskripsi.
Di bagian Fitur interaktif, klik tombol Aktifkan fitur interaktif ke posisi nonaktif untuk menonaktifkan fitur interaktif untuk aplikasi Chat. Anda dapat menyiapkannya nanti. Untuk mempelajari cara mengonfigurasi dan membuat fitur interaktif, lihat Menerima dan merespons interaksi pengguna.
Opsional: Di bagian Logs, centang kotak Log errors to Logging untuk menggunakan Google Cloud Logging. Untuk mengetahui informasi selengkapnya, lihat Membuat kueri log error untuk aplikasi Chat.
Klik Simpan.
Memberi orang lain izin untuk mengonfigurasi Chat API
Anda dapat memberi pengguna tertentu akses ke halaman konfigurasi aplikasi Chat dengan memberi mereka peran Pengelolaan Identitas dan Akses (IAM) Google Cloud Pemilik aplikasi Chat atau Pelihat aplikasi Chat. Pengguna dengan peran ini tidak dapat membuka halaman konfigurasi aplikasi Chat menggunakan dasbor APIs & Services, tetapi dapat mengakses halaman konfigurasi dengan membuka konsol Google Cloud untuk project Cloud host aplikasi Chat sebagai berikut:
https://console.developers.google.com/apis/api/chat.googleapis.com/hangouts-chat?project=PROJECT_ID
Dengan PROJECT_ID adalah project ID project Google Cloud yang menghosting aplikasi Chat.
Topik terkait
- Memilih arsitektur aplikasi Chat
- Untuk mengonfigurasi aplikasi Chat Anda agar memiliki fitur interaktif, lihat Menerima dan merespons interaksi pengguna
