AI-generated Key Takeaways
-
Every Google Chat app needs its own Google Cloud project with the Chat API enabled and configured, following specific prerequisites.
-
Chat apps require a display name, avatar URL, and description, which are visible to users and used by Chat for attributions.
-
The Chat API is configured in the Google Cloud console, where you can set the app's details, enable/disable interactive features, and optionally enable error logging.
-
Access to the Chat app configuration page can be granted to other users via specific Google Cloud IAM roles.
Each Google Chat app that you create requires its own Google Cloud project with the Chat API enabled and configured. This page shows you how to configure the Chat API.
Prerequisites
- A Business or Enterprise Google Workspace account with access to Google Chat.
- Create a Google Cloud project.
- Configure the OAuth consent screen.
- Enable the Google Chat API.
Choose a display name, avatar, and description for your Chat app
When you enable the Chat API, you configure the details about your Chat app that appear to users in Chat, including a display name, avatar, and description. These details only appear in Chat. To publish your Chat app to the Marketplace, you must also specify the details that appear in your Chat app's Marketplace listing.
To call the Chat API, you must set up a Google Chat app with the following information:
| Field | Description | Format |
|---|---|---|
| App name | The display name for the Chat app. | Up to 25 alphanumeric characters |
| Avatar URL | The image that displays as your Chat app's avatar. | An HTTPS URL pointing to a square graphics image (PNG or JPEG). Recommended size is 256 by 256 pixels or more. |
| Description | A brief description of the purpose of the Chat app. | Up to 40 alphanumeric characters |
The Chat app's name, avatar, and description are displayed to users in the Chat UI. For some Chat API write requests, Chat uses this information to attribute the actions that a Chat app takes in Chat.
For example, if you call the spaces.create() method, Chat
includes the name of the Chat app in the
description of who created the space, as shown in the following image:
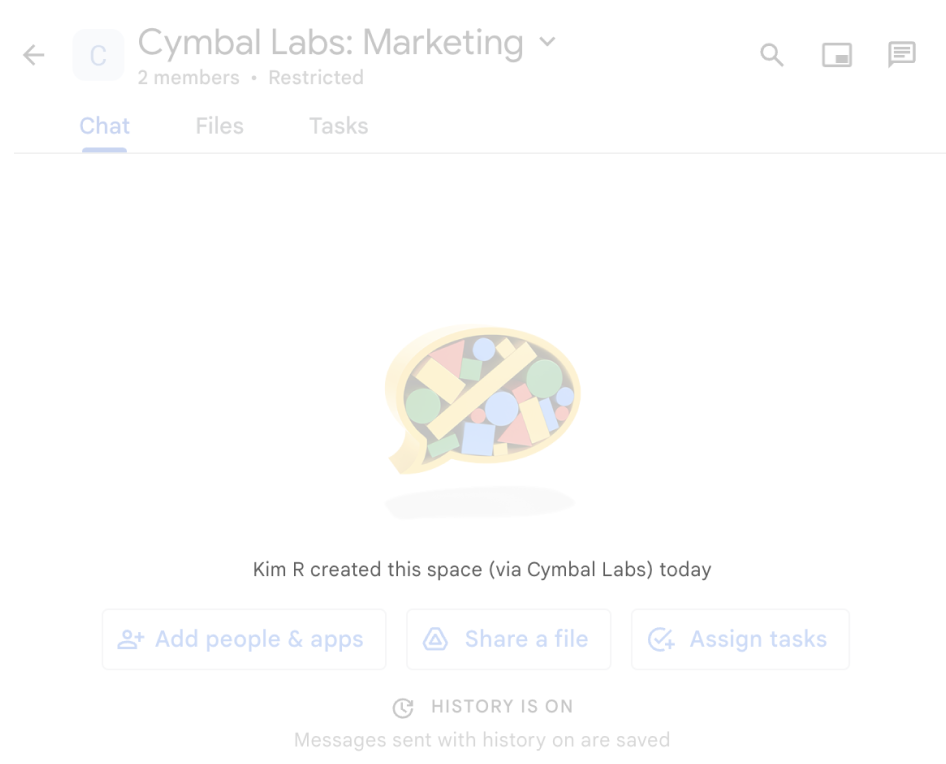
spaces.create() method is used to create a
space on behalf of a user.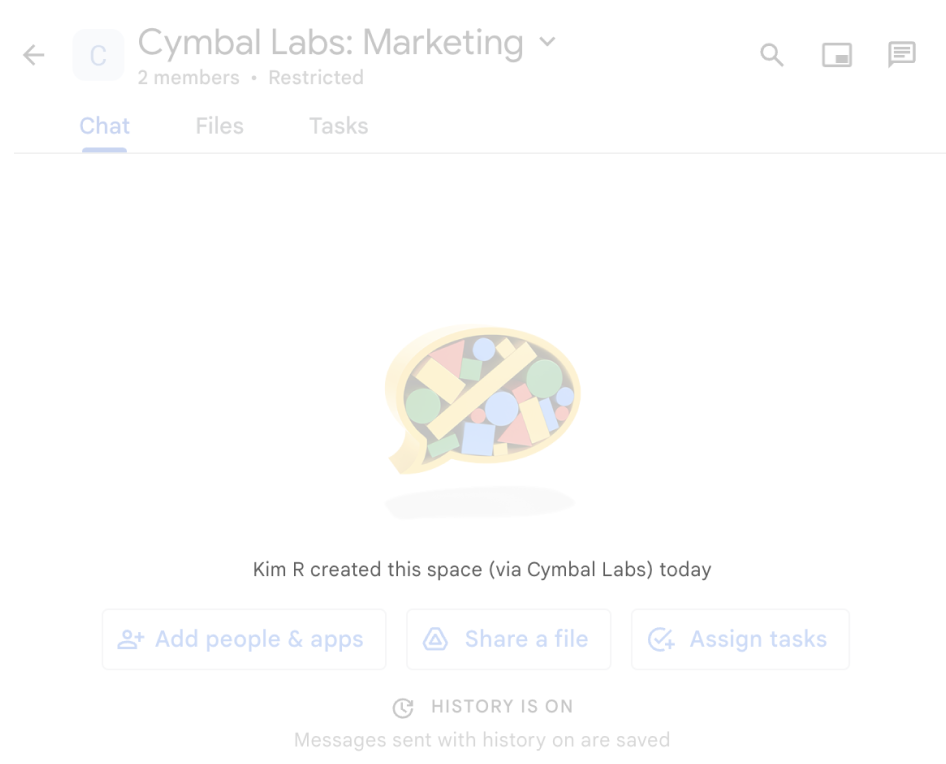
To interact with Chat apps, users can also see or use this information in the following ways:
- Invoke the Chat app by @mentioning its name.
- Find and start a direct message with the Chat app. In the Apps menu, direct messages display the Chat app's name and avatar.
- From the compose bar, users can browse Chat apps and see their name, avatar, and description.
Configure your Chat app in the Google Cloud console
When you have your Chat app details, open your Cloud project and configure the Chat API:
In the Google Cloud console, go to the Chat API page and click the Configuration page:
Under Application info, fill out the App name, Avatar URL, and Description fields.
Under Interactive features, click the Enable interactive features toggle to the off position to disable interactive features for the Chat app. You can set this up later. To learn about configuring and building interactive features, see Receive and respond to user interactions.
Optional: Under Logs, select the Log errors to Logging checkbox to use Google Cloud Logging. For more information, see Query error logs for Chat apps.
Click Save.
Grant other people permission to configure the Chat API
You can give specific users access to the Chat app configuration page by granting them the Chat apps Owner or Chat apps Viewer Google Cloud Identity Access Management (IAM) role. Users with these roles can't navigate to the Chat apps configuration page by using the APIs & Services dashboard, but can access the configuration page by navigating to the Google Cloud console for the Chat app's host Cloud project as follows:
https://console.developers.google.com/apis/api/chat.googleapis.com/hangouts-chat?project=PROJECT_ID
Where PROJECT_ID is the project ID of the
Google Cloud project hosting the Chat app.
Related topics
- Choose a Chat app architecture
- To configure your Chat app for interactive features, see Receive and respond to user interactions