หน้านี้อธิบายวิธีสร้างแอป Google Chat ที่ทั้ง เข้าใจและตอบกลับด้วยภาษาที่เป็นธรรมชาติโดยใช้ Dialogflow คู่มือนี้ใช้ Dialogflow CX ซึ่งมีการผสานรวมโดยตรงกับ Google Chat นอกจากนี้ คุณยังใช้ Dialogflow ES เพื่อสร้างแอป Google Chat ของ Dialogflow ES ได้โดยทำตามคำแนะนำของ Google Chat ของ Dialogflow ES
ตัวอย่างเช่น ลองพิจารณาแอป Chat ที่ช่วยให้ผู้ใช้เช่ารถได้ ผู้ใช้อาจเขียนว่า "ฉันอยากเช่ารถ" แอป Chat อาจตอบกลับด้วยคำถาม เช่น "คุณต้องการรับรถที่ไหน" ซึ่งจะเริ่มการสนทนา กับผู้ใช้ที่เหมือนมนุษย์ โดยแอป Chat จะ เข้าใจและตอบกลับด้วยคำพูดของมนุษย์ขณะจองรถเช่า
นี่เป็นเพียงตัวอย่างหนึ่ง แอปแชทของ Dialogflow มีประโยชน์ในการโต้ตอบทุกรูปแบบ หากต้องใช้คำพูดของมนุษย์ตามธรรมชาติ คุณจะต้องใช้แอปแชท Dialogflow เอเจนต์ที่สร้างไว้ล่วงหน้า จะช่วยให้คุณเริ่มต้นใช้งานได้อย่างรวดเร็ว และแสดงให้เห็นถึงสิ่งที่ Dialogflow ทำได้ เช่น
- จองเที่ยวบิน
- นัดหมายแพทย์
- สั่งบริการส่งอาหาร
- ตอบคำถามเกี่ยวกับแคตตาล็อกผลิตภัณฑ์ค้าปลีก เช่น สินค้ามีสีอื่นหรือไม่
-

รูปที่ 1 การเลือกเอเจนต์ที่สร้างไว้ล่วงหน้าสำหรับแอป Dialogflow Chat -
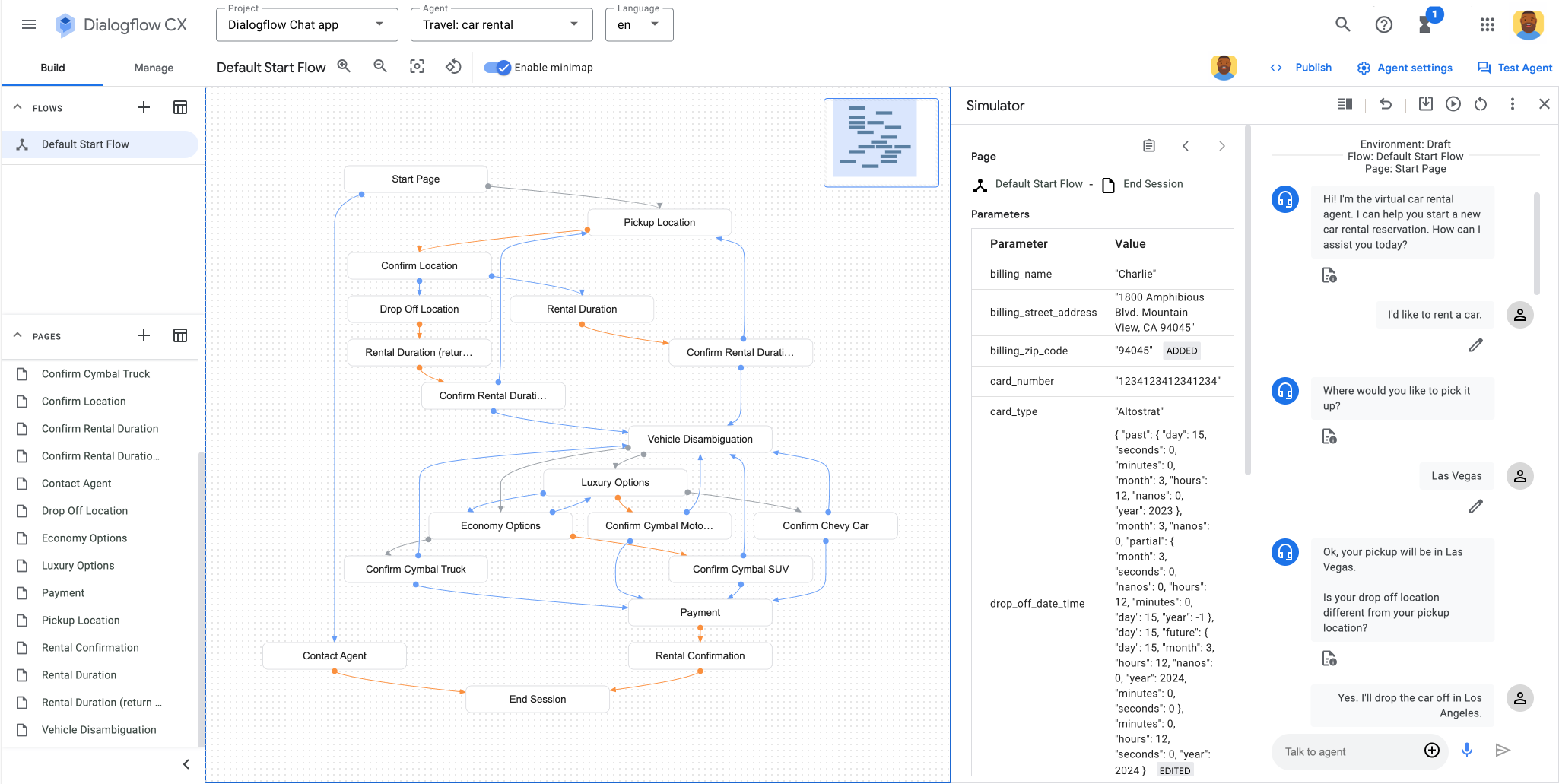
รูปที่ 2 ทดสอบ Agent ใน Dialogflow CX เพื่อให้มั่นใจว่าตรรกะและการกำหนดค่าของ Agent ทำงานได้ตามที่ต้องการ แผนภาพแสดงชุดหน้าเว็บตามหัวข้อที่ต่อเนื่องกันซึ่งเกี่ยวข้องกับขั้นตอนที่เฉพาะเจาะจงในการสนทนา เช่น การตั้งค่าสถานที่รับและส่งคืนรถเช่า และกำหนดค่าตรรกะที่เชื่อมโยงหน้าเว็บเหล่านั้น ระบบจะทดสอบการสนทนาในโปรแกรมจำลอง -
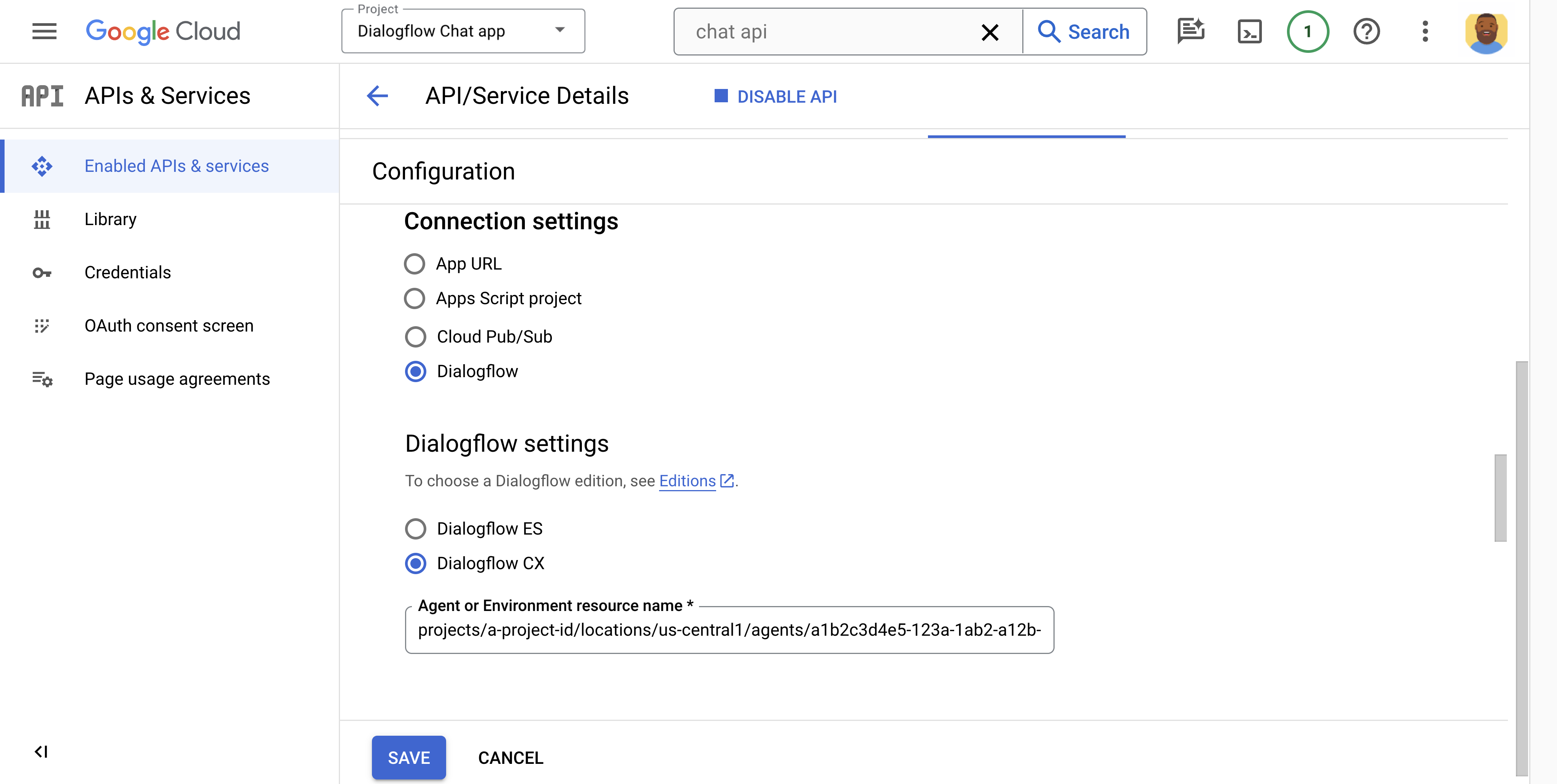
รูปที่ 3 การกำหนดค่าแอป Chat เพื่อประมวลผลคำตอบโดยใช้เอเจนต์ Dialogflow CX ในหน้าการกำหนดค่า Chat API ใน Google Cloud Console -
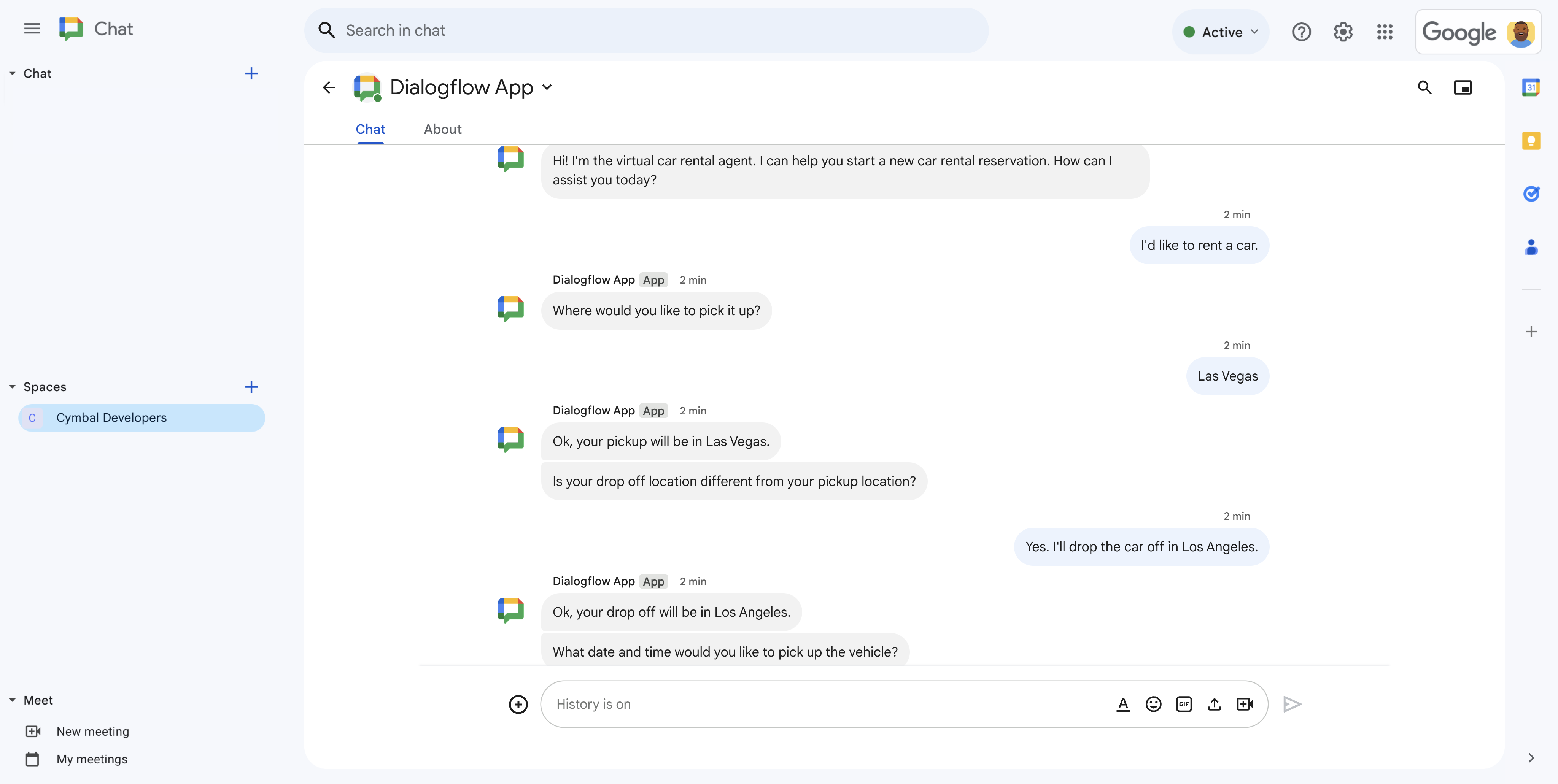
รูปที่ 4 การสนทนาเกี่ยวกับการจองรถเช่าด้วยแอป Dialogflow Chat ใน Google Chat
วัตถุประสงค์
- ตั้งค่าสภาพแวดล้อม
- สร้างและนำ Agent ของ Dialogflow CX ไปใช้งาน
- สร้างและติดตั้งใช้งานแอปใน Chat ที่ขับเคลื่อนโดย เอเจนต์ Dialogflow CX
- ทดสอบแอป Chat
ข้อกำหนดเบื้องต้น
- บัญชี Google Workspace สำหรับธุรกิจหรือองค์กร ที่มีสิทธิ์เข้าถึง Google Chat
- โปรเจ็กต์ Google Cloud ที่เปิดใช้การเรียกเก็บเงิน หากต้องการตรวจสอบว่าโปรเจ็กต์ที่มีอยู่เปิดใช้การเรียกเก็บเงินแล้วหรือไม่ โปรดดูยืนยันสถานะการเรียกเก็บเงินของโปรเจ็กต์ หากต้องการสร้างโปรเจ็กต์และตั้งค่าการเรียกเก็บเงิน โปรดดูสร้างโปรเจ็กต์ Google Cloud
สถาปัตยกรรม
แผนภาพต่อไปนี้แสดงสถาปัตยกรรมของแอป Chat ที่สร้างด้วย Dialogflow
ในแผนภาพก่อนหน้า ผู้ใช้ที่โต้ตอบกับแอปแชท Dialogflow จะมีขั้นตอนการไหลของข้อมูลดังนี้
- ผู้ใช้ส่งข้อความใน Chat ไปยัง แอป Chat ไม่ว่าจะในข้อความส่วนตัวหรือใน พื้นที่ใน Chat
- เอเจนต์เสมือนของ Dialogflow ซึ่งอยู่ใน Google Cloud จะรับ และประมวลผลข้อความเพื่อสร้างคำตอบ
- หรือจะใช้ Webhook ของ Dialogflow ก็ได้ เพื่อให้ Agent ของ Dialogflow โต้ตอบกับบริการของบุคคลที่สามภายนอกได้ เช่น ระบบจัดการโปรเจ็กต์หรือเครื่องมือออกตั๋ว
- เอเจนต์ Dialogflow จะส่งคำตอบกลับไปยัง บริการแอป Chat ใน Chat
- ระบบจะส่งคำตอบไปยังพื้นที่ใน Chat
ตั้งค่าสภาพแวดล้อม
ก่อนใช้ Google API คุณต้องเปิดใช้ API ในโปรเจ็กต์ Google Cloud คุณเปิด API อย่างน้อย 1 รายการในโปรเจ็กต์ Google Cloud เดียวได้เปิดใช้ Google Chat API และ Dialogflow API ในคอนโซล Google Cloud
ยืนยันว่าคุณกำลังเปิดใช้ API ในโปรเจ็กต์ Cloud ที่ถูกต้อง แล้วคลิกถัดไป
ยืนยันว่าคุณเปิดใช้ API ที่ถูกต้อง แล้วคลิกเปิดใช้
สร้างเอเจนต์ Dialogflow CX
เอเจนต์ Dialogflow CX คือเอเจนต์เสมือนที่จัดการการสนทนาพร้อมกัน กับผู้ใช้ปลายทาง ซึ่งเป็นโมดูลความเข้าใจภาษาธรรมชาติที่ เข้าใจความแตกต่างของภาษามนุษย์ Dialogflow จะแปลข้อความของผู้ใช้ ระหว่างการสนทนาเป็นข้อมูลที่มีโครงสร้างซึ่งแอปและบริการของคุณ สามารถเข้าใจได้ คุณออกแบบและสร้าง Agent ของ Dialogflow เพื่อจัดการการสนทนาประเภทต่างๆ ที่ระบบของคุณต้องการ
ตัวแทน Dialogflow ก็เหมือนเจ้าหน้าที่คอลเซ็นเตอร์ที่เป็นมนุษย์ คุณฝึกทั้ง 2 โมเดล เพื่อจัดการกับสถานการณ์การสนทนาที่คาดไว้ และการฝึกไม่จำเป็นต้อง ชัดเจนมากเกินไป
วิธีสร้าง Agent ของ Dialogflow CX มีดังนี้
ในคอนโซล Dialogflow CX ให้เปิดคอนโซล Dialogflow CX คลิก เมนู > Dialogflow CX
เลือกโปรเจ็กต์ที่อยู่ใน Google Cloud หากต้องการค้นหาโปรเจ็กต์ คุณอาจต้อง คลิกทั้งหมด แล้วค้นหาโปรเจ็กต์
ตอนนี้คุณมีตัวเลือกในการเลือกเอเจนต์ที่สร้างไว้ล่วงหน้าหรือ สร้างเอเจนต์ของคุณเอง หากต้องการดูรายละเอียดการปรับแต่งเอเจนต์ในภายหลัง ให้เลือกเอเจนต์ที่สร้างไว้ล่วงหน้า ซึ่งจะช่วยให้คุณทราบว่าเอเจนต์ทำอะไรได้บ้าง
หากต้องการเลือกเอเจนต์ที่สร้างไว้ล่วงหน้า ให้ทำตามขั้นตอนต่อไปนี้
- คลิกใช้เอเจนต์ที่สร้างไว้ล่วงหน้า
เลือกเอเจนต์ที่สร้างไว้ล่วงหน้า สำหรับคำแนะนำนี้ ให้เลือก การเดินทาง: รถเช่า
ระบบจะจัดประเภทตัวแทนเป็นระดับเริ่มต้น ระดับกลาง หรือระดับสูง โดยอิงตามจำนวนฟีเจอร์ที่ตัวแทนใช้ และตามความซับซ้อนของตรรกะการสนทนา การเลือกเอเจนต์ระดับกลางหรือขั้นสูงอาจต้องมีการปรับแต่งและการตั้งค่าเฉพาะเอเจนต์ ซึ่งรวมถึงการเปิดใช้ฟีเจอร์และ API ในคอนโซล Google Cloud
คลิกนำเข้าในฐานะตัวแทน
หากต้องการสร้างเอเจนต์ของคุณเอง ให้ทำตามขั้นตอนต่อไปนี้
- คลิกสร้างเอเจนต์
- เลือกสร้างอัตโนมัติเพื่อสร้างตัวแทนที่เก็บข้อมูล หรือเลือกสร้างเองเพื่อสร้างตัวแทนประเภทอื่นๆ
ดูคำแนะนำแบบทีละขั้นตอนโดยละเอียดเกี่ยวกับกระบวนการสร้างเอเจนต์ได้ที่ สร้างเอเจนต์ Dialogflow CX
กำหนดการตั้งค่าพื้นฐานของเอเจนต์
- ในชื่อที่แสดง ให้ป้อนชื่อที่แสดง
- เลือกสถานที่ที่ต้องการ หากต้องการเปลี่ยนการตั้งค่าตำแหน่งขั้นสูง ให้คลิกแก้ไข
- เลือกเขตเวลาที่ต้องการ
- เลือกภาษาเริ่มต้นสำหรับตัวแทน คุณเปลี่ยนภาษาเริ่มต้นของตัวแทนหลังจากสร้างแล้วไม่ได้
คลิกสร้าง Dialogflow CX จะเริ่มสร้าง Agent แล้วแสดงโฟลว์เริ่มต้นเริ่มต้นของ Agent
ปรับแต่งเอเจนต์ (ไม่บังคับ) ดูคำแนะนำแบบทีละขั้นตอนโดยละเอียดเกี่ยวกับกระบวนการปรับแต่งเอเจนต์ได้ที่สร้างเอเจนต์ Dialogflow CX
แนวทางปฏิบัติแนะนำคือให้ทดสอบเอเจนต์โดยทำดังนี้
- คลิกทดสอบเอเจนต์
- เลือกทดสอบเอเจนต์ในสภาพแวดล้อม
- เลือกฉบับร่างในสภาพแวดล้อม
- ใน Flow ให้เลือก Default Start Flow
- ใน Page ให้เลือก Start Page
- ในแถบเขียนของพูดคุยกับตัวแทน ให้พิมพ์
Helloแล้วกด Enter โดยเอเจนต์จะตอบกลับด้วยการแนะนำตัว - ทำการทดสอบให้เสร็จโดยสนทนาตัวอย่างการทดสอบ
สร้าง Agent ของ Dialogflow CX แล้ว กลับไปที่คอนโซล Dialogflow CX คลิกเมนู > Dialogflow CX
ในส่วนเอเจนต์ ให้คลิก > คัดลอกชื่อ บันทึกชื่อนี้ไว้ เนื่องจาก คุณจะใช้ชื่อนี้เมื่อกำหนดค่าแอป Chat
สร้างแอป Chat และเชื่อมต่อกับ Agent ของ Dialogflow
หลังจากสร้างเอเจนต์ Dialogflow CX แล้ว ให้ทำตามขั้นตอนต่อไปนี้เพื่อเปลี่ยนให้เป็น แอปแชท
ไปที่ Google Chat API ในคอนโซล Google Cloud ค้นหา "Google Chat API" แล้วคลิก Google Chat API จากนั้นคลิกจัดการ
คลิกการกำหนดค่า แล้วตั้งค่าแอป Chat ดังนี้
- ในส่วนชื่อแอป ให้ป้อน
Dialogflow App - ใน URL ของรูปโปรไฟล์ ให้ป้อน
https://developers.google.com/workspace/chat/images/quickstart-app-avatar.png - ในคำอธิบาย ให้ป้อน
Responds to real human conversation - ในส่วนฟังก์ชันการทำงาน ให้เลือกเข้าร่วมพื้นที่ทำงานและการสนทนากลุ่ม
- เลือก Dialogflow ในส่วนการตั้งค่าการเชื่อมต่อ
- ในส่วนการตั้งค่า Dialogflow ให้เลือก Dialogflow CX
- ในชื่อทรัพยากรของ Agent หรือสภาพแวดล้อม ให้วางชื่อ Agent ของ Dialogflow CX ที่คุณคัดลอกไว้ที่ส่วนท้ายของ สร้าง Agent ของ Dialogflow CX
- ทำให้แอป Chat นี้พร้อมใช้งานสำหรับบุคคลและกลุ่มที่เฉพาะเจาะจง ในโดเมนของคุณ แล้วป้อนอีเมล
- ในส่วนบันทึก ให้เลือกบันทึกข้อผิดพลาดไปยังการบันทึก
- ในส่วนชื่อแอป ให้ป้อน
คลิกบันทึก
แอป Chat พร้อมรับและตอบกลับ ข้อความใน Chat แล้ว
ทดสอบแอป Chat
ทดสอบแอปแชท Dialogflow CX โดยส่งข้อความถึงแอปใน Google Chat
เปิด Google Chat โดยใช้บัญชี Google Workspace ที่คุณ ระบุเมื่อเพิ่มตัวเองเป็นผู้ทดสอบที่เชื่อถือได้
- คลิก แชทใหม่
- ในช่องเพิ่มบุคคลอย่างน้อย 1 คน ให้พิมพ์ชื่อแอป Chat
เลือกแอป Chat จากผลการค้นหา ข้อความส่วนตัวจะเปิดขึ้น
ในข้อความส่วนตัวใหม่กับแอป ให้พิมพ์
Helloแล้ว กดenterแอปแชทของ Dialogflow จะตอบกลับด้วยการแนะนำตัว
- ทำการทดสอบให้เสร็จสมบูรณ์โดยมีการสนทนาทดสอบตัวอย่าง
ตัวอย่างการสนทนาในการทดสอบ
หากต้องการทดสอบแอป Dialogflow CX Chat ในคอนโซล Dialogflow CX หรือใน Google Chat ให้สนทนาดังนี้ คำอธิบายจะช่วยให้คุณเข้าใจวิธีที่เอเจนต์ Dialogflow CX ตีความภาษาธรรมชาติของผู้ใช้และสร้างการตอบกลับเป็นภาษาธรรมชาติของตัวเองในแต่ละขั้นตอนของการสนทนา การสนทนาตัวอย่างนี้อิงตาม เอเจนต์ที่สร้างไว้ล่วงหน้า ชื่อ Travel: car rental
| Dialog | คำอธิบาย |
|---|---|
|
ผู้ใช้ปลายทาง: สวัสดี ตัวแทน: สวัสดี ฉันคือตัวแทนบริษัทรถเช่าเสมือน เราช่วยคุณเริ่มการจองรถเช่าใหม่ได้ วันนี้จะให้เราช่วยเหลือคุณในเรื่องใด |
|
|
ผู้ใช้ปลายทาง: ฉันต้องการเช่ารถ ตัวแทน: คุณต้องการรับรถที่ไหน |
|
|
ผู้ใช้ปลายทาง: ลาสเวกัส ตัวแทน: โอเค การรับสินค้าจะอยู่ในลาสเวกัส ตัวแทน: สถานที่นำส่งแตกต่างจากสถานที่ รับสินค้าไหม |
|
|
ผู้ใช้ปลายทาง: ได้ ฉันจะคืนรถที่ลอสแองเจลิส ตัวแทน: โอเค จุดส่งของคุณจะอยู่ในลอสแอนเจลิส ตัวแทน: คุณต้องการรับรถวันและเวลาใด |
|
|
ผู้ใช้ปลายทาง: ฉันต้องการรับรถในวันที่ 5 มีนาคมตอนเที่ยง ตัวแทน: คุณต้องการนำรถมาส่งวันและเวลาใด |
|
|
ผู้ใช้ปลายทาง: 15 มีนาคม เวลา 12:00 น. ตัวแทน: เพื่อยืนยัน คุณจะรับรถที่ ลาสเวกัส 2024-03-05 12:00:00 และส่งคืนที่ ลอสแอนเจลิส 2024-03-15 12:00:00 ข้อมูลถูกต้องไหม |
|
|
ผู้ใช้ปลายทาง: ได้ ขอบคุณ ตัวแทน: ยอดเยี่ยม ตอนนี้มาเลือกรถกัน ตัวแทน: คุณต้องการรถยนต์แบบประหยัดหรือหรูหรา |
|
|
ผู้ใช้ปลายทาง: ขอแบบประหยัด ตัวแทน: คุณต้องการรถยนต์หรือรถบรรทุกของ Cymbal |
|
|
ผู้ใช้ปลายทาง: Cymbal Truck ตัวแทน: รถบรรทุก Cymbal มีราคา $50.33 ต่อวัน โดยจุคนได้ 4 คนและมีวิทยุ AM/FM คุณต้องการดำเนินการชำระเงินไหม ผู้ใช้ปลายทาง: ได้ |
|
|
ตัวแทน: คุณจะใช้บัตรประเภทใด ผู้ใช้ปลายทาง: Altostrat ตัวแทน: โปรดป้อนหมายเลขบัตร ผู้ใช้ปลายทาง: 1234 1234 1234 1234 ตัวแทน: ชื่อบนบัตรคืออะไร ผู้ใช้ปลายทาง: ชาร์ลี ตัวแทน: ที่อยู่สำหรับการเรียกเก็บเงินคืออะไร ผู้ใช้ปลายทาง: 1800 Amphibious Blvd. Mountain View, CA ตัวแทน: รหัสไปรษณีย์สำหรับการเรียกเก็บเงินคืออะไร ผู้ใช้ปลายทาง: 94045 ตัวแทน: คุณจะรับรถ Cymbal ในลาสเวกัส วันที่ 05-03-2024 เวลา 12:00:00 และส่งคืนวันที่ 15-03-2024 เวลา 12:00:00 ราคารวมสำหรับการเดินทางนี้คือ $175.38 ตัวแทน: ขอขอบคุณที่เช่ากับเราและขอให้มีความสุขในวันนี้ |
|
ส่งข้อความการ์ดจาก Dialogflow
Dialogflow สามารถตอบกลับด้วยข้อความหรือข้อความการ์ด หากต้องการตอบกลับด้วยข้อความการ์ด ให้ระบุเป็นเพย์โหลดที่กำหนดเองในการดำเนินการตามคำสั่งซื้อ
JSON ต่อไปนี้แสดงวิธีส่งข้อความการ์ดเป็นเพย์โหลดที่กำหนดเองในการ ดำเนินการตามคำสั่ง
json
{
'cardsV2': [{
'cardId': 'createCardMessage',
'card': {
'header': {
'title': 'A card message!',
'subtitle': 'Sent from Dialogflow',
'imageUrl': 'https://developers.google.com/chat/images/chat-product-icon.png',
'imageType': 'CIRCLE'
},
'sections': [
{
'widgets': [
{
'buttonList': {
'buttons': [
{
'text': 'Read the docs!',
'onClick': {
'openLink': {
'url': 'https://developers.google.com/workspace/chat'
}
}
}
]
}
}
]
}
]
}
}]
}
ข้อจำกัดและข้อควรพิจารณา
- เหตุการณ์การโต้ตอบในแชท
มีการรองรับแบบจำกัดและข้อควรพิจารณาบางประการ ดังนี้
- ระบบรองรับ
ประเภทเหตุการณ์การโต้ตอบ
ต่อไปนี้
MESSAGEADDED_TO_SPACECARD_CLICKED
- สําหรับเหตุการณ์
MESSAGEหรือADDED_TO_SPACEอินพุตการค้นหาที่ส่งไปยังเอเจนต์ Dialogflow จะสอดคล้องกับค่าของฟิลด์argumentTextใน ข้อความแชท หากข้อความมีคำสั่ง Slash ระบบจะใช้ค่าของ ฟิลด์textแทน - สําหรับเหตุการณ์
CARD_CLICKEDอินพุตการค้นหาที่ส่งไปยังเอเจนต์ Dialogflow จะได้รับการจัดรูปแบบเป็นCARD_CLICKED.functionNameโดยที่functionNameสอดคล้องกับค่าของฟิลด์functionของออบเจ็กต์ Action ที่แนบมากับองค์ประกอบการ์ดแบบอินเทอร์แอกทีฟ (เช่น ปุ่ม) - ระบบจะส่งเพย์โหลด JSON แบบเต็มของเหตุการณ์การโต้ตอบในแชทแต่ละรายการ
ไปยัง Dialogflow เป็นเพย์โหลดที่กำหนดเองในพารามิเตอร์การค้นหา และ
สามารถเข้าถึงได้ด้วย
Webhook ของ Dialogflow
โดยการค้นหาค่าของฟิลด์
WebhookRequest.payload
- ระบบรองรับ
ประเภทเหตุการณ์การโต้ตอบ
ต่อไปนี้
- ข้อควรพิจารณาในการตอบกลับคำสั่งเครื่องหมายทับและรับข้อมูลจากการ์ดหรือกล่องโต้ตอบ
- เมื่อแอป Dialogflow Chat ได้รับข้อความที่มีคำสั่งเครื่องหมายทับ
อินพุตการค้นหาจะมีเฉพาะค่าของฟิลด์
textฟิลด์textจะขึ้นต้นด้วยชื่อของคำสั่งเครื่องหมายทับ (เช่น/command) ซึ่งคุณใช้เพื่อกำหนดค่าเจตนาของเอเจนต์ Dialogflow เพื่อตรวจหาคำสั่งเครื่องหมายทับได้ - หากเอเจนต์ Dialogflow ต้องประมวลผลเพย์โหลด JSON ของเหตุการณ์การโต้ตอบในแชท ก็สามารถทำได้โดยใช้Webhook ของ Dialogflow เพื่อตรวจสอบเพย์โหลดที่กำหนดเองในพารามิเตอร์การค้นหา
- หากต้องการแสดงกล่องโต้ตอบจาก
เอเจนต์ Dialogflow ให้ตอบกลับด้วยเพย์โหลด JSON ที่กำหนดเองรายการเดียวซึ่ง
มีข้อความที่มี
DIALOGการตอบกลับการดำเนินการ - หากต้องการประมวลผลข้อมูลที่ป้อนจากบัตร เอเจนต์ Dialogflow จะตรวจหาเจตนาที่ขึ้นต้นด้วยข้อความ
CARD_CLICKEDและตอบกลับด้วยเพย์โหลด JSON ที่กำหนดเองรายการเดียวซึ่งมีการดำเนินการที่เหมาะสม
- เมื่อแอป Dialogflow Chat ได้รับข้อความที่มีคำสั่งเครื่องหมายทับ
อินพุตการค้นหาจะมีเฉพาะค่าของฟิลด์
- ไม่รองรับตัวอย่างลิงก์
- หากเอเจนต์ Dialogflow ตอบกลับด้วยข้อความเพียงข้อความเดียว ระบบจะส่งข้อความ
ไปยัง Google Chat แบบพร้อมกัน หากตัวแทน Dialogflow ตอบกลับ
ด้วยข้อความหลายรายการ ระบบจะส่งข้อความทั้งหมดไปยัง Chat
แบบไม่พร้อมกันโดยการเรียกใช้เมธอด
createในทรัพยากรspaces.messagesใน Chat API 1 ครั้งต่อข้อความ 1 รายการ - เมื่อใช้การผสานรวม Dialogflow CX กับ Chat คุณต้องตั้งค่า Agent ของ Dialogflow และแอป Chat ในโปรเจ็กต์ Google Cloud เดียวกัน หากต้องการตั้งค่า Dialogflow และ Chat ในโปรเจ็กต์ Cloud ที่ต่างกัน คุณสามารถตั้งค่าเซิร์ฟเวอร์กลางเพื่ออำนวยความสะดวกในการเชื่อมต่อได้ ดูวิธีได้ที่ตัวอย่างการผสานรวม Chat สำหรับ Dialogflow CX ใน GitHub
แก้ปัญหา
เมื่อแอป Google Chat หรือการ์ดแสดงข้อผิดพลาด อินเทอร์เฟซของ Chat จะแสดงข้อความว่า "เกิดข้อผิดพลาด" หรือ "ดำเนินการตามคำขอของคุณไม่ได้" บางครั้ง UI ของ Chat จะไม่แสดงข้อความแสดงข้อผิดพลาดใดๆ แต่แอปหรือ การ์ด Chat จะแสดงผลลัพธ์ที่ไม่คาดคิด เช่น ข้อความในการ์ดอาจไม่ ปรากฏ
แม้ว่าข้อความแสดงข้อผิดพลาดอาจไม่แสดงใน UI ของ Chat แต่ข้อความแสดงข้อผิดพลาดและข้อมูลบันทึกที่อธิบายไว้จะช่วยคุณแก้ไขข้อผิดพลาดได้เมื่อเปิดการบันทึกข้อผิดพลาดสำหรับแอป Chat หากต้องการความช่วยเหลือในการดู การแก้ไขข้อบกพร่อง และการแก้ไขข้อผิดพลาด โปรดดู แก้ปัญหาและแก้ไขข้อผิดพลาดของ Google Chat
ล้างข้อมูล
เราขอแนะนำให้คุณลบโปรเจ็กต์ Cloud เพื่อหลีกเลี่ยงการเรียกเก็บเงินจากบัญชี Google Cloud สำหรับทรัพยากรที่ใช้ในบทแนะนำนี้
- ใน Google Cloud Console ให้ไปที่หน้าจัดการทรัพยากร คลิก เมนู > IAM และผู้ดูแลระบบ > จัดการทรัพยากร
- ในรายการโปรเจ็กต์ ให้เลือกโปรเจ็กต์ที่ต้องการลบ แล้วคลิก ลบ
- ในกล่องโต้ตอบ ให้พิมพ์รหัสโปรเจ็กต์ แล้วคลิกปิดเพื่อลบ โปรเจ็กต์
หัวข้อที่เกี่ยวข้อง
- Dialogflow CX ใช้แนวทาง
เครื่องสถานะ
ในการออกแบบเอเจนต์ Dialogflow ซึ่งช่วยให้คุณควบคุมการสนทนาได้อย่างชัดเจนและตรงไปตรงมา
รวมถึงมอบประสบการณ์การใช้งานที่ดียิ่งขึ้นแก่ผู้ใช้ปลายทางและเวิร์กโฟลว์การพัฒนาที่ดียิ่งขึ้น
เมื่อสร้างแอปแชท Dialogflow
เราขอแนะนำให้ใช้ Dialogflow CX
- ดูข้อมูลเพิ่มเติมเกี่ยวกับการสร้างและกำหนดค่า Agent ได้ที่Agent ของ Dialogflow CX
- ดูคำแนะนำแบบทีละขั้นตอนโดยละเอียดเกี่ยวกับวิธีสร้างและกำหนดค่าเอเจนต์ได้ที่ สร้างเอเจนต์ Dialogflow CX
- Codelab: หากต้องการดูตัวอย่างวิธีสร้างเอเจนต์ที่จัดเก็บข้อมูล Dialogflow CX โปรดดูแอปแชทความรู้จาก Codelab สร้างแอปสำหรับ Google Chat ด้วย Gemini
- Codelab: หากต้องการดูตัวอย่างวิธีสร้าง Dialogflow CX เอเจนต์การสนทนา โปรดดูแอปแชทสำหรับความคิดเห็น จาก Codelab สร้างแอปสำหรับ Google Chat ด้วย Gemini
- Dialogflow ES เป็นอีกวิธีหนึ่งในการใช้ Dialogflow กับแอป Chat

