ユーザーがアドオンを開いて使用するには、アドオンをインストールして承認する必要があります。これらの手順はアドオンのユーザー エクスペリエンスの最初の部分であるため、独自のアドオンの作成を開始する前に理解しておく必要があります。
このドキュメントのセクションでは、ユーザーがアドオンをインストール、承認、使用を開始する方法について説明します。
アドオンをインストールする
アドオンを使用するには、まずアドオンをインストールする必要があります。インストールすると、拡張した Google Workspace ホスト アプリケーションでアドオンを使用できるようになります。
公開されたアドオンは、Google Workspace ホスト アプリケーションまたは Google Workspace Marketplace からインストールできます。ドメイン管理者は、Google Workspace Marketplace からユーザーに代わってアドオンをインストールすることもできます。開発中の公開されていないアドオンをインストールしてテストすることもできます。インストールしたアドオンを初めて使用する前に、アドオンを承認する必要があります。
詳しくは、アドオンを公開するをご覧ください。
アドオンを承認する
アドオンをインストールすると、拡張する Google Workspace ホスト アプリケーションで使用できるようになります。ユーザーがアドオンを初めて使用しようとすると、ホスト アプリケーションから承認カードまたはダイアログが表示されます。このカードには、現在の Google スプレッドシートのコンテンツへのアクセスなど、アドオンがユーザーに対して行うために権限が必要な操作について説明されています。ユーザーは、これらの権限を付与してアドオンの実行を許可できます。ユーザーがアドオンの承認を拒否した場合、そのアドオンは使用できません。
エディタ アドオンは、Google Workspace アドオンとは異なる認可モデルを使用します。エディタ アドオンは Google ドライブ ファイルで動作するため、エディタの承認モデルでは、アドオンが個々のファイルで使用された場合に発生するさまざまな承認モードが定義されています。エディタ アドオンを開発する際は、さまざまなモードと、アドオンがそれらのモード間を移動する方法について理解しておくことが重要です。
公開済みのアドオンを承認する
公開済みのアドオンをインストールすると、承認フローがすぐに開始されます。
- アドオンをインストールするアカウントを選択するよう求められます。
- アドオンの動作に必要な認可のリストが表示されます。このリストで、アドオンが何をしようとしているかを確認します。このリストをよく確認し、それでも認可する場合は [許可] をクリックします。これにより、アドオンを使用できるようになります。
- これで、拡張したホスト アプリケーションから実行できるようになりました。アプリケーションがすでにブラウザタブで開いている場合は、アドオンが使用可能になる前にタブを更新する必要があります。
インストールしたアドオンが後で更新され、まだ付与していない追加の承認が必要な場合は、次回アドオンを使用するときに、その権限を付与するよう求められます。
公開されていない Google Workspace アドオンを承認する
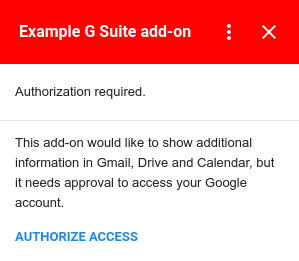
公開されていないアドオンは、まだ Google Workspace Marketplace に登録されていないため、公開されているアドオンと同じ承認フローは使用できません。公開されていないアドオンをインストールしても、すぐに承認を求められることはありません。代わりに、アドオンを初めて使用しようとしたときに承認フローが開始されます。
アドオンが実行されると、ユーザーの承認が必要かどうかが判断されます。承認が必要な場合は、アドオンが承認カードを提示します。アドオンを初めて実行する際には、常に承認が必要です。また、新しいバージョンのアドオンで、以前に承認されていないサービスが使用されている場合にも、承認が必要になることがあります。[アクセスを承認] ボタンをクリックすると、アドオンの承認を許可または拒否するためのダイアログ ウィンドウが表示されます。
Google Workspace アドオンで Google 以外のサービスを承認する
Google Workspace アドオンが、それ自体が認証を必要とするサードパーティ サービスに接続する場合があります。このようなサービスに接続する Google Workspace アドオンでは、ユーザーが 2 つの操作を行う必要があります。
- アドオンのインストール時または初回起動時のアドオン自体の承認。
- Google 以外のサービスへの初回アクセス時の認可。
開発中の Google Workspace アドオンで OAuth を使用して Google 以外のサービスにアクセスする必要がある場合は、アドオンのビルド時にそのサービスの接続を構成する必要があります。
詳細については、Google Workspace アドオンをサードパーティ サービスに接続するをご覧ください。
サードパーティ製会議システム
Google カレンダーを拡張する Google Workspace アドオンでは、Google カレンダーの予定を編集する際にユーザーがサードパーティの会議システムを選択できるように、会議ソリューションを追加することもできます。アドオンで、ユーザーがログインする必要がある会議オプションを提供している場合は、ユーザーがログインできるようにする必要があります。
ユーザーが必要なログインなしでアドオンを使用して会議を作成しようとした場合、会議ソリューションの onCreateFunction メソッドは、認証 URL を含む ConferenceError を含む ConferenceData オブジェクトを返す必要があります。
このオブジェクトを受け取ると、Google カレンダーは、アドオンが提供する認証 URL にリンクする [ログイン] ボタンをイベント編集 UI に作成します。ユーザーは、アドオンをさらに使用する前に、このボタンを使用してサードパーティ システムにログインできます。
ConferenceError を使用して認可を処理する方法については、サードパーティの会議を作成するをご覧ください。
未公開の Editor アドオンを承認する
開発する際にエディタ アドオンをテストすることをおすすめします。承認フローは、アドオンを初めてテストしようとしたときに開始される点を除き、公開済みのエディタ アドオンの場合と同じです。後で同じアドオンを再テストしても、再度承認を求められることはありません。
アドオンの承認を取り消す
アドオンを開発する際は、承認フローを再テストできるように、アドオンの承認を解除すると便利です。
アドオンの承認を取り消す手順は次のとおりです。
- アカウント セキュリティ コンソールを開きます。
- 承認を取り消すアドオンを見つけてクリックします。
- [アクセス権を削除] をクリックします。
アドオンの承認を解除した後にアドオンを再度実行すると、承認フローが再度表示されます。
アドオンをアンインストールする
Google Workspace Marketplace からインストールしたアドオンをアンインストールするには、Marketplace アプリまたはアドオンをアンインストールするをご覧ください。
Apps Script で作成された公開されていないアドオンをアンインストールするには、公開されていないアドオンをアンインストールするをご覧ください。
