インストール済みで承認済みのアドオンには、アドオンが拡張するアプリから直接アクセスして起動できます。
Google Workspace アドオンの開始
インストールした Google Workspace アドオンは、ホスト アプリケーションのインターフェースにアイコンの列として自動的に表示されます(Google サービス(カレンダー、Keep、ToDo リストなど)のアイコンの下)。ホストアプリは、各アドオンを小さなアイコンで表します。このアイコンは、アドオンのマニフェストで指定します。
アドオン アイコンをクリックするとアドオン インターフェースが開き、もう一度アイコンをクリックするとインターフェースが非表示になります。アイコンの場所は、クライアント(パソコンまたはモバイル)によって異なります。
パソコン
ユーザーがインストールした Google Workspace アドオンのアイコンが、Google Workspace ホスト アプリケーションの右側のナビゲーションに表示されます。アイコンが表示されるのは、その Google Workspace アドオンが、そのホストで使用するためにマニフェストで有効になっている場合のみです。
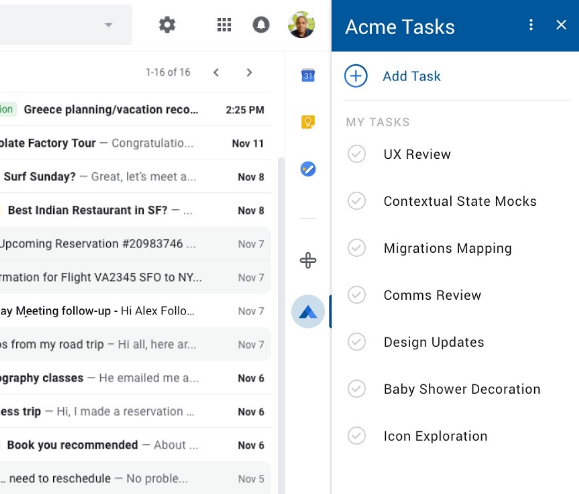
ユーザーが Google Workspace アドオンのアイコンをクリックすると、対応するトリガーがトリガーされ、アドオンの最初のホームページが作成されます。ホームページ カードが作成されると、アドオンはそれをホスト アプリケーションに返して表示します。アドオンでホームページが定義されていない場合は、代わりにデフォルトのカードが表示されます。
完全に承認されていないアドオンを開くと、承認を求めるメッセージが表示されます。リクエストされた権限を確認して承認すると、アドオンのホームページが表示され、操作を開始できます。
アドオン UI は、アドオン アイコンをもう一度クリックするか(または別のアドオンのアイコンをクリックするか)、アドオン ヘッダーの アイコンをクリックすることで、いつでも閉じることができます。
Gmail の作成
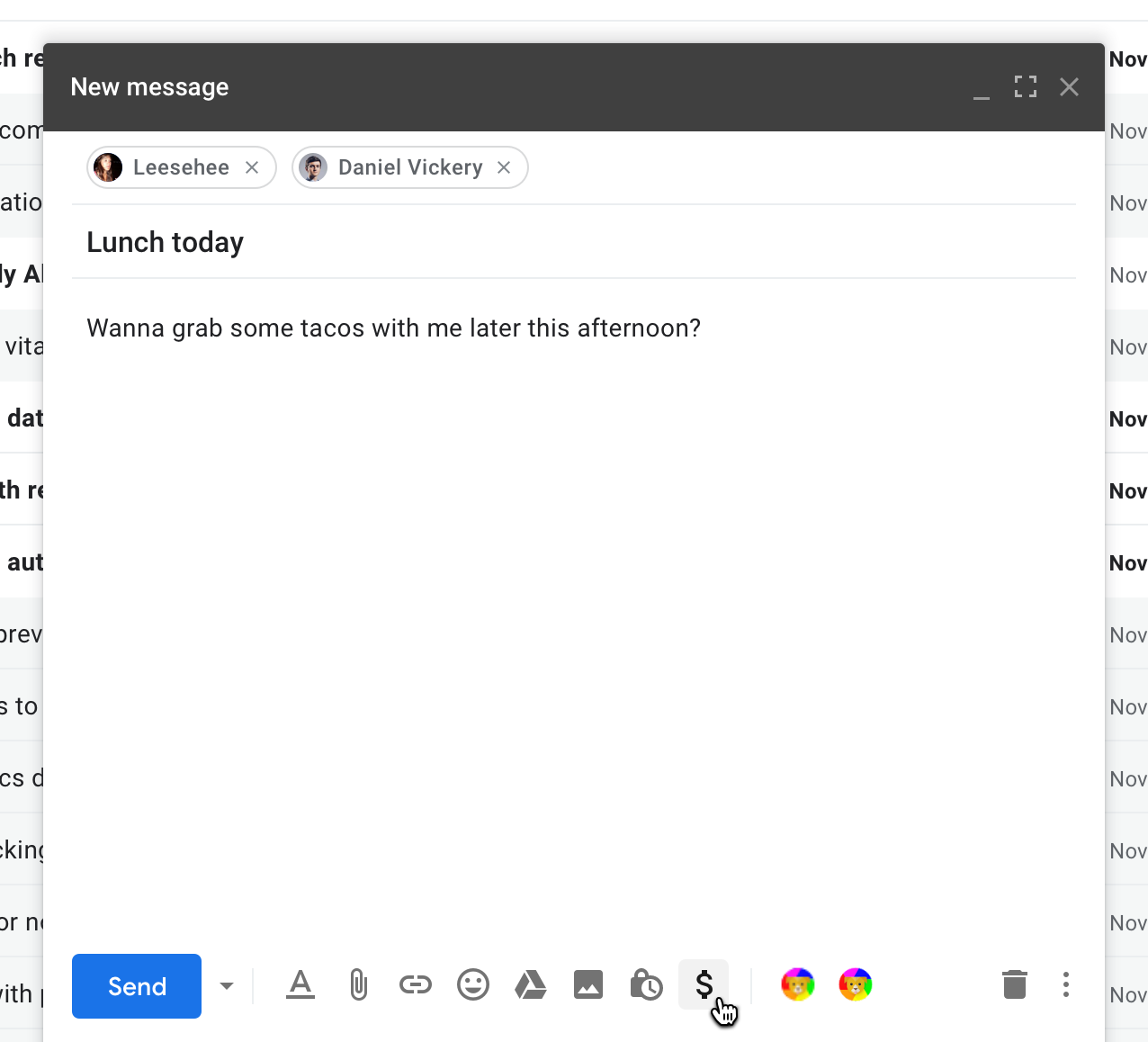
Google Workspace アドオンは、Gmail の作成 UI を拡張できます。これにより、Gmail の [メッセージの作成] ウィンドウからアドオン機能を利用できます。これらのアドオンの場合、作成ウィンドウの下部にある横向きの行にアドオン アイコンが表示されます。アドオン アイコンは、メッセージの書式設定、ファイルの添付などの標準アイコンの右側に配置されます。
カレンダー会議ソリューション
Google Workspace アドオンを使用すると、Google カレンダーの予定のインターフェースに 1 つ以上の会議ソリューションを追加できます。これらのソリューションはカード インターフェースとして表示されず、Google カレンダーのネイティブな [予定を編集] インターフェースで会議オプションとして表示されます。
カレンダーでは、各アドオンのビデオ会議ソリューションを名前と小さなアイコンで表します。これらは、アドオンのマニフェストの calendar.conferenceSolution[] フィールドで指定します。
アドオンの会議ソリューションを選択すると、カレンダーでアドオンの承認を求められます(まだ承認していない場合)。また、アドオンが接続するサードパーティ製会議システムの承認を求められることもあります。承認すると、予定に任意のアドオン会議ソリューションを自由に選択できるようになります。
モバイル(Gmail のみ)

モバイルでは、Gmail を拡張する Google Workspace アドオンのアイコンが、現在開いているメッセージまたは下書きの下部に横一列に表示されます。アイコンをクリックすると、メッセージの下部にそのインターフェースが開きます。
メール作成アクションで Gmail を拡張する Google Workspace アドオンの場合、アドオン アイコンは作成ビューの右上メニューに表示されます。
エディタのアドオンの開始
ほとんどのエディタ アドオンは、エディタの [アドオン] メニューに 1 つ以上のメニュー項目を作成します。エディタ アドオンのメニュー アイテムを 1 つ以上作成し、アドオンの目的と使用方法を説明する最初の起動ポイントとして使用することをおすすめします。アドオンのメニュー項目のいずれかを選択すると、そのアドオンの一部の機能が開始されます。多くの場合、アドオンはメニュー項目を使用して、メインのアドオン インターフェースを表すメイン サイドバーまたはダイアログを開きます。
Google フォームでは、他のエディタと同じメニューバーは使用されません。代わりに、フォーム エディタ インターフェースの左上にある アイコンをクリックすると、フォーム アドオンのメニュー項目が表示されます。フォーム アドオンは、回答を求めて送信されるフォームではなく、フォーム エディタのみを拡張します。
