คุณสามารถเข้าถึงและเริ่มใช้งานส่วนเสริมที่ติดตั้งและได้รับอนุญาตได้โดยตรงจากแอปพลิเคชันที่ส่วนเสริมขยายการให้บริการ
การเริ่มใช้งานส่วนเสริมของ Google Workspace
ส่วนเสริม Google Workspace ที่คุณติดตั้งไว้จะปรากฏในอินเทอร์เฟซของแอปพลิเคชันโฮสต์โดยอัตโนมัติในรูปแบบคอลัมน์ไอคอน (ใต้ไอคอนสำหรับผลิตภัณฑ์ของ Google เช่น ปฏิทิน, Keep และ Tasks) แอปพลิเคชันโฮสต์จะแสดงส่วนเสริมแต่ละรายการด้วยไอคอนขนาดเล็ก โดยระบุไอคอนนี้ไว้ในไฟล์ Manifest ของส่วนเสริม
การคลิกไอคอนส่วนเสริมจะเปิดอินเทอร์เฟซส่วนเสริม และการคลิกไอคอนอีกครั้งจะซ่อนอินเทอร์เฟซ ตำแหน่งของไอคอนจะขึ้นอยู่กับไคลเอ็นต์ (เดสก์ท็อปหรืออุปกรณ์เคลื่อนที่)
ในเดสก์ท็อป
ไอคอนสำหรับส่วนเสริม Google Workspace แต่ละรายการที่ผู้ใช้ติดตั้งไว้จะปรากฏในแถบนําทางด้านขวาของแอปพลิเคชันโฮสต์ Google Workspace ไอคอนจะแสดงก็ต่อเมื่อเปิดใช้ส่วนเสริม Google Workspace นั้นเพื่อใช้กับโฮสต์ดังกล่าวในไฟล์ Manifest
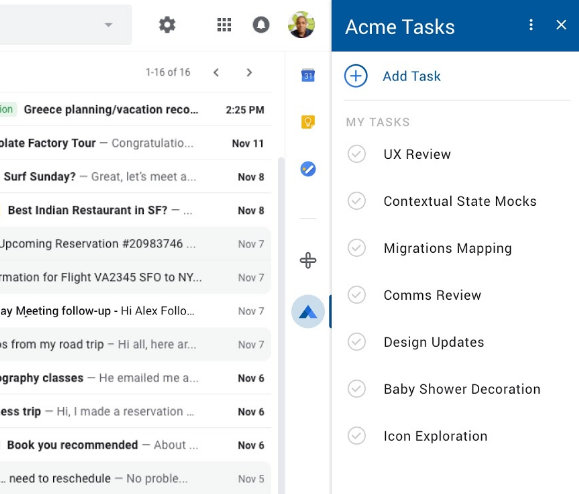
เมื่อผู้ใช้คลิกไอคอนส่วนเสริม Google Workspace เงื่อนไขเริ่มต้นที่เกี่ยวข้องจะทำงานเพื่อสร้างหน้าแรกเริ่มต้นสำหรับส่วนเสริม เมื่อสร้างการ์ดหน้าแรกแล้ว ส่วนเสริมจะส่งการ์ดนั้นกลับไปยังแอปพลิเคชันโฮสต์เพื่อแสดง หากส่วนเสริมไม่ได้กำหนดหน้าแรก ระบบจะแสดงการ์ดเริ่มต้นแทน
หากคุณเปิดส่วนเสริมที่ยังไม่ได้ให้สิทธิ์อย่างเต็มรูปแบบ ระบบจะแจ้งให้คุณให้สิทธิ์ หลังจากตรวจสอบและให้สิทธิ์ตามคำขอแล้ว หน้าแรกของส่วนเสริมจะปรากฏขึ้น จากนั้นคุณก็เริ่มโต้ตอบกับส่วนเสริมได้
คุณปิด UI ของส่วนเสริมได้ทุกเมื่อโดยคลิกไอคอนส่วนเสริมอีกครั้ง (หรือคลิกไอคอนของส่วนเสริมอื่น) หรือคลิกไอคอน ในส่วนหัวของส่วนเสริม
เขียนอีเมลใน Gmail
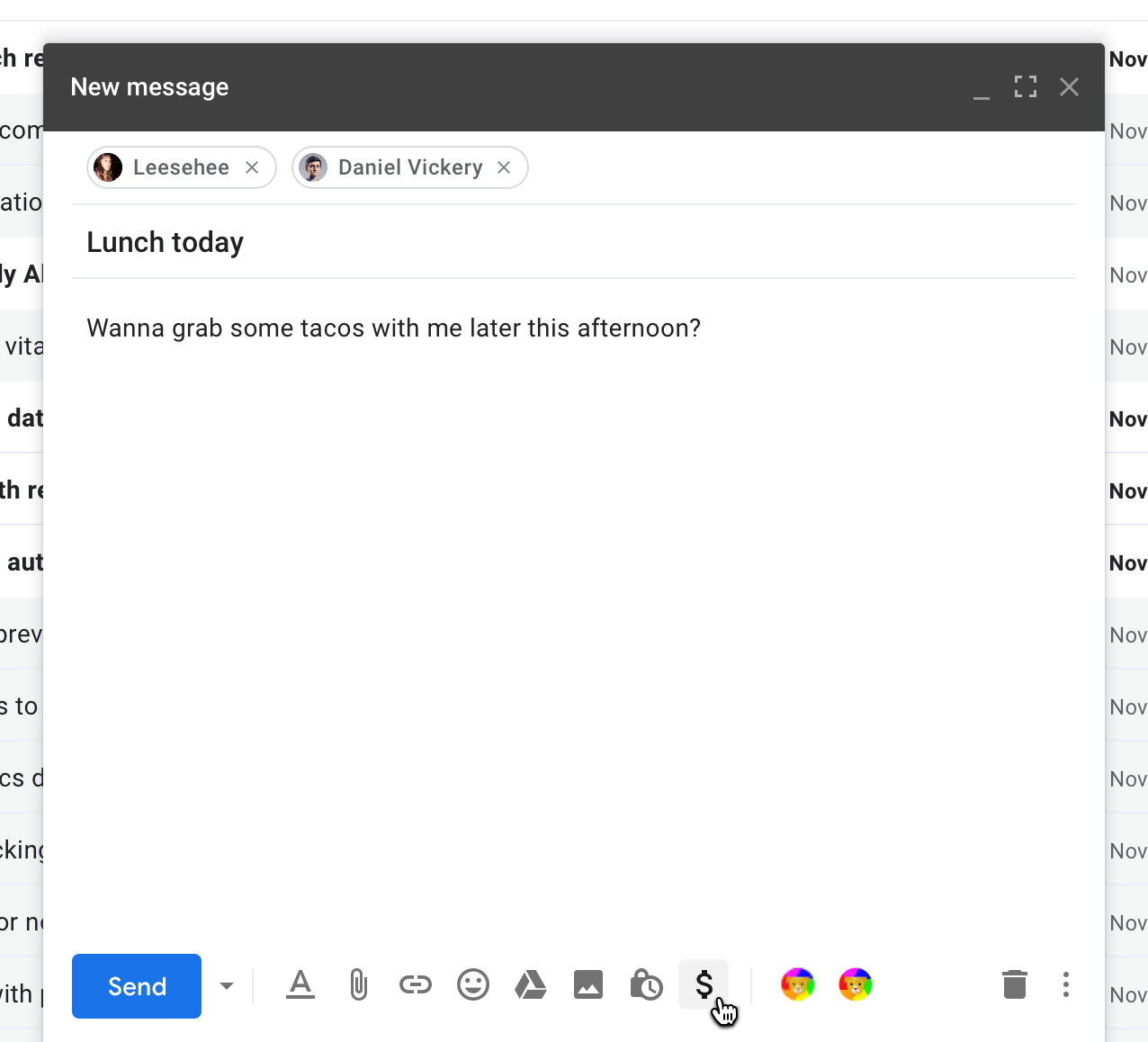
ส่วนเสริมของ Google Workspace สามารถขยาย UI สำหรับการเขียนของ Gmail ซึ่งจะมอบฟังก์ชันการทำงานเพิ่มเติมจากหน้าต่าง "เขียนข้อความ" ของ Gmail สำหรับส่วนเสริมเหล่านี้ ไอคอนส่วนเสริมจะปรากฏในแถวแนวนอนที่ด้านล่างของหน้าต่างเขียน ไอคอนของส่วนเสริมจะวางไว้ทางด้านขวาของไอคอนมาตรฐานสำหรับการจัดรูปแบบข้อความ การแนบไฟล์ และอื่นๆ
โซลูชันการประชุมในปฏิทิน
ส่วนเสริม Google Workspace สามารถเพิ่มโซลูชันการประชุมอย่างน้อย 1 รายการลงในอินเทอร์เฟซกิจกรรมของ Google ปฏิทิน โซลูชันเหล่านี้จะไม่ปรากฏเป็นอินเทอร์เฟซการ์ด แต่จะปรากฏเป็นตัวเลือกการประชุมในอินเทอร์เฟซแก้ไขกิจกรรมของ Google ปฏิทิน
ปฏิทินจะแสดงโซลูชันการประชุมของส่วนเสริมแต่ละรายการด้วยชื่อและไอคอนขนาดเล็ก โดยแต่ละรายการจะระบุด้วยช่อง calendar.conferenceSolution[] ในไฟล์ Manifest ของส่วนเสริม
เมื่อคุณเลือกโซลูชันการประชุมของส่วนเสริม ปฏิทินจะขอให้คุณให้สิทธิ์ส่วนเสริม (หากยังไม่ได้ดำเนินการ) และอาจขอให้คุณให้สิทธิ์เพิ่มเติมในระบบการประชุมของบุคคลที่สามที่ส่วนเสริมเชื่อมต่อด้วย หลังจากให้สิทธิ์แล้ว คุณสามารถเลือกโซลูชันการประชุมส่วนเสริมสำหรับกิจกรรมของคุณได้อย่างอิสระ
บนอุปกรณ์เคลื่อนที่ (Gmail เท่านั้น)
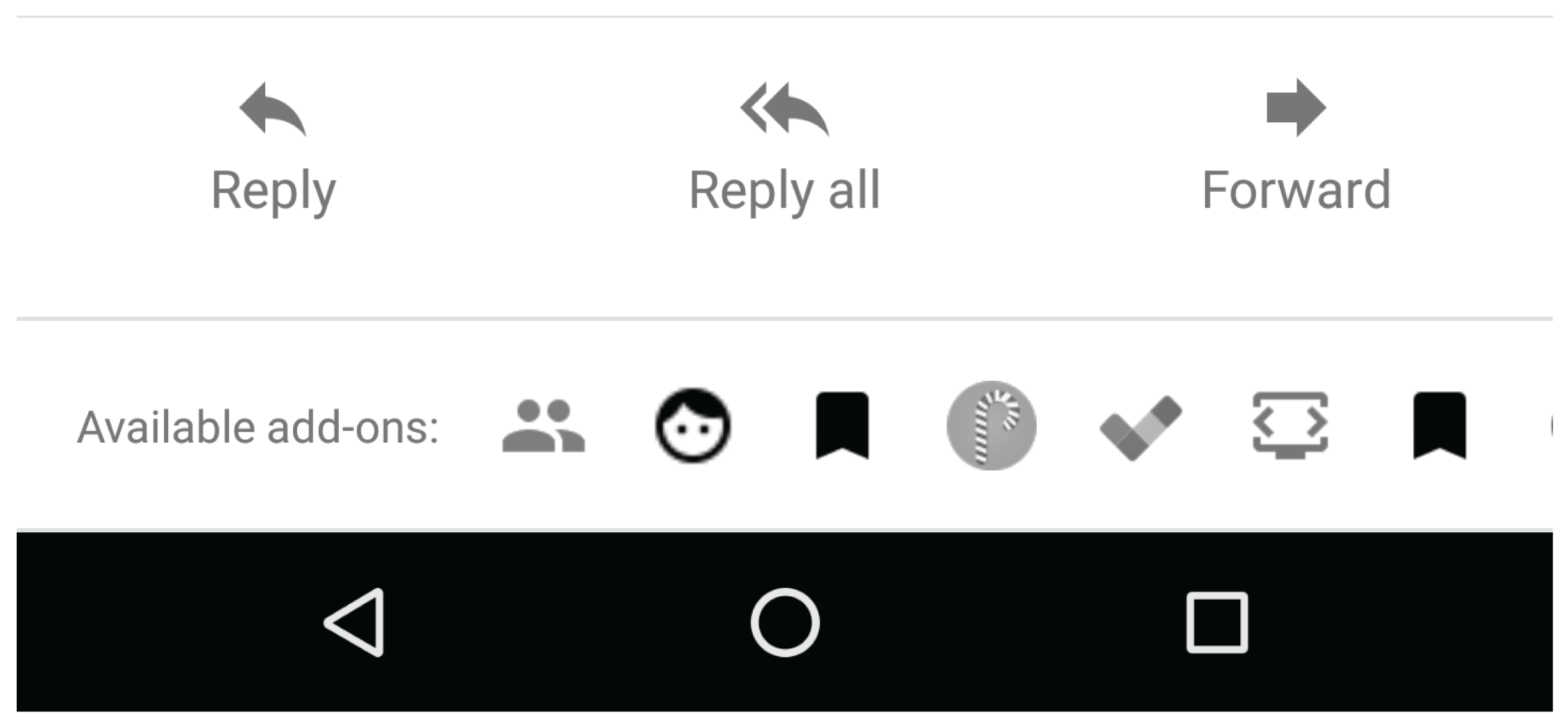
บนอุปกรณ์เคลื่อนที่ ส่วนเสริมของ Google Workspace ที่ขยายความสามารถของ Gmail จะมีไอคอนที่ปรากฏเป็นแถวแนวนอนที่ด้านล่างของข้อความหรือข้อความร่างที่เปิดอยู่ การคลิกไอคอนจะเปิดอินเทอร์เฟซนั้นที่ด้านล่างของข้อความ
สำหรับส่วนเสริมของ Google Workspace ที่ขยายความสามารถของ Gmail ด้วยการดำเนินการเขียน ไอคอนส่วนเสริมจะปรากฏในเมนูด้านขวาบนของมุมมองการเขียน
การเริ่มส่วนเสริมของ Editor
ส่วนเสริมของเครื่องมือแก้ไขส่วนใหญ่จะสร้างรายการเมนูอย่างน้อย 1 รายการในเมนูส่วนเสริมของเครื่องมือแก้ไข แนวทางปฏิบัติแนะนำคือสร้างรายการเมนูอย่างน้อย 1 รายการสำหรับส่วนเสริมของ Editor เพื่อใช้เป็นจุดเริ่มต้นในการอธิบายวัตถุประสงค์และการใช้งานส่วนเสริม การเลือกรายการเมนูส่วนเสริมรายการใดรายการหนึ่งจะทําให้ฟังก์ชันบางอย่างของส่วนเสริมนั้นเริ่มทํางาน โดยส่วนเสริมมักใช้รายการเมนูเพื่อเปิดแถบด้านข้างหรือกล่องโต้ตอบหลักที่แสดงอินเทอร์เฟซส่วนเสริมหลัก
Google Forms ไม่ได้ใช้แถบเมนูเดียวกับเครื่องมือแก้ไขอื่นๆ แต่คุณจะเห็นรายการเมนูของส่วนเสริมของฟอร์มได้โดยคลิกไอคอน ที่ด้านซ้ายบนของอินเทอร์เฟซเครื่องมือแก้ไขของฟอร์ม ส่วนเสริมของแบบฟอร์มจะขยายเฉพาะเครื่องมือแก้ไขแบบฟอร์ม ไม่ใช่แบบฟอร์มที่ส่งออกไปเพื่อรับคำตอบ
