Google ক্লাউড কনসোলে ম্যাপ শৈলী সম্পাদকের চারপাশে আপনার পথ জানুন৷
মানচিত্র শৈলী কাস্টমাইজেশন সবসময় অগ্রাধিকার নেয় Google আপনার মানচিত্রের শৈলীতে যে কোনো আপডেট করতে পারে, যেমন একটি শিল্প-অপ্টিমাইজ করা মানচিত্রের ডিফল্ট শৈলীর আপডেট বা Google বেস ম্যাপ।
মানচিত্র শৈলী সম্পাদক (হোম পেজ)
মানচিত্র শৈলী হোম পৃষ্ঠা আপনাকে আপনার বিভিন্ন শৈলী দেখায় এবং অপ্রকাশিত খসড়াগুলিকে নির্দেশ করে৷ এই পৃষ্ঠাটি আপনাকে একটি নতুন শৈলী তৈরি করার বিকল্পও দেয়।
স্বতন্ত্র মানচিত্র শৈলী পৃষ্ঠা
আপনি যখন মানচিত্র শৈলী হোম পৃষ্ঠায় একটি শৈলী ক্লিক করেন, এটি তার নিজস্ব মানচিত্র শৈলী পৃষ্ঠায় খোলে, সেই শৈলীর নাম, বিবরণ এবং ছবি প্রদর্শন করে। এই পৃষ্ঠা থেকে, আপনি একটি শৈলী কাস্টমাইজ, পুনঃনামকরণ, সদৃশ বা মুছে ফেলতে পারেন, সেইসাথে নির্দিষ্ট শৈলীর সাথে মানচিত্র আইডি সংযুক্ত করতে পারেন৷ একটি একক শৈলীর সাথে একাধিক মানচিত্র আইডি যুক্ত থাকতে পারে (যেমন একটি অ্যান্ড্রয়েড-প্ল্যাটফর্ম অ্যাপ্লিকেশনের জন্য একটি, একটি iOS-প্ল্যাটফর্ম অ্যাপ্লিকেশনগুলির জন্য এবং একটি ওয়েব-ভিত্তিক প্ল্যাটফর্ম অ্যাপ্লিকেশনগুলির জন্য), তবে প্রতিটি মানচিত্র আইডি শুধুমাত্র একটি একক শৈলীর সাথে যুক্ত হতে পারে .
শৈলী নিয়ন্ত্রণ
কোনো শৈলী কাস্টমাইজ করার সময়, প্রাথমিক শৈলী ফাংশন উইন্ডোর উপরের ডানদিকে থাকে। প্রতিটি নিয়ন্ত্রণ শুরু করার জন্য হালকা ধূসর দেখায়, যখন নিয়ন্ত্রণটি ব্যবহারযোগ্য হয় না, এবং এটি উপলব্ধ হলে গাঢ় নীল দেখায়।

আপনার করা প্রথম পরিবর্তন থেকে পূর্বাবস্থায় ফেরানো নিয়ন্ত্রণ উপলব্ধ। আপনি একটি প্রদত্ত শৈলী সম্পাদনা সেশনে আপনার প্রথম ক্রিয়াটি পূর্বাবস্থায় ফেরানোর পরে পুনরায় করুন নিয়ন্ত্রণ উপলব্ধ। একটি স্টাইল স্পষ্টভাবে সংরক্ষিত না হওয়া পর্যন্ত বা আপনার ক্লাউড কনসোল সেশন শেষ না হওয়া পর্যন্ত উভয় নিয়ন্ত্রণই উপলব্ধ থাকবে।
প্রকাশ নিয়ন্ত্রণ আপনার প্রথম ইচ্ছাকৃত সংরক্ষণের পরে উপলব্ধ, যখন আপনার কাছে অন্তত একটি সংরক্ষিত খসড়া সংস্করণ থাকে।
শৈলী সংস্করণ ইতিহাস
একবার আপনি একটি শৈলীতে কোনো পরিবর্তন করেন এবং সংরক্ষণ করেন, সেই পরিবর্তনগুলি সংরক্ষিত সংস্করণে পরিণত হয় যা আপনি দেখতে, পুনরুদ্ধার করতে বা সদৃশ করতে পারেন। সংস্করণ ইতিহাস ফলকে একটি শৈলীর যেকোনো সংস্করণ দেখুন এবং কাজ করুন।
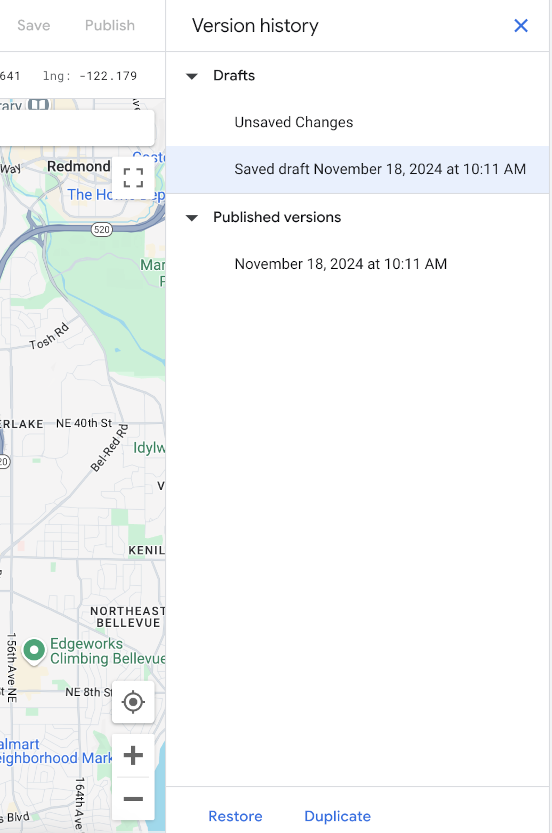
যেকোনো একক শৈলীর সব সংস্করণ দেখতে:
- মানচিত্র শৈলী পৃষ্ঠায় যান।
- একটি বিদ্যমান শৈলী নির্বাচন করুন.
- কাস্টমাইজ স্টাইল নির্বাচন করুন।
- সেটিংস > সংস্করণ ইতিহাস নির্বাচন করুন।
আপনার শৈলীর পরিবর্তনগুলি সংরক্ষণ বা প্রকাশ করার বোতামগুলি স্ক্রিনের উপরের ডানদিকে থাকে এবং সংস্করণ ইতিহাস ফলকটি খোলা থাকাকালীন অক্ষম থাকে৷ একটি নির্বাচিত সংস্করণ পুনরুদ্ধার বা সদৃশ করার বোতামগুলি সংস্করণ ইতিহাস ফলকের নীচে রয়েছে৷
বিভিন্ন সংরক্ষণ বিভিন্ন ধরনের শৈলী সংস্করণ তৈরি করে, প্রতিটি আলাদা জায়গায় উপলব্ধ:
- খসড়া হিসাবে
- শৈলী পরিবর্তন করা কিন্তু স্পষ্টভাবে সংরক্ষণ না করা অসংরক্ষিত পরিবর্তন তৈরি করে।
এই সংস্করণগুলি পুনরুদ্ধার বা সদৃশ করা যাবে না, এবং আপনি যখন ব্রাউজার ট্যাব বন্ধ করেন বা আপনার ক্লাউড কনসোল সেশন শেষ হয়ে যায় তখন সেগুলি হারিয়ে যায়৷ - সংরক্ষণ নির্বাচন করা নতুন তারিখযুক্ত সংস্করণ তৈরি করে। সংরক্ষিত খসড়াগুলি স্পষ্টভাবে প্রকাশিত না হওয়া পর্যন্ত আপনার অ্যাপগুলিতে ব্যবহারযোগ্য নয়৷
- শৈলী পরিবর্তন করা কিন্তু স্পষ্টভাবে সংরক্ষণ না করা অসংরক্ষিত পরিবর্তন তৈরি করে।
- প্রকাশিত সংস্করণ হিসাবে
- আপনি যখন একটি নতুন মানচিত্রের শৈলী তৈরি করেন, একটি বিদ্যমান শৈলীর অনুলিপি তৈরি করেন, বা একটি JSON শৈলী আমদানি করেন, তখন নতুন শৈলী স্বয়ংক্রিয়ভাবে প্রকাশিত হয়৷
- প্রকাশ নির্বাচন করা নতুন তারিখযুক্ত সংস্করণ তৈরি করে যা আপনার অ্যাপে ব্যবহারের জন্য উপলব্ধ। সবচেয়ে সাম্প্রতিক প্রকাশিত সংস্করণ সংশ্লিষ্ট মানচিত্র আইডি সহ যেকোনো অ্যাপে প্রয়োগ করা হয়।
যদিও আপনি পূর্ববর্তী কোনো সংস্করণ দেখতে পারেন, আপনি এটি পরিবর্তন করতে পারবেন না। একটি সংরক্ষিত বা প্রকাশিত সংস্করণ পুনঃব্যবহার করতে এবং এতে পরিবর্তন করতে, হয় সংস্করণটিকে পুনরুদ্ধার করুন , যা সেই সংস্করণটিকে বর্তমান হিসাবে সেট করে, তার শৈলীতে সক্রিয় সংস্করণ, অথবা এটিকে সদৃশ করে , যা সেই সংস্করণের উপর ভিত্তি করে একটি নতুন, পৃথক শৈলী তৈরি করে৷
আপনি কোনো সংস্করণ পুনরুদ্ধার করার সময় যদি আপনার অসংরক্ষিত পরিবর্তন থাকে, সেই অসংরক্ষিত পরিবর্তনগুলি স্বয়ংক্রিয়ভাবে একটি নতুন তারিখের খসড়া সংস্করণে পরিণত হয়।
বৈশিষ্ট্য এবং উপাদান
বামদিকের সম্পাদনা ফলক থেকে একটি বৈশিষ্ট্যের ধরন নির্বাচন করা উপাদান প্রকার ফলকটি খোলে, সেই নির্দিষ্ট বৈশিষ্ট্যটি সম্পাদনা করার বিকল্পগুলি দেখায়। সর্বাধিক সম্পাদনাযোগ্য বৈশিষ্ট্য উপাদান হল জ্যামিতি (রঙ এবং রূপরেখা) এবং লেবেল (পাঠ্য এবং আইকন।)
এলিমেন্ট টাইপ ফলকের বিকল্পগুলির মধ্যে একটি বেছে নেওয়ার ফলে স্টাইলার্স ফলকটি খোলে, সেই নির্দিষ্ট উপাদানটি সম্পাদনা করার বিকল্পগুলি দেখায়।
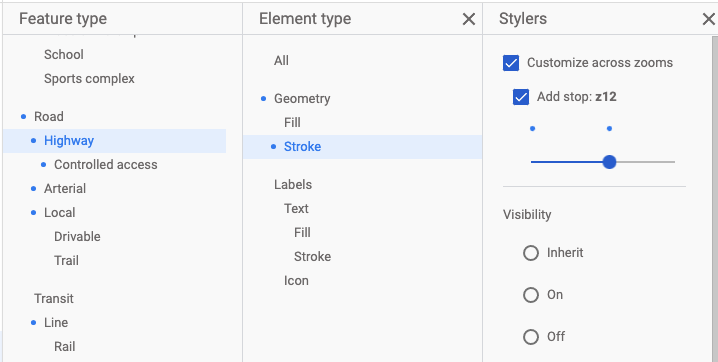
যে কোনো প্রদত্ত বৈশিষ্ট্যের জন্য শৈলী অপসারণ করতে, প্রতিটি উপাদানের জন্য স্টাইলার ফলকের সমস্ত চেকবক্স সাফ করুন।
জুম মাত্রা
স্টাইলার প্যানে বিভিন্ন জুম স্তরে বিভিন্ন শৈলী পরিবর্তন প্রয়োগ করুন।
অনেক উপাদান বা উপাদান থেকে শৈলী শুধুমাত্র নির্দিষ্ট জুম স্তরে মানচিত্রে প্রদর্শিত হয়। উদাহরণস্বরূপ, 3D বিল্ডিংগুলি প্রদর্শিত হয় না যখন দৃশ্যটি একটি সম্পূর্ণ মেট্রো এলাকা দেখার জন্য যথেষ্ট পরিমাণে জুম আউট করা হয়, এবং স্থানীয় ধমনী রাস্তাগুলি দেখার জন্য দর্শককে পর্যাপ্ত পরিমাণে জুম করা হলে দেশের নামের পাঠ্যটি দৃশ্যমান হয় না৷ রাস্তার স্টাইলিং শুধুমাত্র তখনই দৃশ্যমান হয় যখন রাস্তাগুলি নিজেরাই দৃশ্যমান হয়, এবং একটি আউটলাইন বা টেক্সচার সহ স্টাইল করা কোনও প্রদত্ত রাস্তায় দৃশ্যমান হয় না যতক্ষণ না দর্শকরা প্রশ্নযুক্ত রাস্তায় যথেষ্ট কাছাকাছি জুম করে।
রঙ নির্বাচন
একটি উপাদানের জন্য একটি রঙ নির্বাচন করার সময়, আপনি ভিজ্যুয়াল কালার পিকার ব্যবহার করতে পারেন বা সরাসরি RGB মান, HSV মান বা হেক্স কোডগুলি ইনপুট করতে পারেন।
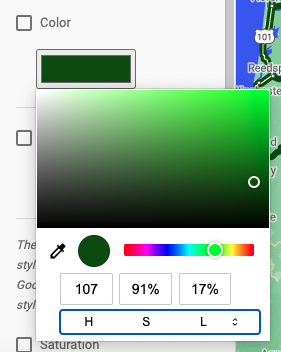
শৈলী সম্পাদক টিপস
একটি "স্টাইল স্যান্ডবক্স" তৈরি করুন যেখানে আপনি একটি "কাজ করা" মানচিত্র শৈলীতে শৈলীগুলিকে সদৃশ করার আগে সমস্ত জুম স্তর জুড়ে একটি উপাদানের শৈলীকে টুইক এবং নিখুঁত করতে পারেন৷
আপনি যখন প্রথম মানচিত্র শৈলী সম্পাদক ব্যবহার শুরু করেন, শুধুমাত্র শীর্ষ স্তরের জ্যামিতিতে উপাদান স্টাইলিং যোগ করুন, বা ফিল এবং স্ট্রোক স্টাইল করুন - উভয়ই নয়। একই জিনিস পাঠ্যের ক্ষেত্রেও যায়: শীর্ষ স্তরের পাঠ্য থেকে সম্পূর্ণ লেবেলটি স্টাইল করুন বা ফিল এবং স্ট্রোককে আলাদাভাবে স্টাইল করুন, তবে উভয়টিতে শৈলী যোগ করবেন না। একটি প্রদত্ত উপাদানের সমস্ত স্তরের স্টাইল করা সম্ভব, তবে এটি পরিচালনা করা আরও জটিল হতে পারে, বিশেষ করে যদি আপনি ফিল এবং স্ট্রোক উভয়ই স্টাইল করছেন, বা আপনি একাধিক জুম-স্তরের স্টপ যোগ করছেন।
একাধিক জুম স্তরে আপনার শৈলী কেমন দেখায় তা দেখতে জুম ইন এবং আউট করুন৷
Google ক্লাউড কনসোলে ম্যাপ শৈলী সম্পাদকের চারপাশে আপনার পথ জানুন৷
মানচিত্র শৈলী কাস্টমাইজেশন সবসময় অগ্রাধিকার নেয় Google আপনার মানচিত্রের শৈলীতে যে কোনো আপডেট করতে পারে, যেমন একটি শিল্প-অপ্টিমাইজ করা মানচিত্রের ডিফল্ট শৈলীর আপডেট বা Google বেস ম্যাপ।
মানচিত্র শৈলী সম্পাদক (হোম পেজ)
মানচিত্র শৈলী হোম পৃষ্ঠা আপনাকে আপনার বিভিন্ন শৈলী দেখায় এবং অপ্রকাশিত খসড়াগুলিকে নির্দেশ করে৷ এই পৃষ্ঠাটি আপনাকে একটি নতুন শৈলী তৈরি করার বিকল্পও দেয়।
স্বতন্ত্র মানচিত্র শৈলী পৃষ্ঠা
আপনি যখন মানচিত্র শৈলী হোম পৃষ্ঠায় একটি শৈলী ক্লিক করেন, এটি তার নিজস্ব মানচিত্র শৈলী পৃষ্ঠায় খোলে, সেই শৈলীর নাম, বিবরণ এবং ছবি প্রদর্শন করে। এই পৃষ্ঠা থেকে, আপনি একটি শৈলী কাস্টমাইজ, পুনঃনামকরণ, সদৃশ বা মুছে ফেলতে পারেন, সেইসাথে নির্দিষ্ট শৈলীর সাথে মানচিত্র আইডি সংযুক্ত করতে পারেন৷ একটি একক শৈলীর সাথে একাধিক মানচিত্র আইডি যুক্ত থাকতে পারে (যেমন একটি অ্যান্ড্রয়েড-প্ল্যাটফর্ম অ্যাপ্লিকেশনের জন্য একটি, একটি iOS-প্ল্যাটফর্ম অ্যাপ্লিকেশনগুলির জন্য এবং একটি ওয়েব-ভিত্তিক প্ল্যাটফর্ম অ্যাপ্লিকেশনগুলির জন্য), তবে প্রতিটি মানচিত্র আইডি শুধুমাত্র একটি একক শৈলীর সাথে যুক্ত হতে পারে .
শৈলী নিয়ন্ত্রণ
কোনো শৈলী কাস্টমাইজ করার সময়, প্রাথমিক শৈলী ফাংশন উইন্ডোর উপরের ডানদিকে থাকে। প্রতিটি নিয়ন্ত্রণ শুরু করার জন্য হালকা ধূসর দেখায়, যখন নিয়ন্ত্রণটি ব্যবহারযোগ্য হয় না, এবং এটি উপলব্ধ হলে গাঢ় নীল দেখায়।

আপনার করা প্রথম পরিবর্তন থেকে পূর্বাবস্থায় ফেরানো নিয়ন্ত্রণ উপলব্ধ। আপনি একটি প্রদত্ত শৈলী সম্পাদনা সেশনে আপনার প্রথম ক্রিয়াটি পূর্বাবস্থায় ফেরানোর পরে পুনরায় করুন নিয়ন্ত্রণ উপলব্ধ। একটি স্টাইল স্পষ্টভাবে সংরক্ষিত না হওয়া পর্যন্ত বা আপনার ক্লাউড কনসোল সেশন শেষ না হওয়া পর্যন্ত উভয় নিয়ন্ত্রণই উপলব্ধ থাকবে।
প্রকাশ নিয়ন্ত্রণ আপনার প্রথম ইচ্ছাকৃত সংরক্ষণের পরে উপলব্ধ, যখন আপনার কাছে অন্তত একটি সংরক্ষিত খসড়া সংস্করণ থাকে।
শৈলী সংস্করণ ইতিহাস
একবার আপনি একটি শৈলীতে কোনো পরিবর্তন করেন এবং সংরক্ষণ করেন, সেই পরিবর্তনগুলি সংরক্ষিত সংস্করণে পরিণত হয় যা আপনি দেখতে, পুনরুদ্ধার করতে বা সদৃশ করতে পারেন। সংস্করণ ইতিহাস ফলকে একটি শৈলীর যেকোনো সংস্করণ দেখুন এবং কাজ করুন।
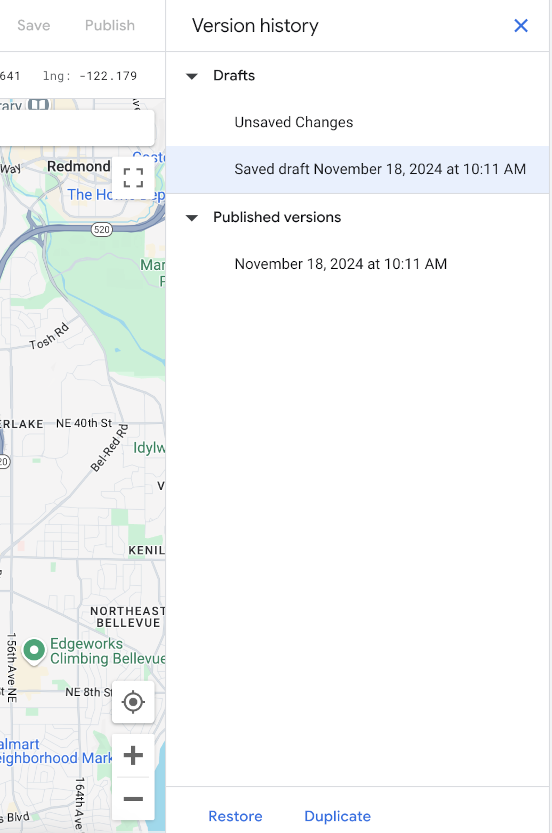
যেকোনো একক শৈলীর সব সংস্করণ দেখতে:
- মানচিত্র শৈলী পৃষ্ঠায় যান।
- একটি বিদ্যমান শৈলী নির্বাচন করুন.
- কাস্টমাইজ স্টাইল নির্বাচন করুন।
- সেটিংস > সংস্করণ ইতিহাস নির্বাচন করুন।
আপনার শৈলীর পরিবর্তনগুলি সংরক্ষণ বা প্রকাশ করার বোতামগুলি স্ক্রিনের উপরের ডানদিকে থাকে এবং সংস্করণ ইতিহাস ফলকটি খোলা থাকাকালীন অক্ষম থাকে৷ একটি নির্বাচিত সংস্করণ পুনরুদ্ধার বা সদৃশ করার বোতামগুলি সংস্করণ ইতিহাস ফলকের নীচে রয়েছে৷
বিভিন্ন সংরক্ষণ বিভিন্ন ধরনের শৈলী সংস্করণ তৈরি করে, প্রতিটি আলাদা জায়গায় উপলব্ধ:
- খসড়া হিসাবে
- শৈলী পরিবর্তন করা কিন্তু স্পষ্টভাবে সংরক্ষণ না করা অসংরক্ষিত পরিবর্তন তৈরি করে।
এই সংস্করণগুলি পুনরুদ্ধার বা সদৃশ করা যাবে না, এবং আপনি যখন ব্রাউজার ট্যাব বন্ধ করেন বা আপনার ক্লাউড কনসোল সেশন শেষ হয়ে যায় তখন সেগুলি হারিয়ে যায়৷ - সংরক্ষণ নির্বাচন করা নতুন তারিখযুক্ত সংস্করণ তৈরি করে। সংরক্ষিত খসড়াগুলি স্পষ্টভাবে প্রকাশিত না হওয়া পর্যন্ত আপনার অ্যাপগুলিতে ব্যবহারযোগ্য নয়৷
- শৈলী পরিবর্তন করা কিন্তু স্পষ্টভাবে সংরক্ষণ না করা অসংরক্ষিত পরিবর্তন তৈরি করে।
- প্রকাশিত সংস্করণ হিসাবে
- আপনি যখন একটি নতুন মানচিত্রের শৈলী তৈরি করেন, একটি বিদ্যমান শৈলীর অনুলিপি তৈরি করেন, বা একটি JSON শৈলী আমদানি করেন, তখন নতুন শৈলী স্বয়ংক্রিয়ভাবে প্রকাশিত হয়৷
- প্রকাশ নির্বাচন করা নতুন তারিখযুক্ত সংস্করণ তৈরি করে যা আপনার অ্যাপে ব্যবহারের জন্য উপলব্ধ। সবচেয়ে সাম্প্রতিক প্রকাশিত সংস্করণ সংশ্লিষ্ট মানচিত্র আইডি সহ যেকোনো অ্যাপে প্রয়োগ করা হয়।
যদিও আপনি পূর্ববর্তী কোনো সংস্করণ দেখতে পারেন, আপনি এটি পরিবর্তন করতে পারবেন না। একটি সংরক্ষিত বা প্রকাশিত সংস্করণ পুনঃব্যবহার করতে এবং এতে পরিবর্তন করতে, হয় সংস্করণটিকে পুনরুদ্ধার করুন , যা সেই সংস্করণটিকে বর্তমান হিসাবে সেট করে, তার শৈলীতে সক্রিয় সংস্করণ, অথবা এটিকে সদৃশ করে , যা সেই সংস্করণের উপর ভিত্তি করে একটি নতুন, পৃথক শৈলী তৈরি করে৷
আপনি কোনো সংস্করণ পুনরুদ্ধার করার সময় যদি আপনার অসংরক্ষিত পরিবর্তন থাকে, সেই অসংরক্ষিত পরিবর্তনগুলি স্বয়ংক্রিয়ভাবে একটি নতুন তারিখের খসড়া সংস্করণে পরিণত হয়।
বৈশিষ্ট্য এবং উপাদান
বামদিকের সম্পাদনা ফলক থেকে একটি বৈশিষ্ট্যের ধরন নির্বাচন করা উপাদান প্রকার ফলকটি খোলে, সেই নির্দিষ্ট বৈশিষ্ট্যটি সম্পাদনা করার বিকল্পগুলি দেখায়। সর্বাধিক সম্পাদনাযোগ্য বৈশিষ্ট্য উপাদান হল জ্যামিতি (রঙ এবং রূপরেখা) এবং লেবেল (পাঠ্য এবং আইকন।)
এলিমেন্ট টাইপ ফলকের বিকল্পগুলির মধ্যে একটি বেছে নেওয়ার ফলে স্টাইলার্স ফলকটি খোলে, সেই নির্দিষ্ট উপাদানটি সম্পাদনা করার বিকল্পগুলি দেখায়।
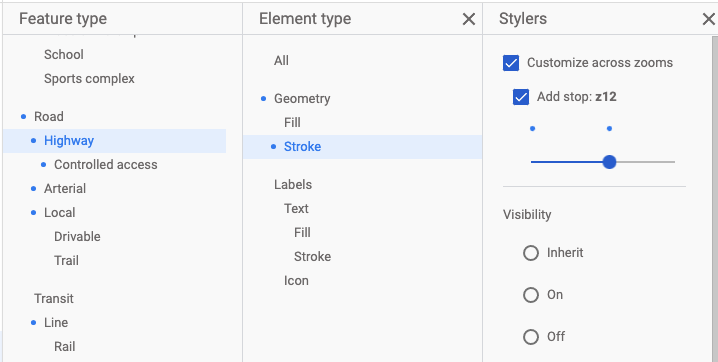
যে কোনো প্রদত্ত বৈশিষ্ট্যের জন্য শৈলী অপসারণ করতে, প্রতিটি উপাদানের জন্য স্টাইলার ফলকের সমস্ত চেকবক্স সাফ করুন।
জুম মাত্রা
স্টাইলার প্যানে বিভিন্ন জুম স্তরে বিভিন্ন শৈলী পরিবর্তন প্রয়োগ করুন।
অনেক উপাদান বা উপাদান থেকে শৈলী শুধুমাত্র নির্দিষ্ট জুম স্তরে মানচিত্রে প্রদর্শিত হয়। উদাহরণস্বরূপ, 3D বিল্ডিংগুলি প্রদর্শিত হয় না যখন দৃশ্যটি একটি সম্পূর্ণ মেট্রো এলাকা দেখার জন্য যথেষ্ট পরিমাণে জুম আউট করা হয়, এবং স্থানীয় ধমনী রাস্তাগুলি দেখার জন্য দর্শককে পর্যাপ্ত পরিমাণে জুম করা হলে দেশের নামের পাঠ্যটি দৃশ্যমান হয় না৷ রাস্তার স্টাইলিং শুধুমাত্র তখনই দৃশ্যমান হয় যখন রাস্তাগুলি নিজেরাই দৃশ্যমান হয়, এবং একটি আউটলাইন বা টেক্সচার সহ স্টাইল করা কোনও প্রদত্ত রাস্তায় দৃশ্যমান হয় না যতক্ষণ না দর্শকরা প্রশ্নযুক্ত রাস্তায় যথেষ্ট কাছাকাছি জুম করে।
রঙ নির্বাচন
একটি উপাদানের জন্য একটি রঙ নির্বাচন করার সময়, আপনি ভিজ্যুয়াল কালার পিকার ব্যবহার করতে পারেন বা সরাসরি RGB মান, HSV মান বা হেক্স কোডগুলি ইনপুট করতে পারেন।
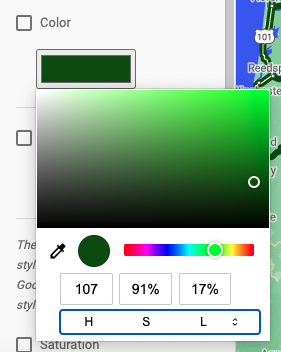
শৈলী সম্পাদক টিপস
একটি "স্টাইল স্যান্ডবক্স" তৈরি করুন যেখানে আপনি একটি "কাজ করা" মানচিত্র শৈলীতে শৈলীগুলিকে সদৃশ করার আগে সমস্ত জুম স্তর জুড়ে একটি উপাদানের শৈলীকে টুইক এবং নিখুঁত করতে পারেন৷
আপনি যখন প্রথম মানচিত্র শৈলী সম্পাদক ব্যবহার শুরু করেন, শুধুমাত্র শীর্ষ স্তরের জ্যামিতিতে উপাদান স্টাইলিং যোগ করুন, বা ফিল এবং স্ট্রোক স্টাইল করুন - উভয়ই নয়। একই জিনিস পাঠ্যের ক্ষেত্রেও যায়: শীর্ষ স্তরের পাঠ্য থেকে সম্পূর্ণ লেবেলটি স্টাইল করুন বা ফিল এবং স্ট্রোককে আলাদাভাবে স্টাইল করুন, তবে উভয়টিতে শৈলী যোগ করবেন না। একটি প্রদত্ত উপাদানের সমস্ত স্তরের স্টাইল করা সম্ভব, তবে এটি পরিচালনা করা আরও জটিল হতে পারে, বিশেষ করে যদি আপনি ফিল এবং স্ট্রোক উভয়ই স্টাইল করছেন, বা আপনি একাধিক জুম-স্তরের স্টপ যোগ করছেন।
একাধিক জুম স্তরে আপনার শৈলী কেমন দেখায় তা দেখতে জুম ইন এবং আউট করুন৷

