เรียนรู้ส่วนต่างๆ ของเครื่องมือแก้ไข รูปแบบแผนที่ใน Google Cloud Console
การปรับแต่งรูปแบบแผนที่จะให้ความสำคัญมากกว่าการอัปเดตใดๆ ที่ Google อาจทำกับรูปแบบแผนที่ของคุณเสมอ เช่น การอัปเดตรูปแบบเริ่มต้นของแผนที่ที่เพิ่มประสิทธิภาพในอุตสาหกรรม หรือแผนที่ฐานของ Google
ตัวแก้ไขรูปแบบแผนที่ (หน้าแรก)
หน้าแรกของรูปแบบแผนที่จะแสดงสไตล์ของคุณทั้งหมดและระบุว่ามีฉบับร่างที่ยังไม่ได้เผยแพร่ หน้านี้ยังมีตัวเลือกให้คุณสร้างสไตล์ใหม่อีกด้วย
หน้ารูปแบบแผนที่แต่ละหน้า
เมื่อคุณคลิกรูปแบบในหน้าแรกของรูปแบบแผนที่ รูปแบบนั้นจะเปิดขึ้นในหน้ารูปแบบแผนที่ของตัวเอง โดยจะแสดงชื่อ คำอธิบาย และรูปภาพของสไตล์นั้น จากหน้านี้ คุณสามารถปรับแต่ง เปลี่ยนชื่อ ทำซ้ำ หรือลบสไตล์ ตลอดจนเชื่อมโยงรหัสแผนที่กับสไตล์นั้นๆ ได้ รูปแบบเดียวอาจมีรหัสแผนที่หลายรหัสเชื่อมโยงอยู่ (เช่น รหัสหนึ่งสำหรับแอปแพลตฟอร์ม Android รหัสหนึ่งสำหรับแอปแพลตฟอร์ม iOS และอีกรหัสหนึ่งสำหรับแอปแพลตฟอร์มบนเว็บ) แต่รหัสแผนที่แต่ละรหัสจะเชื่อมโยงกับรูปแบบเดียวเท่านั้น
การควบคุมรูปแบบ
เมื่อปรับแต่งสไตล์ใดก็ตาม ฟังก์ชันหลักของสไตล์จะอยู่ที่ด้านบนของหน้าต่างทางด้านขวา แต่ละตัวควบคุมจะแสดงสีเทาอ่อนเมื่อเริ่มใช้การควบคุมไม่ได้ และจะปรากฏเป็นสีน้ำเงินเข้มขึ้นเมื่อพร้อมใช้งาน

การควบคุมเลิกทำจะพร้อมใช้งานตั้งแต่การเปลี่ยนแปลงครั้งแรกที่คุณดำเนินการ การควบคุมทำซ้ำจะใช้ได้เมื่อคุณยกเลิกการทำงานแรกในเซสชันการแก้ไขสไตล์หนึ่งๆ การควบคุมทั้ง 2 แบบจะยังคงใช้ได้จนกว่าจะมีการบันทึกรูปแบบอย่างชัดแจ้ง หรือจนกว่าเซสชัน Cloud Console จะสิ้นสุดลง
การควบคุมเผยแพร่จะพร้อมใช้งานหลังจากการบันทึกครั้งแรก ในกรณีที่คุณมีเวอร์ชันร่างที่บันทึกไว้อย่างน้อย 1 รายการ
ประวัติเวอร์ชันของสไตล์
เมื่อทำการเปลี่ยนแปลงและบันทึกสไตล์แล้ว การเปลี่ยนแปลงเหล่านั้นจะกลายเป็นเวอร์ชันที่บันทึกไว้ซึ่งคุณจะดู กู้คืน หรือทำซ้ำได้ ดูและทำงานกับเวอร์ชันของสไตล์ใดก็ได้ในแผงประวัติเวอร์ชัน
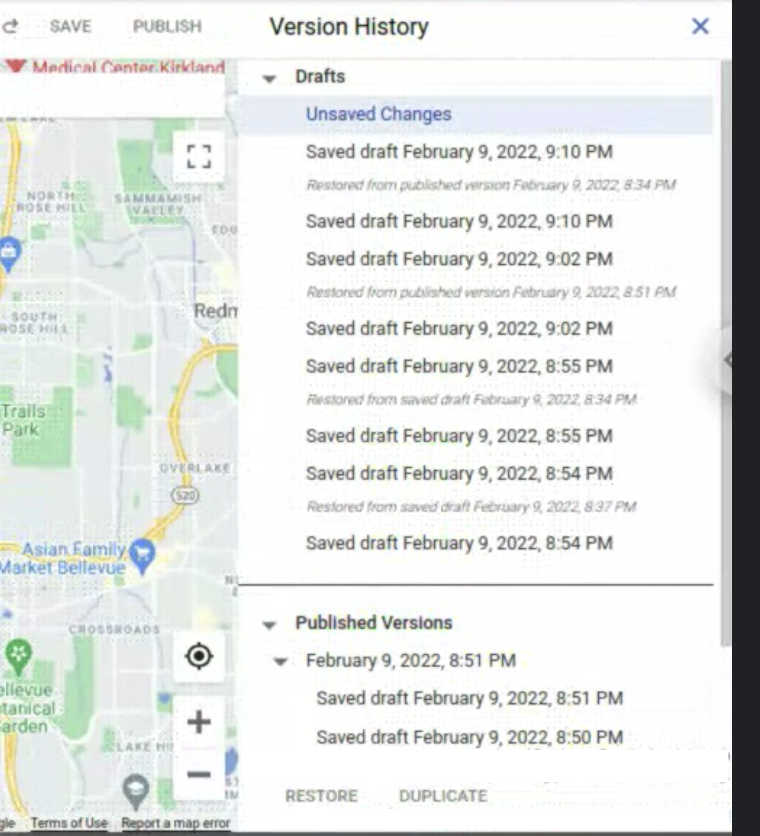
วิธีดูเวอร์ชันของสไตล์เดียวทั้งหมด
- ไปที่ หน้ารูปแบบแผนที่
- เลือกสไตล์ที่มีอยู่
- เลือกปรับแต่งรูปแบบ
- เลือกการตั้งค่า > ประวัติเวอร์ชัน
ปุ่มสำหรับบันทึกหรือเผยแพร่การเปลี่ยนแปลงของสไตล์จะอยู่ที่ด้านขวาบนของหน้าจอ และจะถูกปิดใช้งานในขณะที่แผงประวัติเวอร์ชันเปิดอยู่ ปุ่มสำหรับกู้คืนหรือทำซ้ำเวอร์ชันที่เลือกอยู่ที่ด้านล่างของแผงประวัติเวอร์ชัน
การบันทึกที่ต่างกันจะสร้างเวอร์ชันรูปแบบประเภทต่างๆ โดยที่แต่ละรายการจะอยู่ในที่ที่ต่างกัน ดังนี้
- เป็นฉบับร่าง
- การเปลี่ยนแปลงสไตล์แต่ไม่บันทึกอย่างชัดแจ้งจะสร้างการเปลี่ยนแปลงที่ไม่ได้บันทึก
เวอร์ชันเหล่านี้จะกู้คืนหรือทำซ้ำไม่ได้ และเวอร์ชันเหล่านี้จะสูญหายไปเมื่อคุณปิดแท็บเบราว์เซอร์หรือเมื่อเซสชัน Cloud Console สิ้นสุดลง - การเลือกบันทึกจะสร้างเวอร์ชันใหม่ ฉบับร่างที่บันทึกไว้จะใช้ไม่ได้ในแอป จนกว่าจะมีการเผยแพร่ฉบับร่างนั้นอย่างชัดเจน
- การเปลี่ยนแปลงสไตล์แต่ไม่บันทึกอย่างชัดแจ้งจะสร้างการเปลี่ยนแปลงที่ไม่ได้บันทึก
- เป็นเวอร์ชันที่เผยแพร่
- เมื่อคุณสร้างรูปแบบแผนที่ใหม่ ทำซ้ำรูปแบบที่มีอยู่ หรือนำเข้ารูปแบบ JSON รูปแบบนั้นจะได้รับการเผยแพร่โดยอัตโนมัติ
- การเลือกเผยแพร่จะเป็นการสร้างเวอร์ชันที่ล้าสมัยใหม่ซึ่งพร้อมใช้งานในแอป ระบบจะนำเวอร์ชันที่เผยแพร่ล่าสุดไปใช้กับแอป ที่มีรหัสแผนที่ที่เกี่ยวข้อง
แม้ว่าคุณจะดูเวอร์ชันก่อนหน้าได้ แต่จะไม่สามารถทำการเปลี่ยนแปลงได้ หากต้องการใช้เวอร์ชันที่บันทึกไว้หรือเผยแพร่ซ้ำแล้วทำการเปลี่ยนแปลง ให้คืนค่าเวอร์ชันซึ่งตั้งค่าเวอร์ชันนั้นให้เป็นเวอร์ชันปัจจุบันที่ใช้งานอยู่ หรือทำซ้ำซึ่งจะสร้างรูปแบบใหม่แยกต่างหากตามเวอร์ชันนั้น
หากคุณมีการเปลี่ยนแปลงที่ยังไม่ได้บันทึกเมื่อคืนค่าเวอร์ชันใดก็ตาม การเปลี่ยนแปลงที่ไม่ได้บันทึกเหล่านั้นจะกลายเป็นฉบับร่างใหม่ที่มีการลงวันที่โดยอัตโนมัติ
ฟีเจอร์และองค์ประกอบ
การเลือกประเภทองค์ประกอบจากแผงแก้ไขด้านซ้ายสุดจะเป็นการเปิดแผงประเภทองค์ประกอบที่แสดงตัวเลือกสำหรับแก้ไขฟีเจอร์นั้นๆ องค์ประกอบของฟีเจอร์ที่แก้ไขได้ส่วนใหญ่คือเรขาคณิต (สีและโครงร่าง) และป้ายกำกับ (ข้อความและไอคอน)
การเลือกตัวเลือกใดตัวเลือกหนึ่งในแผงประเภทองค์ประกอบจะเปิดแผงเครื่องมือจัดสไตล์ซึ่งจะแสดงตัวเลือกสำหรับการแก้ไของค์ประกอบนั้นๆ

หากต้องการนำรูปแบบออก ให้ล้างช่องทำเครื่องหมายทั้งหมดในแผงเครื่องมือจัดแต่งทรงผมสำหรับแต่ละองค์ประกอบ
ระดับการซูม
ใช้การเปลี่ยนแปลงรูปแบบที่แตกต่างกันกับระดับการซูมต่างๆ บนแผงเครื่องมือจัดแต่งทรงผม
องค์ประกอบหลายอย่างหรือหลายๆ รูปแบบต่อองค์ประกอบจะปรากฏเฉพาะบนแผนที่ที่การซูมบางระดับเท่านั้น ตัวอย่างเช่น สิ่งปลูกสร้าง 3 มิติไม่ปรากฏเมื่อซูมออกจนเห็นพื้นที่เมืองใหญ่ทั้งหมด และไม่สามารถมองเห็นข้อความชื่อประเทศเมื่อผู้ชมซูมเข้าจนเห็นถนนหลักในท้องถิ่น การจัดรูปแบบบนถนนจะแสดงให้เห็นก็ต่อเมื่อมองเห็นถนนเส้นนั้น และการจัดรูปแบบด้วยโครงร่างหรือพื้นผิวจะไม่มองเห็นได้บนถนนเส้นใดเลย จนกว่าผู้ชมจะซูมกล้องใกล้เพียงพอบนถนนที่เป็นปัญหา
การเลือกสี
เมื่อเลือกสีสำหรับองค์ประกอบ คุณสามารถใช้ตัวเลือกสีภาพหรือป้อนค่า RGB, ค่า HSV หรือรหัสฐานสิบหกโดยตรง
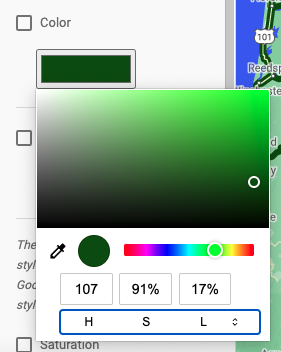
เคล็ดลับเครื่องมือแก้ไขสไตล์
สร้าง "แซนด์บ็อกซ์รูปแบบ" ที่คุณสามารถปรับแต่งและทำให้สไตล์ขององค์ประกอบสมบูรณ์แบบ ในทุกระดับการซูม แล้วนำรูปแบบเหล่านั้นมาสร้างเป็นสไตล์แผนที่ "ที่ใช้งานได้"
เมื่อคุณเริ่มใช้เครื่องมือแก้ไขรูปแบบ Maps เป็นครั้งแรก ให้เพิ่มการจัดรูปแบบองค์ประกอบในเรขาคณิตระดับบนสุดเท่านั้น หรือจัดรูปแบบการเติมสีและเส้นโครงร่างอย่างใดอย่างหนึ่ง ไม่ใช่ทั้ง 2 อย่าง ข้อความก็เช่นกัน คือจัดสไตล์ให้ป้ายกำกับทั้งป้ายจากข้อความระดับบนสุด หรือจัดสไตล์การเติมสีและเส้นโครงร่างแยกกัน แต่อย่าเพิ่มรูปแบบให้กับทั้ง 2 รูปแบบ คุณสามารถจัดรูปแบบองค์ประกอบหนึ่งๆ ได้ทุกระดับ แต่อาจทำให้จัดการได้ยากขึ้น โดยเฉพาะอย่างยิ่งหากคุณจัดสไตล์ทั้งการเติมสีและเส้นโครงร่าง หรือหากคุณกำลังเพิ่มจุดแวะระดับการซูมหลายจุด
ซูมเข้าและออกเพื่อดูว่าสไตล์ของคุณมีลักษณะเป็นอย่างไรในระดับการซูมหลายระดับ

