¿Todo listo para crear historias en 3D cautivadoras que lleven a los usuarios a un viaje por ubicaciones del mundo real? En esta guía, se muestra cómo crear una historia nueva con el editor integrado.
Usa nuestra interfaz intuitiva para ajustar los títulos, las descripciones, las imágenes y los ángulos de la cámara. Es ideal para principiantes.
Cómo abrir el editor de historias
La solución 3D Storytelling incluye un editor integrado que te permite crear la historia desde la IU.
El editor se encuentra en el lado izquierdo de la página. Haz clic en este ícono pequeño para abrirlo:

Puedes acceder al editor visitando la versión alojada de la app de administración de 3D Storytelling o descargando e instalando tu propia instancia de Storytelling desde GitHub.
Crea la portada
Usa la sección "Detalles de la historia" para establecer un título, una imagen, una descripción y otros detalles. Esto le presenta tu historia al usuario.

Agregar capítulos
Cada capítulo es como una parada en tu viaje. Sigue estos pasos para agregarlos:
Busca una ubicación con la barra de búsqueda de Autocomplete integrada.
Una vez que se agrega una ubicación, puedes agregar detalles al capítulo haciendo clic en el botón Editar junto a la ubicación:

Haz clic en "Editar" para ingresar el título, la descripción, la imagen y la fecha de tu capítulo.

Si quieres borrar un capítulo en particular, hay un botón de borrar justo debajo del botón Editar.
Puedes reordenar los capítulos arrastrándolos y moviéndolos con los íconos de puntos de la izquierda:

Cómo guardar el capítulo
Para guardar un capítulo específico, haz clic en el botón "Salir del modo de edición". El botón Leave Edit mode funciona como un botón de guardar.
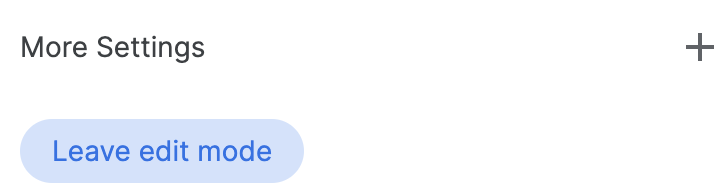
Personaliza la configuración de la cámara
Puedes personalizar diferentes parámetros de configuración de la cámara:
Mostrar u ocultar el marcador de ubicación Es posible que no quieras mostrar el pin en una ubicación específica, sino que prefieras mostrar un área general. Marca o desmarca la casilla "Mostrar marcador de ubicación" para mostrar u ocultar un pin.
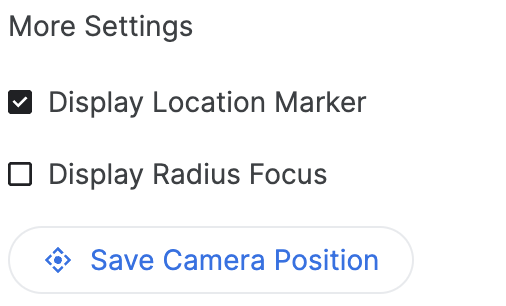
Mostrar un radio alrededor de un área: Puedes optar por mostrar un área alrededor de una ubicación específica con la función "Mostrar radio de enfoque". Cuando se marque, se abrirá un control deslizante de radio que te permitirá controlar el radio del límite del enfoque de la cámara.
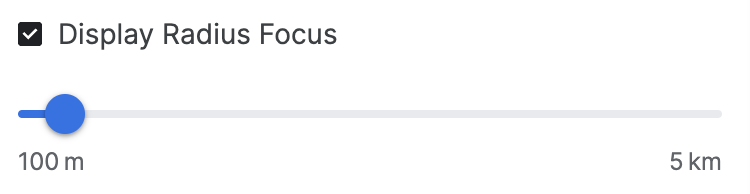

En este video, se muestra cómo las opciones avanzadas de la cámara ayudan a crear una experiencia personalizada.
Personaliza la ubicación de la cámara. Ajusta el ángulo específico de la cámara que deseas mostrar con controles sencillos:
Inclinación: Mira el mapa desde arriba o a nivel del suelo. Mantén presionada la tecla Control (o Cmd en algunas computadoras) mientras haces clic y arrastras el mouse hacia arriba o hacia abajo.
Rotar: Gira el mapa para obtener una vista de 360 grados. Mantén presionada la tecla Control (o Cmd en algunas computadoras) mientras haces clic y arrastras el mouse hacia la izquierda o la derecha.
Zoom: Obtén una vista de primer plano o de gran angular. Usa la rueda de desplazamiento del mouse o los gestos conocidos para acercar o alejar la imagen.
Experimenta con la combinación de la inclinación, la rotación y el zoom para encontrar el ángulo perfecto para cada ubicación. Los controles pueden variar ligeramente según la configuración de tu computadora.

Consulta cómo controlar el lienzo 3D para obtener el ángulo de cámara perfecto.
Finalizar y descargar
Una vez que se hayan creado el cuento y los capítulos, descarga la configuración.
Haz clic en "Descargar" para obtener tu configuración personalizada en formato JSON.

Esta configuración se puede usar para crear tu propio 3D Storytelling bifurcando el código de GitHub.

