This page explains how you can prepare your Google Chat app to publish to the Google Workspace Marketplace so that you can share your app with users in a Google Workspace organization, or anyone who uses Google Chat.
Prerequisites
-
A Google Chat app that's enabled for interactive features. To create an
interactive Chat app, complete one of the following quickstarts based
on the app architecture that you want to use:
- HTTP service with Google Cloud Functions
- Google Apps Script
- Google Cloud Dialogflow CX
- Google Cloud Pub/Sub
- Test interactive features of your Chat app by installing and testing it in Chat.
How users discover and use Chat apps
Users can discover and use Chat apps published to the Marketplace in many ways, including the following:
- Search and install Chat apps from Google Chat or the Marketplace.
- Interact with a Chat app that's been added to a Chat space.
- Discover the Chat app in their direct messages panel after a Google Workspace administrator installed the Chat app on their behalf.
To start using a Chat app, Google Chat users can start a direct message with the Chat app or add it to a space. Users can also add the Chat app by @mentioning it. For more information, see Use Chat apps
The following example shows how a user @mentions a Chat app to add it to a space:
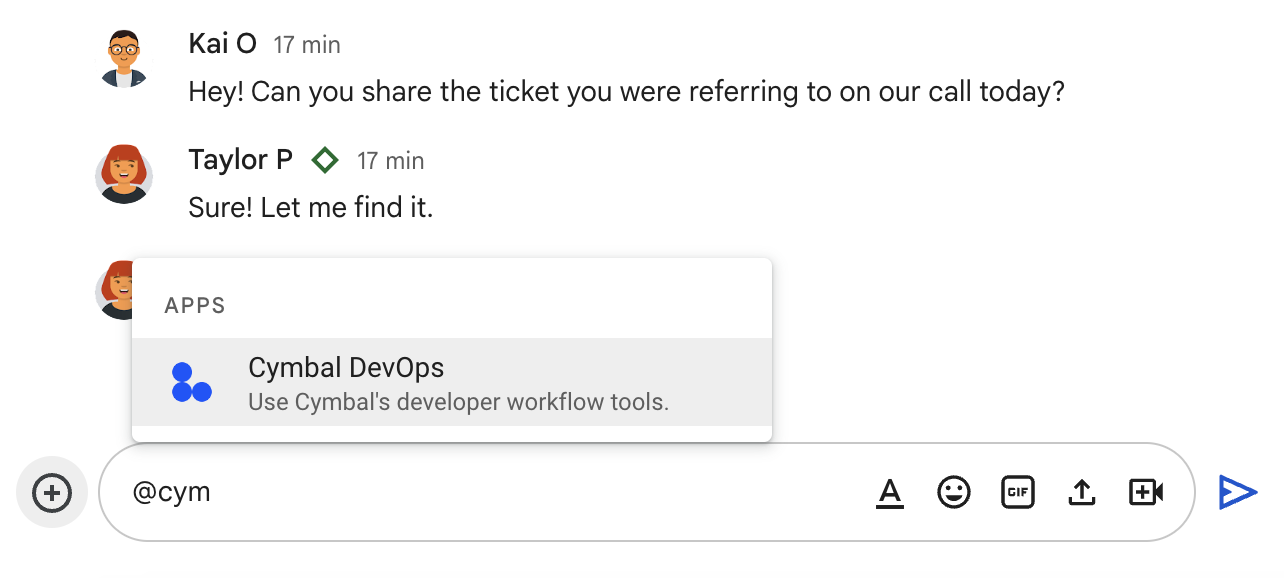
Prepare your Chat app for publication
This section explains how to prepare and plan for publishing your Chat app to the Marketplace.
Finalize details about your Chat app
When you enable the Chat API, you configure the details about your Chat app that appear to users in Chat, including a display name, avatar, and description. These details only appear in Chat. To publish your Chat app to the Marketplace, you must also specify the details that appear in your Chat app's Marketplace listing.
Before setting up your Marketplace listing, consider whether you need to make any updates to your app details in Chat. To update this information, see Configure the Google Chat API.
Configure access for Google Workspace organizations
If you want your Chat app to be accessible to users in a Google Workspace organization, consider the following:
To let administrators install the Chat app for users in their organization, your Chat app must let users send direct messages to the Chat app. To set up direct messaging, see Receive and respond to user interactions.
Some organizations restrict the use of Chat apps or use allowlists to manage which apps users can install. If you've built a Chat app in an organization that uses an allowlist, contact an administrator to add your Chat app to the allowlist.
Review requirements for public Marketplace listings
To distribute and share your Chat app to Google Chat users outside of your Google Workspace organization, you must publish it publicly. Public apps require a review from the Marketplace team. To ensure your Chat app is ready for review, see App review process and requirements for the Google Workspace Marketplace.
Configure and publish your listing on the Google Workspace Marketplace
When you're ready to publish your Chat app, you must enable and configure the Google Workspace Marketplace SDK. The Google Workspace Marketplace SDK is where you configure app integration and specify details that appear in your Chat app's listing on the Marketplace.
To get started, see Publish apps to the Google Workspace Marketplace.
Related topics
- Update or unpublish a Google Workspace Marketplace listing
- Turn off or delete a Chat app
- App review process and requirements for the Google Workspace Marketplace