Hướng dẫn này giải thích cách sử dụng OAuth 2.0 với thông tin đăng nhập Google của người dùng để truy cập vào Chat API. Việc xác thực và uỷ quyền bằng thông tin đăng nhập của người dùng cho phép các ứng dụng Chat truy cập vào dữ liệu người dùng và thực hiện các thao tác thay cho người dùng đã xác thực. Bằng cách xác thực thay cho người dùng, ứng dụng có các quyền giống như người dùng đó và có thể thực hiện các hành động như thể do người dùng đó thực hiện.
Sau khi xác thực và uỷ quyền một lệnh gọi API bằng thông tin đăng nhập của người dùng, các ứng dụng Chat có thể làm những việc sau:
- Tạo phòng Chat.
- Thêm người dùng vào không gian và cuộc trò chuyện nhóm trên Chat.
- Xử lý dữ liệu người dùng trong các API khác của Workspace, chẳng hạn như:
- Tạo sự kiện trong Lịch Google.
- Ghi lại các mục trong Google Trang tính.
- Gửi email bằng Gmail.
Khi một ứng dụng thực hiện hành động có xác thực người dùng (chẳng hạn như tạo một không gian), Google Chat sẽ hiển thị một thông báo ghi nhận quyền tác giả cho người dùng biết tên của ứng dụng đã thực hiện hành động cho người dùng đã uỷ quyền.
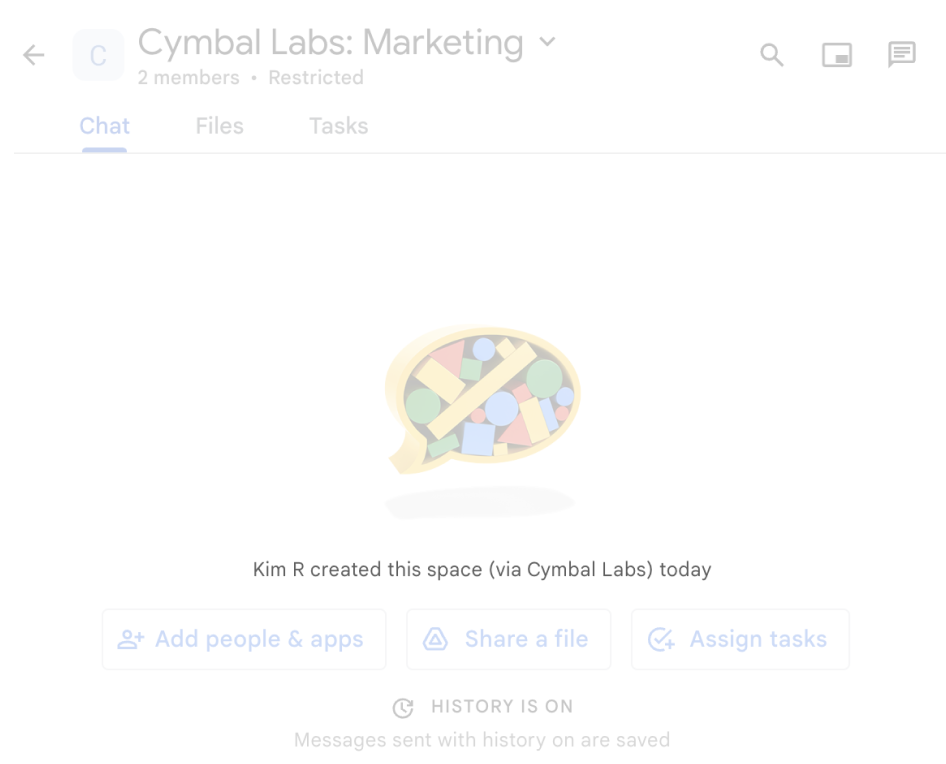
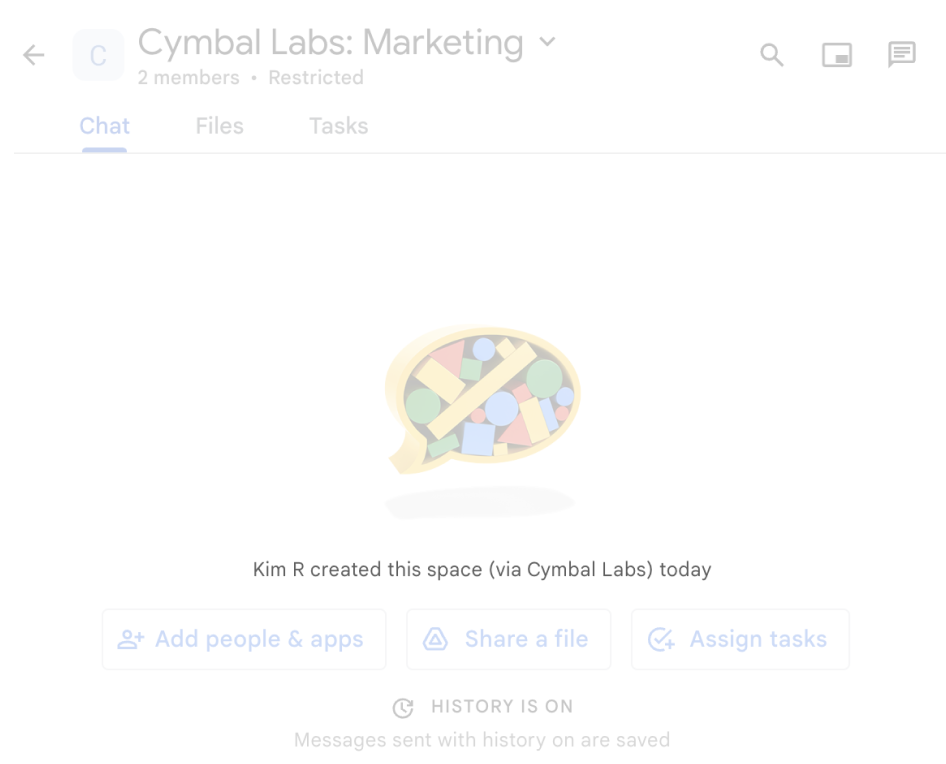
Để tìm hiểu thêm về thời điểm ứng dụng Chat yêu cầu xác thực và loại xác thực cần dùng, hãy xem phần Các loại xác thực bắt buộc trong bài viết tổng quan về quy trình xác thực và uỷ quyền của Chat API.
Xác thực và uỷ quyền với tư cách là quản trị viên Google Workspace
Phần này giải thích cách quản trị viên Google Workspace có thể quản lý các ứng dụng và không gian Google Chat trong tổ chức của họ bằng tính năng xác thực người dùng.
Xác thực và uỷ quyền bằng tính năng uỷ quyền trên toàn miền
Nếu là quản trị viên miền, bạn có thể cấp quyền uỷ quyền trên toàn miền để cho phép tài khoản dịch vụ của một ứng dụng truy cập vào dữ liệu của người dùng mà không yêu cầu từng người dùng phải đồng ý. Sau khi bạn định cấu hình tính năng uỷ quyền trên toàn miền, tài khoản dịch vụ có thể mạo danh tài khoản người dùng. Mặc dù tài khoản dịch vụ được dùng để xác thực, nhưng hoạt động uỷ quyền trên toàn miền sẽ mạo danh một người dùng và do đó được coi là xác thực người dùng. Đối với mọi chức năng yêu cầu xác thực người dùng, bạn có thể sử dụng tính năng uỷ quyền trên toàn miền.
Xác thực và uỷ quyền bằng đặc quyền của quản trị viên
Nếu là quản trị viên miền hoặc quản trị viên được uỷ quyền có đặc quyền quản trị, bạn có thể xác thực và uỷ quyền các lệnh gọi đến Google Chat API bằng đặc quyền quản trị bằng cách đặt trường useAdminAccess trong các yêu cầu của các phương thức áp dụng. Để biết thêm thông tin, hãy xem tài liệu tham khảo về API.
Xin lưu ý rằng khi một ứng dụng Google Chat thực hiện một hành động có đặc quyền quản trị viên, Chat sẽ không cho người dùng biết tên của ứng dụng Chat đã thực hiện hành động đó hoặc tên của quản trị viên đã uỷ quyền hành động đó, mà chỉ cho người dùng biết rằng hành động đó do quản trị viên của tổ chức họ thực hiện.
Điều kiện tiên quyết
Java
- Tài khoản Google Workspace Business hoặc Enterprise có quyền truy cập vào Google Chat.
- Tạo một dự án trên Google Cloud.
- Bật và định cấu hình Google Chat API bằng tên, biểu tượng và nội dung mô tả cho ứng dụng Chat của bạn.
- JDK 1.7 trở lên
- Công cụ quản lý gói Maven
-
Một dự án Maven đã được khởi tạo. Để khởi chạy một dự án mới, hãy chạy lệnh sau trong giao diện dòng lệnh:
mvn archetype:generate -DgroupId=com.google.chat.app.authsample -DartifactId=auth-sample-app -DarchetypeArtifactId=maven-archetype-quickstart -DarchetypeVersion=1.4 -DinteractiveMode=false
Python
- Tài khoản Google Workspace Business hoặc Enterprise có quyền truy cập vào Google Chat.
- Tạo một dự án trên Google Cloud.
- Bật và định cấu hình Google Chat API bằng tên, biểu tượng và nội dung mô tả cho ứng dụng Chat của bạn.
- Python 3.6 trở lên
- Công cụ quản lý gói pip
Node.js
- Tài khoản Google Workspace Business hoặc Enterprise có quyền truy cập vào Google Chat.
- Tạo một dự án trên Google Cloud.
- Bật và định cấu hình Google Chat API bằng tên, biểu tượng và nội dung mô tả cho ứng dụng Chat của bạn.
- Node.js 14 trở lên
- Công cụ quản lý gói npm
-
Một dự án Node.js đã được khởi tạo. Để khởi tạo một dự án mới, hãy tạo và chuyển sang một thư mục mới, sau đó chạy lệnh sau trong giao diện dòng lệnh:
npm init
Apps Script
- Tài khoản Google Workspace Business hoặc Enterprise có quyền truy cập vào Google Chat.
- Tạo một dự án trên Google Cloud.
- Bật và định cấu hình Google Chat API bằng tên, biểu tượng và nội dung mô tả cho ứng dụng Chat của bạn.
- Tạo một dự án Apps Script độc lập và bật Dịch vụ Chat nâng cao.
Bước 1: Định cấu hình màn hình đồng ý OAuth, chỉ định phạm vi và đăng ký ứng dụng
Khi bạn sử dụng OAuth 2.0 để uỷ quyền, Google sẽ hiển thị cho người dùng một màn hình yêu cầu sự đồng ý, bao gồm nội dung tóm tắt về dự án, các chính sách và phạm vi uỷ quyền được yêu cầu. Việc định cấu hình màn hình xin phép bằng OAuth của ứng dụng sẽ xác định những gì Google hiển thị cho người dùng và người đánh giá ứng dụng, đồng thời đăng ký ứng dụng để bạn có thể xuất bản ứng dụng sau này.
Tất cả ứng dụng sử dụng OAuth 2.0 đều yêu cầu cấu hình màn hình đồng ý, nhưng bạn chỉ cần liệt kê các phạm vi cho những ứng dụng mà người dùng bên ngoài tổ chức Google Workspace của bạn sử dụng.
Trong bảng điều khiển Google Cloud, hãy chuyển đến Trình đơn > Google Auth platform > Thương hiệu.
Nếu đã định cấu hìnhGoogle Auth platform, bạn có thể định cấu hình các chế độ cài đặt sau đây cho Màn hình đồng ý OAuth trong Thương hiệu, Đối tượng và Quyền truy cập vào dữ liệu. Nếu bạn thấy thông báo Google Auth platform chưa được định cấu hình, hãy nhấp vào Bắt đầu:
- Trong phần Thông tin ứng dụng, trong mục Tên ứng dụng, hãy nhập Tên ứng dụng.
- Trong phần Email hỗ trợ người dùng, hãy chọn một địa chỉ email hỗ trợ mà người dùng có thể liên hệ với bạn nếu họ có thắc mắc về sự đồng ý của mình.
- Nhấp vào Tiếp theo.
- Trong phần Đối tượng người xem, hãy chọn Nội bộ. Nếu bạn không chọn được Nội bộ, hãy chọn Bên ngoài.
- Nhấp vào Tiếp theo.
- Trong phần Thông tin liên hệ, hãy nhập Địa chỉ email để bạn có thể nhận thông báo về mọi thay đổi đối với dự án của mình.
- Nhấp vào Tiếp theo.
- Trong phần Hoàn tất, hãy xem kỹ Chính sách dữ liệu người dùng của dịch vụ API của Google. Nếu bạn đồng ý, hãy chọn Tôi đồng ý với Chính sách dữ liệu người dùng của dịch vụ API của Google.
- Nhấp vào Tiếp tục.
- Nhấp vào Tạo.
- Nếu bạn chọn Bên ngoài cho loại người dùng, hãy thêm người dùng thử nghiệm:
- Nhấp vào Đối tượng.
- Trong phần Người dùng kiểm thử, hãy nhấp vào Thêm người dùng.
- Nhập địa chỉ email của bạn và mọi người dùng kiểm thử được uỷ quyền khác, sau đó nhấp vào Lưu.
Nhấp vào Quyền truy cập vào dữ liệu > Thêm hoặc xoá phạm vi. Một bảng điều khiển sẽ xuất hiện với danh sách các phạm vi cho từng API mà bạn đã bật trong dự án Google Cloud.
- Trong phần Thêm phạm vi theo cách thủ công, hãy dán
https://www.googleapis.com/auth/chat.spaces.create. Đây là phạm vi bắt buộc để chạy ví dụ về quy trình xác thực trong hướng dẫn này. Để xem các phạm vi hiện có cho Chat API, hãy xem phần Phạm vi của Chat API trong phần tổng quan về quy trình xác thực. - Nhấp vào Thêm vào bảng.
- Nhấp vào Cập nhật.
- Sau khi chọn các phạm vi mà ứng dụng của bạn yêu cầu, trên trang Quyền truy cập vào dữ liệu, hãy nhấp vào Lưu.
- Trong phần Thêm phạm vi theo cách thủ công, hãy dán
Bước 2: Tạo thông tin đăng nhập mã ứng dụng OAuth trong bảng điều khiển Google Cloud
Để xác thực với tư cách là người dùng cuối và truy cập vào dữ liệu người dùng trong ứng dụng của bạn, bạn cần tạo một hoặc nhiều Mã ứng dụng OAuth 2.0. Mã ứng dụng khách được dùng để xác định một ứng dụng duy nhất cho các máy chủ OAuth của Google. Nếu ứng dụng của bạn chạy trên nhiều nền tảng (chẳng hạn như Android, iOS và Web), thì bạn cần tạo một mã ứng dụng khách riêng cho từng nền tảng.
Tạo thông tin đăng nhập mã ứng dụng OAuth
Chọn loại ứng dụng để xem hướng dẫn cụ thể về cách tạo mã ứng dụng OAuth:
Ứng dụng web
- Trong bảng điều khiển Google Cloud, hãy chuyển đến phần Trình đơn > Google Auth platform > Ứng dụng.
- Nhấp vào Tạo ứng dụng.
- Nhấp vào Loại ứng dụng > Ứng dụng web.
- Trong trường Name (Tên), hãy nhập tên cho thông tin đăng nhập. Tên này chỉ xuất hiện trong Google Cloud Console.
- Thêm các URI được uỷ quyền liên quan đến ứng dụng của bạn:
- Ứng dụng phía máy khách (JavaScript) – Trong phần Nguồn gốc JavaScript được uỷ quyền, hãy nhấp vào Thêm URI. Sau đó, hãy nhập một URI để sử dụng cho các yêu cầu của trình duyệt. Tham số này xác định những miền mà ứng dụng của bạn có thể gửi yêu cầu API đến máy chủ OAuth 2.0.
- Ứng dụng phía máy chủ (Java, Python và các ứng dụng khác) – Trong mục URI chuyển hướng được uỷ quyền, hãy nhấp vào Thêm URI. Sau đó, hãy nhập một URI điểm cuối mà máy chủ OAuth 2.0 có thể gửi phản hồi đến.
- Nhấp vào Tạo.
Thông tin xác thực mới tạo sẽ xuất hiện trong phần Mã ứng dụng OAuth 2.0.
Ghi lại Mã ứng dụng khách. Khoá bí mật của ứng dụng không được dùng cho các ứng dụng Web.
Android
- Trong bảng điều khiển Google Cloud, hãy chuyển đến phần Trình đơn > Google Auth platform > Ứng dụng.
- Nhấp vào Tạo ứng dụng.
- Nhấp vào Loại ứng dụng > Android.
- Trong trường "Tên", hãy nhập tên cho thông tin đăng nhập. Tên này chỉ xuất hiện trong Google Cloud Console.
- Trong trường "Tên gói", hãy nhập tên gói trong tệp
AndroidManifest.xml. - Trong trường "SHA-1 certificate fingerprint" (Dấu vân tay chứng chỉ SHA-1), hãy nhập dấu vân tay chứng chỉ SHA-1 đã tạo.
- Nhấp vào Tạo.
Thông tin xác thực mới tạo sẽ xuất hiện trong phần "Mã ứng dụng OAuth 2.0".
iOS
- Trong bảng điều khiển Google Cloud, hãy chuyển đến phần Trình đơn > Google Auth platform > Ứng dụng.
- Nhấp vào Tạo ứng dụng.
- Nhấp vào Loại ứng dụng > iOS.
- Trong trường "Tên", hãy nhập tên cho thông tin đăng nhập. Tên này chỉ xuất hiện trong Google Cloud Console.
- Trong trường "Mã nhận dạng gói", hãy nhập giá trị nhận dạng gói có trong tệp
Info.plistcủa ứng dụng. - Không bắt buộc: Nếu ứng dụng của bạn xuất hiện trong Apple App Store, hãy nhập mã App Store.
- Không bắt buộc: Trong trường "Team ID" (Mã nhóm), hãy nhập chuỗi gồm 10 ký tự duy nhất do Apple tạo và chỉ định cho nhóm của bạn.
- Nhấp vào Tạo.
Thông tin xác thực mới tạo sẽ xuất hiện trong phần "Mã ứng dụng OAuth 2.0".
Ứng dụng Chrome
- Trong bảng điều khiển Google Cloud, hãy chuyển đến phần Trình đơn > Google Auth platform > Ứng dụng.
- Nhấp vào Tạo ứng dụng.
- Nhấp vào Loại ứng dụng > Tiện ích Chrome.
- Trong trường "Tên", hãy nhập tên cho thông tin đăng nhập. Tên này chỉ xuất hiện trong Google Cloud Console.
- Trong trường "Mã mặt hàng", hãy nhập chuỗi mã nhận dạng gồm 32 ký tự duy nhất của ứng dụng. Bạn có thể tìm thấy giá trị mã nhận dạng này trong URL của ứng dụng trên Cửa hàng Chrome trực tuyến và trong Trang tổng quan dành cho nhà phát triển của Cửa hàng Chrome trực tuyến.
- Nhấp vào Tạo.
Thông tin xác thực mới tạo sẽ xuất hiện trong phần "Mã ứng dụng OAuth 2.0".
Ứng dụng dành cho máy tính
- Trong bảng điều khiển Google Cloud, hãy chuyển đến phần Trình đơn > Google Auth platform > Ứng dụng.
- Nhấp vào Tạo ứng dụng.
- Nhấp vào Loại ứng dụng > Ứng dụng dành cho máy tính.
- Trong trường Name (Tên), hãy nhập tên cho thông tin đăng nhập. Tên này chỉ xuất hiện trong Google Cloud Console.
- Nhấp vào Tạo.
Thông tin xác thực mới tạo sẽ xuất hiện trong phần "Mã ứng dụng OAuth 2.0".
TV và thiết bị đầu vào giới hạn
- Trong bảng điều khiển Google Cloud, hãy chuyển đến phần Trình đơn > Google Auth platform > Ứng dụng.
- Nhấp vào Tạo ứng dụng.
- Nhấp vào Loại ứng dụng > TV và thiết bị có phương thức nhập hạn chế.
- Trong trường "Tên", hãy nhập tên cho thông tin đăng nhập. Tên này chỉ xuất hiện trong Google Cloud Console.
- Nhấp vào Tạo.
Thông tin xác thực mới tạo sẽ xuất hiện trong phần "Mã ứng dụng OAuth 2.0".
Universal Windows Platform (UWP)
- Trong bảng điều khiển Google Cloud, hãy chuyển đến phần Trình đơn > Google Auth platform > Ứng dụng.
- Nhấp vào Tạo ứng dụng.
- Nhấp vào Loại ứng dụng > Universal Windows Platform (UWP) (Nền tảng Windows đa năng).
- Trong trường "Tên", hãy nhập tên cho thông tin đăng nhập. Tên này chỉ xuất hiện trong Google Cloud Console.
- Trong trường "Mã cửa hàng", hãy nhập giá trị mã Microsoft Store gồm 12 ký tự duy nhất của ứng dụng. Bạn có thể tìm thấy mã này trong URL của ứng dụng trên Microsoft Store và trong Partner Center.
- Nhấp vào Tạo.
Thông tin xác thực mới tạo sẽ xuất hiện trong phần "Mã ứng dụng OAuth 2.0".
Tải tệp JSON chứa mật khẩu ứng dụng khách xuống
Tệp mật khẩu ứng dụng khách là một biểu thị JSON của thông tin đăng nhập mã ứng dụng OAuth mà ứng dụng Chat của bạn có thể tham chiếu khi cung cấp thông tin đăng nhập.
Trong Google Cloud Console, hãy chuyển đến phần Trình đơn > API và dịch vụ > Thông tin xác thực.
Trong phần Mã ứng dụng OAuth 2.0, hãy nhấp vào mã ứng dụng mà bạn đã tạo.
Nhấp vào Tải tệp JSON xuống.
Lưu tệp dưới dạng
credentials.json.
Bước 3: Cài đặt thư viện ứng dụng Google và các phần phụ thuộc khác
Cài đặt thư viện ứng dụng Google và các phần phụ thuộc khác cần thiết cho dự án.
Java
Để thêm các thư viện ứng dụng Google và các phần phụ thuộc bắt buộc khác vào dự án Maven, hãy chỉnh sửa tệp pom.xml trong thư mục dự án rồi thêm các phần phụ thuộc sau:
<dependencies>
<!-- ... existing dependencies ... -->
<dependency>
<groupId>com.google.apis</groupId>
<artifactId>google-api-services-chat</artifactId>
<version>v1-rev20230905-2.0.0</version>
</dependency>
<dependency>
<groupId>com.google.auth</groupId>
<artifactId>google-auth-library-oauth2-http</artifactId>
<version>1.19.0</version>
</dependency>
<dependency>
<groupId>com.google.oauth-client</groupId>
<artifactId>google-oauth-client-jetty</artifactId>
<version>1.34.1</version>
</dependency>
<dependency>
<groupId>com.google.code.gson</groupId>
<artifactId>gson</artifactId>
<version>2.10.1</version>
</dependency>
</dependencies>
Python
Nếu bạn chưa cài đặt thư viện ứng dụng Google cho Python, hãy chạy lệnh sau trong giao diện dòng lệnh:
pip3 install --upgrade google-api-python-client google-auth-oauthlibNode.js
Để thêm các thư viện ứng dụng Google và các phần phụ thuộc bắt buộc khác vào dự án Node.js, hãy chuyển sang thư mục của dự án rồi chạy lệnh sau trong giao diện dòng lệnh:
npm install "@googleapis/chat" open server-destroyApps Script
Mẫu này sử dụng dịch vụ Chat nâng cao để gọi API Google Chat. Cách bật dịch vụ cho dự án Apps Script:
- Ở bên trái, hãy nhấp vào Trình chỉnh sửa .
- Ở bên trái, bên cạnh Dịch vụ, hãy nhấp vào Thêm dịch vụ .
- Chọn Google Chat API.
- Trong phần Phiên bản, hãy chọn v1.
- Nhấp vào Thêm.
Bạn có thể sử dụng mọi ngôn ngữ mà thư viện ứng dụng của chúng tôi hỗ trợ.
Bước 4: Viết một tập lệnh gọi API Chat
Gọi một API bằng uỷ quyền OAuth là một quy trình gồm nhiều bước. Trong các ứng dụng web hoặc ứng dụng dành cho máy tính, quy trình thường diễn ra như sau:
- Ứng dụng chuyển hướng người dùng đến một trang uỷ quyền yêu cầu quyền truy cập vào dữ liệu người dùng do các phạm vi uỷ quyền chỉ định. Ứng dụng tự xác định bằng thông tin đăng nhập mã ứng dụng khách.
- Người dùng xem xét các quyền mà ứng dụng yêu cầu và phê duyệt yêu cầu đó.
- Máy chủ xác thực của Google chuyển hướng trình duyệt đến điểm cuối HTTP của ứng dụng cùng với một mã uỷ quyền.
- Ứng dụng sẽ gửi một yêu cầu khác đến máy chủ uỷ quyền của Google để trao đổi mã uỷ quyền lấy mã truy cập.
- Ứng dụng sử dụng mã truy cập để gọi API thay cho người dùng.
Để tìm hiểu thêm về quy trình uỷ quyền OAuth, hãy xem Hướng dẫn sử dụng OAuth 2.0 để truy cập vào API của Google.
Các mã mẫu sau đây bằng Java, Python và Node.js sử dụng thư viện ứng dụng để thực thi quy trình uỷ quyền OAuth. Thao tác này sẽ mở một máy chủ HTTP cục bộ để nhận lại mã uỷ quyền từ máy chủ uỷ quyền, sau đó trao đổi mã này để lấy mã truy cập. Trong mẫu mã Apps Script, quy trình uỷ quyền này do Apps Script xử lý.
Sau khi hoàn tất quy trình xác thực, tập lệnh sẽ xác thực bằng Chat API bằng mã truy cập của người dùng, rồi tạo một không gian.
Java
- Trong thư mục của dự án, hãy mở tệp
src/main/java/com/google/chat/app/authsample/App.java. Thay thế nội dung trong
App.javabằng đoạn mã sau:package com.google.chat.app.authsample; import com.google.api.client.auth.oauth2.Credential; import com.google.api.client.extensions.java6.auth.oauth2.AuthorizationCodeInstalledApp; import com.google.api.client.extensions.jetty.auth.oauth2.LocalServerReceiver; import com.google.api.client.googleapis.auth.oauth2.GoogleAuthorizationCodeFlow; import com.google.api.client.googleapis.auth.oauth2.GoogleClientSecrets; import com.google.api.client.googleapis.javanet.GoogleNetHttpTransport; import com.google.api.client.http.HttpTransport; import com.google.api.client.json.JsonFactory; import com.google.api.client.json.gson.GsonFactory; import com.google.api.client.util.store.FileDataStoreFactory; import com.google.api.services.chat.v1.HangoutsChat; import com.google.api.services.chat.v1.model.Space; import java.io.InputStreamReader; import java.util.Collection; import java.util.Collections; /** * Authenticates with Chat API via user credentials, then creates a Chat space. */ public class App { // Application OAuth credentials. private static final String KEYS_RESOURCE_URI = "/credentials.json"; // Define your app's authorization scopes. private static final Collection<String> SCOPES = Collections.singleton("https://www.googleapis.com/auth/chat.spaces.create"); // Directory to store user credentials. private static final java.io.File DATA_STORE_DIR = new java.io.File(System.getProperty("user.home"), ".store/auth-sample-app"); // Global instance of the JSON factory. private static final JsonFactory JSON_FACTORY = GsonFactory.getDefaultInstance(); // Global instance of the HTTP transport. private static HttpTransport httpTransport; // Global instance of the DataStoreFactory. The best practice is to make it a single // globally shared instance across your application. private static FileDataStoreFactory dataStoreFactory; public static void main( String[] args ) { try { // Run app. httpTransport = GoogleNetHttpTransport.newTrustedTransport(); dataStoreFactory = new FileDataStoreFactory(DATA_STORE_DIR); Credential userCredential = authorize(); Space response = App.createChatSpace(userCredential); // Print details about the created space. System.out.println(response); } catch (Exception e) { e.printStackTrace(); } } /** * Authorizes the installed application to access user's protected data. */ private static Credential authorize() throws Exception { // Load client secrets. GoogleClientSecrets clientSecrets = GoogleClientSecrets.load(JSON_FACTORY, new InputStreamReader(App.class.getResourceAsStream("/credentials.json"))); // Set up authorization code flow. GoogleAuthorizationCodeFlow flow = new GoogleAuthorizationCodeFlow.Builder( httpTransport, JSON_FACTORY, clientSecrets, SCOPES) .setDataStoreFactory(dataStoreFactory) .build(); // Authorize. return new AuthorizationCodeInstalledApp(flow, new LocalServerReceiver()).authorize("user"); } /** * Creates a Chat space. */ private static Space createChatSpace(Credential userCredential) throws Exception { // Build the Chat API client and authenticate with the user account. HangoutsChat chatService = new HangoutsChat.Builder( httpTransport, JSON_FACTORY, userCredential) .setApplicationName("auth-sample-app") .build(); // Create a Chat space. Space space = new Space() // To create a named space, set spaceType to SPACE. .setSpaceType("SPACE") // The user-visible name of the space. .setDisplayName("API-made"); return chatService.spaces().create(space).execute(); } }Tạo một thư mục con mới có tên là
resourcestrong thư mục của dự án.Sao chép tệp
credentials.jsonvào thư mục conresources.Để định cấu hình Maven nhằm đưa tệp khoá bí mật của ứng dụng khách vào gói dự án, hãy chỉnh sửa tệp
pom.xmltrong thư mục dự án và thêm cấu hình sau vào mục<build>:<build> <!-- ... existing configurations ... --> <resources> <resource> <directory>resources</directory> </resource> </resources> </build>Để định cấu hình Maven nhằm đưa các phần phụ thuộc vào gói dự án và thực thi lớp chính của ứng dụng, hãy chỉnh sửa tệp
pom.xmltrong thư mục dự án rồi thêm cấu hình sau vào mục<plugins>:<plugins> <!-- ... existing configurations ... --> <plugin> <artifactId>maven-assembly-plugin</artifactId> <configuration> <archive> <manifest> <mainClass>com.google.chat.app.authsample.App</mainClass> </manifest> </archive> <descriptorRefs> <descriptorRef>jar-with-dependencies</descriptorRef> </descriptorRefs> </configuration> </plugin> </plugins>
Python
Lưu mã sau đây vào một tệp có tên là
chat_space_create_named.pytrong cùng thư mục chứacredentials.json:from google_auth_oauthlib.flow import InstalledAppFlow from googleapiclient.discovery import build # Define your app's authorization scopes. # When modifying these scopes, delete the file token.json, if it exists. SCOPES = ["https://www.googleapis.com/auth/chat.spaces.create"] def main(): ''' Authenticates with Chat API via user credentials, then creates a Chat space. ''' flow = InstalledAppFlow.from_client_secrets_file( 'credentials.json', SCOPES) creds = flow.run_local_server() # Build a service endpoint for Chat API. service = build('chat', 'v1', credentials=creds) # Use the service endpoint to call Chat API. result = service.spaces().create( # Details about the space to create. body = { # To create a named space, set spaceType to SPACE. 'spaceType': 'SPACE', # The user-visible name of the space. 'displayName': 'API-made' } ).execute() # Prints details about the created space. print(result) if __name__ == '__main__': main()
Node.js
Lưu mã sau vào một tệp có tên là
chat_space_create_named.jstrong cùng thư mục chứa dự án Node.js vàcredentials.json:const fs = require('fs'); const path = require('path'); const http = require('http'); const url = require('url'); const destroyer = require('server-destroy'); const chat = require('@googleapis/chat'); // Application OAuth credentials. const keys = require('./credentials.json').installed; // Define your app's authorization scopes. // When modifying these scopes, delete the file token.json, if it exists. const scopes = ["https://www.googleapis.com/auth/chat.spaces.create"]; // Create a new OAuth2 client with the configured keys. const oauth2Client = new chat.auth.OAuth2( keys.client_id, keys.client_secret, 'http://localhost:3000' ); /** * Opens an HTTP server to accept the OAuth callback. * In this simple example, the only request to our webserver is to /?code=<code>. */ async function authenticate(scopes) { const opn = (await import('open')).default; return new Promise((resolve, reject) => { // Generate the URL for authorization. const authorizeUrl = oauth2Client.generateAuthUrl({ access_type: 'offline', scope: scopes.join(' '), }); // Start the HTTP server to listen for the callback. const server = http .createServer(async (req, res) => { try { const qs = new url.URL(req.url, 'http://localhost:3000').searchParams; res.end('Authentication successful! Please return to the console.'); server.destroy(); const { tokens } = await oauth2Client.getToken(qs.get('code')); oauth2Client.credentials = tokens; resolve(oauth2Client); } catch (e) { reject(e); } }) .listen(3000, () => { // Open the browser to the authorize URL to start the workflow. opn(authorizeUrl, { wait: false }).then(cp => cp.unref()); }); destroyer(server); }); } /** * Authenticates with Chat API via user credentials, then creates a Chat space. */ async function createSpace() { // Create the Chat API client and authenticate with the authorized user. const chatClient = await chat.chat({ version: 'v1', auth: oauth2Client }); // Call the Chat API to create a space. const result = await chatClient.spaces.create({ // Details about the space to create. requestBody: { // To create a named space, set spaceType to SPACE. 'spaceType': 'SPACE', // The user-visible name of the space. 'displayName': 'API-made' } }); return result; } // Authenticate the user, execute the function, // then print details about the created space. authenticate(scopes) .then(createSpace) .then(console.log);
Apps Script
Trong trình chỉnh sửa Apps Script, hãy chỉnh sửa tệp
appsscript.jsonvà thêm phạm vi OAuth cần thiết để gọi API:"oauthScopes": [ "https://www.googleapis.com/auth/chat.spaces.create" ]Lưu mã sau đây vào một tệp có tên là
ChatSpaceCreateNamed.gstrong dự án Apps Script của bạn:/** * Authenticates with Chat API via user credentials, then creates a * Chat space. */ function createSpace() { try { // Details about the space to create. // To create a named space, set spaceType to SPACE. // The user-visible name of the space is displayName. const space = {'displayName': 'API-made', 'spaceType': 'SPACE'}; // Call Chat API with user credentials to create the space. const result = Chat.Spaces.create(space); // Log details about the created space. console.log(result); } catch (err) { // TODO (developer) - Handle exception console.log('Failed to create space with error %s', err.message); } }
Bước 5: Chạy tập lệnh ví dụ
Để chạy ví dụ này, từ dòng lệnh, hãy chuyển đến thư mục chứa các tệp dự án của bạn, sau đó thực thi lệnh sau:
Java
mvn compile assembly:singlejava -jar target/auth-sample-app-1.0-SNAPSHOT-jar-with-dependencies.jar
Python
python3 chat_space_create_named.pyNode.js
node chat_space_create_named.jsApps Script
Mở tệp ChatSpaceCreateNamed.gs trong Trình chỉnh sửa Apps Script rồi nhấp vào Chạy.
Một trình duyệt sẽ mở ra và nhắc bạn đăng nhập vào Tài khoản Google:

Sau khi bạn đăng nhập, màn hình xin phép bằng OAuth sẽ xuất hiện và yêu cầu bạn cấp quyền cho ứng dụng.
Sau khi bạn cấp quyền, tập lệnh sẽ gọi API Chat. API này sẽ phản hồi bằng cách tạo phòng Chat có tên hiển thị là API-made. Bảng điều khiển sẽ in thông tin chi tiết về lệnh gọi API. Để tìm không gian, hãy chuyển đến bảng điều khiển Không gian trong Google Chat.
Khắc phục sự cố trong ví dụ
Khi chạy chat_space_create_named.py, bạn có thể nhận được thông báo lỗi:
Expected a JSON object with a single property for a "web" or "installed" application
Thông báo lỗi này có nghĩa là tệp credentials.json mà bạn đã tải xuống từ Bảng điều khiển Google Cloud không bắt đầu bằng thuộc tính "web" hoặc "installed". Sau khi xác thực bằng tệp đã tải xuống, nếu mã của bạn không lưu mã truy cập trong một tệp mới như token.json, thì mã truy cập sẽ được ghi vào credentials.json. Điều này có thể gây ra lỗi này trong các lần thử uỷ quyền tiếp theo.
Để giải quyết lỗi này, hãy tải lại tệp khoá bí mật của ứng dụng khách xuống từ Bảng điều khiển Google Cloud rồi lưu tệp mới vào vị trí của tệp hiện tại.
Chủ đề có liên quan
Nếu cần tiếp tục sử dụng mã thông báo người dùng bên ngoài phạm vi của một luồng duy nhất, thì ứng dụng của bạn có thể lưu trữ mã thông báo để sử dụng lại sau này. Trong trường hợp này, ứng dụng của bạn cần xử lý mã thông báo người dùng một cách an toàn, đồng thời xử lý việc thu hồi và hết hạn mã làm mới. Để biết thêm thông tin, hãy xem Hướng dẫn sử dụng OAuth 2.0 theo các phương pháp hay nhất và mẫu ứng dụng Uỷ quyền cho người dùng:
- Ứng dụng mẫu Uỷ quyền người dùng Java
- Ứng dụng mẫu Uỷ quyền người dùng Python
- Ứng dụng mẫu Uỷ quyền người dùng Node.js
- Việc tích hợp Apps Script với Google Chat sẽ tự động xử lý mã thông báo người dùng. Để biết thêm thông tin, hãy xem phần Dịch vụ Chat nâng cao.
Nếu bạn thêm các phạm vi OAuth bắt buộc vào tệp
appsscript.jsoncho một ứng dụng Chat tương tác, thì chế độ tích hợp Apps Script sẽ tự động lưu trữ mã thông báo người dùng một cách an toàn và minh bạch, đồng thời sử dụng lại các mã thông báo đó vào lần tiếp theo tập lệnh gọi API Chat cho cùng một người dùng.
Tìm hiểu những việc khác mà Chat API có thể làm bằng cách xem tài liệu tham khảo về Chat API.
