این راهنما نحوه استفاده از OAuth 2.0 را با اطلاعات کاربری Google کاربران برای دسترسی به Chat API توضیح می دهد. احراز هویت و تأیید اعتبار با استفاده از اطلاعات کاربری به برنامههای Chat اجازه میدهد به دادههای کاربر دسترسی داشته باشند و عملیاتها را از طرف کاربر تأیید شده انجام دهند. با احراز هویت از طرف یک کاربر، برنامه دارای مجوزهای مشابه با آن کاربر است و می تواند اقداماتی را انجام دهد که گویی توسط آن کاربر انجام شده است.
پس از احراز هویت و تأیید یک تماس API با اطلاعات کاربری، برنامههای چت میتوانند کارهای زیر را انجام دهند:
- فضاهای چت ایجاد کنید
- کاربران را به فضاهای چت و مکالمات گروهی اضافه کنید.
- با داده های کاربر در سایر API های Workspace مانند موارد زیر کار کنید:
- ایجاد رویدادها در Google Calendar.
- موارد را در Google Sheets ثبت کنید .
- با جیمیل ایمیل بفرستید .
هنگامی که یک برنامه عملکردی را با احراز هویت کاربر انجام میدهد (مانند ایجاد یک فضا)، Google Chat یک پیام انتساب نمایش میدهد که نام برنامهای را که این عمل را برای کاربر مجاز انجام داده است، به کاربران میگوید.
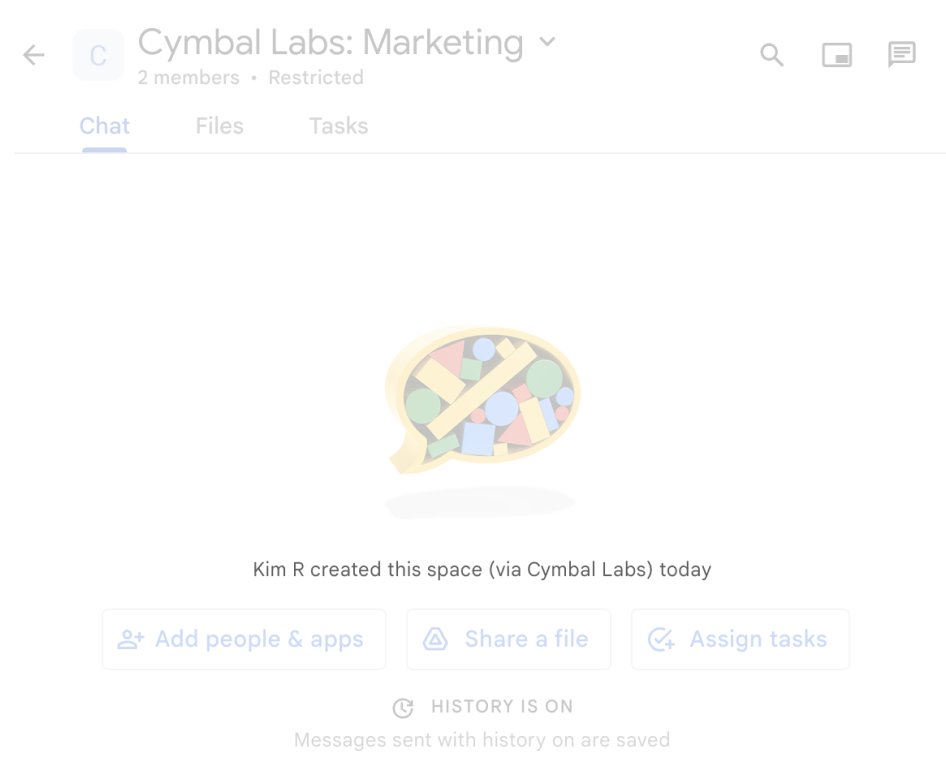
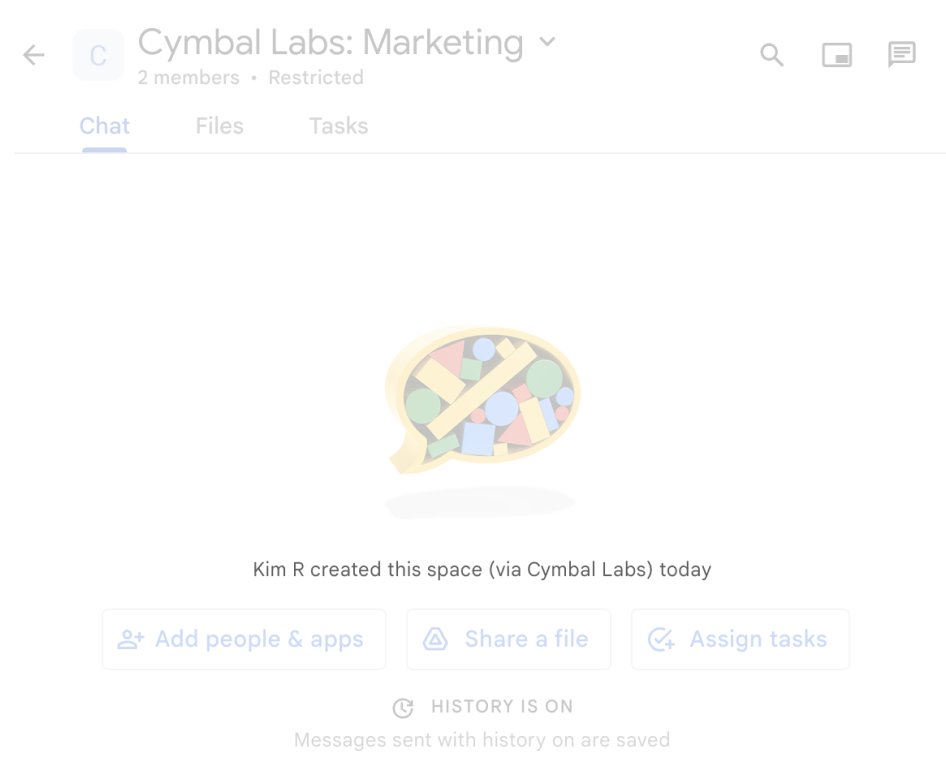
برای اطلاعات بیشتر در مورد اینکه چه زمانی برنامههای گپ به احراز هویت نیاز دارند و از چه نوع احراز هویتی استفاده میکنند، به انواع احراز هویت مورد نیاز در نمای کلی احراز هویت و مجوز Chat API مراجعه کنید.
به عنوان یک سرپرست Google Workspace احراز هویت و مجوز دهید
این بخش توضیح میدهد که چگونه مدیران فضای کاری Google Workspace میتوانند برنامهها و فضاهای Google Chat را در سراسر سازمان خود با احراز هویت کاربر مدیریت کنند.
با استفاده از تفویض اختیار در سطح دامنه، احراز هویت و مجوز
اگر یک سرپرست دامنه هستید، میتوانید اختیاری را در سراسر دامنه اعطا کنید تا به حساب سرویس یک برنامه اجازه دسترسی به دادههای کاربران شما را بدون نیاز به رضایت هر کاربر بدهد. پس از پیکربندی نمایندگی در سراسر دامنه، حساب سرویس میتواند هویت یک حساب کاربری را جعل کند . اگرچه یک حساب سرویس برای احراز هویت استفاده میشود، اما تفویض اختیار در دامنه، هویت کاربر را جعل میکند و بنابراین احراز هویت کاربر در نظر گرفته میشود. هر عملکردی که نیاز به احراز هویت کاربر داشته باشد، میتوانید از تفویض اختیار در سطح دامنه استفاده کنید.
احراز هویت و مجوز با استفاده از امتیازات مدیر
اگر یک سرپرست دامنه یا یک سرپرست تفویض شده با امتیازات سرپرست هستید، میتوانید با تنظیم فیلد useAdminAccess در درخواستهای روشهای قابلاجرا، تماسهای خود با Google Chat API را با امتیازات سرپرست تأیید و مجوز دهید. برای اطلاعات بیشتر، به مستندات مرجع API مراجعه کنید.
توجه داشته باشید که وقتی یک برنامه گپ Google اقدامی را با امتیازات سرپرست انجام میدهد، Chat نام برنامه گپ را که این عمل را انجام داده است یا نام سرپرستی که آن را مجاز کرده است را به کاربران نمیگوید، بلکه فقط به کاربران میگوید که این اقدام توسط سرپرست سازمان آنها انجام شده است.
پیش نیازها
جاوا
- یک حساب Google Workspace تجاری یا سازمانی با دسترسی به Google Chat .
- یک پروژه Google Cloud ایجاد کنید .
- Google Chat API را با نام، نماد و توضیحات برای برنامه Chat خود فعال و پیکربندی کنید .
- JDK 1.7 یا بالاتر
- ابزار مدیریت بسته Maven
- پروژه Maven اولیه. برای مقداردهی اولیه یک پروژه جدید، دستور زیر را در رابط خط فرمان خود اجرا کنید:
mvn archetype:generate -DgroupId=com.google.chat.app.authsample -DartifactId=auth-sample-app -DarchetypeArtifactId=maven-archetype-quickstart -DarchetypeVersion=1.4 -DinteractiveMode=false
پایتون
- یک حساب Google Workspace تجاری یا سازمانی با دسترسی به Google Chat .
- یک پروژه Google Cloud ایجاد کنید .
- Google Chat API را با نام، نماد و توضیحات برای برنامه Chat خود فعال و پیکربندی کنید .
- پایتون 3.6 یا بالاتر
- ابزار مدیریت بسته پیپ
Node.js
- یک حساب Google Workspace تجاری یا سازمانی با دسترسی به Google Chat .
- یک پروژه Google Cloud ایجاد کنید .
- Google Chat API را با نام، نماد و توضیحات برای برنامه Chat خود فعال و پیکربندی کنید .
- Node.js 14 یا بالاتر
- ابزار مدیریت بسته npm
- یک پروژه Node.js اولیه. برای مقداردهی اولیه یک پروژه جدید، یک پوشه جدید ایجاد کرده و به آن سوئیچ کنید، سپس دستور زیر را در رابط خط فرمان خود اجرا کنید:
npm init
اسکریپت برنامه ها
- یک حساب Google Workspace تجاری یا سازمانی با دسترسی به Google Chat .
- یک پروژه Google Cloud ایجاد کنید .
- Google Chat API را با نام، نماد و توضیحات برای برنامه Chat خود فعال و پیکربندی کنید .
- یک پروژه Apps Script مستقل ایجاد کنید و سرویس گفتگوی پیشرفته را روشن کنید.
مرحله 1: صفحه رضایت OAuth را پیکربندی کنید، محدوده ها را مشخص کنید و برنامه خود را ثبت کنید
وقتی از OAuth 2.0 برای مجوز استفاده میکنید، Google یک صفحه رضایت شامل خلاصه پروژه شما، خطمشیهای آن و محدودههای مجوز درخواستی را به کاربر نمایش میدهد. پیکربندی صفحه رضایت OAuth برنامه شما، آنچه را Google برای کاربران و بازبینان برنامه نمایش می دهد، مشخص می کند و برنامه شما را ثبت می کند تا بتوانید بعداً آن را منتشر کنید.
همه برنامههایی که از OAuth 2.0 استفاده میکنند نیاز به پیکربندی صفحه رضایت دارند، اما شما فقط باید دامنه برنامههایی را که توسط افراد خارج از سازمان Google Workspace شما استفاده میشوند فهرست کنید.
در کنسول Google Cloud، به > برویدGoogle Auth platform > برندسازی
اگر قبلاً آن را پیکربندی کرده ایدGoogle Auth platform، می توانید تنظیمات صفحه رضایت OAuth زیر را در نام تجاری ، مخاطب و دسترسی به داده پیکربندی کنید. اگر پیامی دیدید که می گوید Google Auth platform هنوز پیکربندی نشده است ، روی شروع کلیک کنید:
- در زیر اطلاعات برنامه ، در نام برنامه ، نام برنامه را وارد کنید.
- در ایمیل پشتیبانی کاربر ، آدرس ایمیل پشتیبانی را انتخاب کنید که در صورت داشتن رضایت، کاربران بتوانند با شما تماس بگیرند.
- روی Next کلیک کنید.
- در قسمت Audience ، Internal را انتخاب کنید. اگر نمی توانید Internal را انتخاب کنید، External را انتخاب کنید.
- روی Next کلیک کنید.
- در قسمت اطلاعات تماس ، آدرس ایمیلی را وارد کنید که در آن میتوانید از هرگونه تغییر در پروژه خود مطلع شوید.
- روی Next کلیک کنید.
- در قسمت پایان ، خطمشی دادههای کاربر سرویسهای API Google را مرور کنید و در صورت موافقت، من با خدمات Google API موافقم: خطمشی دادههای کاربر را انتخاب کنید.
- روی Continue کلیک کنید.
- روی ایجاد کلیک کنید.
- اگر خارجی را برای نوع کاربر انتخاب کرده اید، کاربران آزمایشی را اضافه کنید:
- روی مخاطب کلیک کنید.
- در بخش تست کاربران ، روی افزودن کاربران کلیک کنید.
- آدرس ایمیل خود و سایر کاربران آزمایشی مجاز را وارد کنید، سپس روی ذخیره کلیک کنید.
روی Access Data > Add or Remove Scopes کلیک کنید. یک پانل با لیستی از محدودهها برای هر API که در پروژه Google Cloud خود فعال کردهاید ظاهر میشود.
- در بخش افزودن دستی دامنهها ،
https://www.googleapis.com/auth/chat.spaces.createرا جایگذاری کنید، که برای اجرای نمونه احراز هویت در این راهنما لازم است. برای بررسی دامنه های موجود برای Chat API، Chat API Scopes را در نمای کلی احراز هویت ببینید. - روی افزودن به جدول کلیک کنید.
- روی Update کلیک کنید.
- پس از انتخاب محدوده های مورد نیاز برنامه خود، در صفحه دسترسی به داده ، روی ذخیره کلیک کنید.
- در بخش افزودن دستی دامنهها ،
مرحله 2: شناسه مشتری OAuth را در کنسول Google Cloud ایجاد کنید
برای احراز هویت به عنوان کاربر نهایی و دسترسی به داده های کاربر در برنامه خود، باید یک یا چند شناسه مشتری OAuth 2.0 ایجاد کنید. شناسه مشتری برای شناسایی یک برنامه واحد در سرورهای OAuth Google استفاده می شود. اگر برنامه شما روی چندین پلتفرم اجرا می شود - مانند Android، iOS و وب - باید برای هر پلتفرم یک شناسه مشتری جداگانه ایجاد کنید.
شناسه مشتری OAuth ایجاد کنید
نوع برنامه خود را برای دستورالعمل های خاص در مورد نحوه ایجاد شناسه مشتری OAuth انتخاب کنید:
برنامه وب
- در کنسول Google Cloud، به > برویدGoogle Auth platform > مشتریان
- روی Create Client کلیک کنید.
- روی نوع برنامه > برنامه وب کلیک کنید.
- در قسمت نام ، نامی را برای اعتبارنامه تایپ کنید. این نام فقط در کنسول Google Cloud نشان داده می شود.
- URI های مجاز مرتبط با برنامه خود را اضافه کنید:
- برنامههای سمت کلاینت (جاوا اسکریپت) - در زیر مبدا مجاز جاوا اسکریپت ، روی افزودن URI کلیک کنید. سپس، یک URI را برای استفاده برای درخواست های مرورگر وارد کنید. این دامنههایی را که برنامه شما میتواند درخواستهای API را به سرور OAuth 2.0 ارسال کند، مشخص میکند.
- برنامههای سمت سرور (جاوا، پایتون و موارد دیگر) - در زیر URIهای مجاز تغییر مسیر ، روی Add URI کلیک کنید. سپس، یک URI نقطه پایانی را وارد کنید که سرور OAuth 2.0 میتواند پاسخها را به آن ارسال کند.
- روی ایجاد کلیک کنید.
اعتبار جدید ایجاد شده در شناسه های مشتری OAuth 2.0 ظاهر می شود.
به شناسه مشتری توجه کنید. اسرار مشتری برای برنامه های کاربردی وب استفاده نمی شود.
اندروید
- در کنسول Google Cloud، به > برویدGoogle Auth platform > مشتریان
- روی Create Client کلیک کنید.
- روی نوع برنامه > Android کلیک کنید.
- در قسمت "Name" یک نام برای اعتبارنامه تایپ کنید. این نام فقط در کنسول Google Cloud نشان داده می شود.
- در قسمت «نام بسته»، نام بسته را از فایل
AndroidManifest.xmlخود وارد کنید. - در قسمت "اثر انگشت گواهی SHA-1"، اثر انگشت گواهینامه SHA-1 تولید شده خود را وارد کنید.
- روی ایجاد کلیک کنید.
اعتبار جدید ایجاد شده در زیر "OAuth 2.0 Client IDs" ظاهر می شود.
iOS
- در کنسول Google Cloud، به > برویدGoogle Auth platform > مشتریان
- روی Create Client کلیک کنید.
- روی نوع برنامه > iOS کلیک کنید.
- در قسمت "Name" یک نام برای اعتبارنامه تایپ کنید. این نام فقط در کنسول Google Cloud نشان داده می شود.
- در قسمت "Bundle ID"، شناسه بسته را همانطور که در فایل
Info.plistبرنامه ذکر شده است وارد کنید. - اختیاری: اگر برنامه شما در Apple App Store ظاهر شد، شناسه فروشگاه App را وارد کنید.
- اختیاری: در قسمت "تیم ID"، رشته 10 کاراکتری منحصر به فرد را که توسط اپل تولید شده و به تیم شما اختصاص داده شده است، وارد کنید.
- روی ایجاد کلیک کنید.
اعتبار جدید ایجاد شده در زیر "OAuth 2.0 Client IDs" ظاهر می شود.
برنامه کروم
- در کنسول Google Cloud، به > برویدGoogle Auth platform > مشتریان
- روی Create Client کلیک کنید.
- روی نوع برنامه > برنامه افزودنی Chrome کلیک کنید.
- در قسمت "Name" یک نام برای اعتبارنامه تایپ کنید. این نام فقط در کنسول Google Cloud نشان داده می شود.
- در قسمت "Item ID" رشته شناسه منحصر به فرد 32 نویسه ای برنامه خود را وارد کنید. میتوانید این مقدار شناسه را در URL فروشگاه وب Chrome برنامه خود و در داشبورد برنامهنویس فروشگاه وب Chrome پیدا کنید.
- روی ایجاد کلیک کنید.
اعتبار جدید ایجاد شده در زیر "OAuth 2.0 Client IDs" ظاهر می شود.
برنامه دسکتاپ
- در کنسول Google Cloud، به > برویدGoogle Auth platform > مشتریان
- روی Create Client کلیک کنید.
- روی نوع برنامه > برنامه دسکتاپ کلیک کنید.
- در قسمت نام ، نامی را برای اعتبارنامه تایپ کنید. این نام فقط در کنسول Google Cloud نشان داده می شود.
- روی ایجاد کلیک کنید.
اعتبار جدید ایجاد شده در زیر "OAuth 2.0 Client IDs" ظاهر می شود.
تلویزیون ها و دستگاه های ورودی محدود
- در کنسول Google Cloud، به > برویدGoogle Auth platform > مشتریان
- روی Create Client کلیک کنید.
- روی نوع برنامه > تلویزیونها و دستگاههای ورودی محدود کلیک کنید.
- در قسمت "Name" یک نام برای اعتبارنامه تایپ کنید. این نام فقط در کنسول Google Cloud نشان داده می شود.
- روی ایجاد کلیک کنید.
اعتبار جدید ایجاد شده در زیر "OAuth 2.0 Client IDs" ظاهر می شود.
پلتفرم جهانی ویندوز (UWP)
- در کنسول Google Cloud، به > برویدGoogle Auth platform > مشتریان
- روی Create Client کلیک کنید.
- روی نوع برنامه > Universal Windows Platform (UWP) کلیک کنید.
- در قسمت "Name" یک نام برای اعتبارنامه تایپ کنید. این نام فقط در کنسول Google Cloud نشان داده می شود.
- در قسمت «Store ID»، مقدار شناسه فروشگاه مایکروسافت 12 کاراکتری منحصر به فرد برنامه خود را وارد کنید. میتوانید این شناسه را در URL فروشگاه مایکروسافت برنامهتان و در مرکز شریک پیدا کنید.
- روی ایجاد کلیک کنید.
اعتبار جدید ایجاد شده در زیر "OAuth 2.0 Client IDs" ظاهر می شود.
فایل JSON مخفی مشتری را دانلود کنید
فایل مخفی سرویس گیرنده نمایشی JSON از اعتبارنامه های شناسه مشتری OAuth است که برنامه Chat شما می تواند هنگام ارائه اعتبارنامه به آن ارجاع دهد.
در کنسول Google Cloud، به > APIs & Services > Credentials بروید.
در بخش شناسههای مشتری OAuth 2.0 ، روی شناسه مشتری که ایجاد کردهاید کلیک کنید.
روی دانلود JSON کلیک کنید.
فایل را به عنوان
credentials.jsonذخیره کنید.
مرحله 3: کتابخانه مشتری Google و سایر وابستگی ها را نصب کنید
کتابخانه مشتری Google و سایر وابستگی های مورد نیاز برای پروژه را نصب کنید.
جاوا
برای افزودن کتابخانه های سرویس گیرنده Google و سایر وابستگی های مورد نیاز به پروژه Maven خود، فایل pom.xml را در فهرست پروژه خود ویرایش کنید و وابستگی های زیر را اضافه کنید:
<dependencies>
<!-- ... existing dependencies ... -->
<dependency>
<groupId>com.google.apis</groupId>
<artifactId>google-api-services-chat</artifactId>
<version>v1-rev20230905-2.0.0</version>
</dependency>
<dependency>
<groupId>com.google.auth</groupId>
<artifactId>google-auth-library-oauth2-http</artifactId>
<version>1.19.0</version>
</dependency>
<dependency>
<groupId>com.google.oauth-client</groupId>
<artifactId>google-oauth-client-jetty</artifactId>
<version>1.34.1</version>
</dependency>
<dependency>
<groupId>com.google.code.gson</groupId>
<artifactId>gson</artifactId>
<version>2.10.1</version>
</dependency>
</dependencies>
پایتون
اگر قبلاً کتابخانه های سرویس گیرنده Google را برای پایتون نصب نکرده اید، دستور زیر را در رابط خط فرمان خود اجرا کنید:
pip3 install --upgrade google-api-python-client google-auth-oauthlibNode.js
برای افزودن کتابخانههای سرویس گیرنده Google و سایر وابستگیهای مورد نیاز به پروژه Node.js، به دایرکتوری پروژه خود بروید و دستور زیر را در رابط خط فرمان خود اجرا کنید:
npm install "@googleapis/chat" open server-destroyاسکریپت برنامه ها
این نمونه از سرویس Advanced Chat برای فراخوانی Google Chat API استفاده می کند. برای روشن کردن سرویس پروژه Apps Script:
- در سمت چپ، روی ویرایشگر کلیک کنید.
- در سمت چپ، در کنار خدمات ، روی افزودن سرویس کلیک کنید.
- Google Chat API را انتخاب کنید.
- در نسخه ، v1 را انتخاب کنید.
- روی افزودن کلیک کنید.
شما می توانید از هر زبانی که توسط کتابخانه های مشتری ما پشتیبانی می شود استفاده کنید.
مرحله 4: اسکریپتی بنویسید که Chat API را فراخوانی کند
فراخوانی یک API با مجوز OAuth یک فرآیند چند مرحله ای است. در برنامه های وب یا دسکتاپ، فرآیند معمولاً به شرح زیر است:
- این برنامه کاربر را به یک صفحه مجوز هدایت می کند که درخواست دسترسی به داده های کاربر مشخص شده توسط محدوده مجوز را دارد. برنامه خود را با شناسه مشتری شناسایی می کند.
- کاربر مجوزهای درخواست شده توسط برنامه را بررسی کرده و درخواست را تایید می کند.
- سرور احراز هویت Google مرورگر را به نقطه پایانی HTTP برنامه همراه با یک کد مجوز هدایت می کند.
- برنامه درخواست دیگری را به سرور مجوز Google ارسال می کند تا کد مجوز را برای یک رمز دسترسی مبادله کند.
- برنامه از توکن دسترسی برای فراخوانی API از طرف کاربر استفاده می کند.
برای کسب اطلاعات بیشتر در مورد فرآیند مجوز OAuth، به راهنمای استفاده از OAuth 2.0 برای دسترسی به Google APIs مراجعه کنید.
نمونه کد زیر در جاوا، پایتون و Node.js از یک کتابخانه مشتری برای اجرای جریان مجوز OAuth استفاده می کند. یک سرور HTTP محلی را باز می کند تا کد مجوز را از سرور مجوز دریافت کند و سپس آن را با یک نشانه دسترسی مبادله می کند. در نمونه کد Apps Script، این جریان مجوز توسط Apps Script مدیریت میشود.
پس از تکمیل جریان احراز هویت، اسکریپت با Chat API با استفاده از رمز دسترسی کاربر، احراز هویت میشود و سپس یک فاصله ایجاد میکند.
جاوا
- در فهرست پروژه خود، فایل
src/main/java/com/google/chat/app/authsample/App.javaرا باز کنید. محتوای
App.javaرا با کد زیر جایگزین کنید:package com.google.chat.app.authsample; import com.google.api.client.auth.oauth2.Credential; import com.google.api.client.extensions.java6.auth.oauth2.AuthorizationCodeInstalledApp; import com.google.api.client.extensions.jetty.auth.oauth2.LocalServerReceiver; import com.google.api.client.googleapis.auth.oauth2.GoogleAuthorizationCodeFlow; import com.google.api.client.googleapis.auth.oauth2.GoogleClientSecrets; import com.google.api.client.googleapis.javanet.GoogleNetHttpTransport; import com.google.api.client.http.HttpTransport; import com.google.api.client.json.JsonFactory; import com.google.api.client.json.gson.GsonFactory; import com.google.api.client.util.store.FileDataStoreFactory; import com.google.api.services.chat.v1.HangoutsChat; import com.google.api.services.chat.v1.model.Space; import java.io.InputStreamReader; import java.util.Collection; import java.util.Collections; /** * Authenticates with Chat API via user credentials, then creates a Chat space. */ public class App { // Application OAuth credentials. private static final String KEYS_RESOURCE_URI = "/credentials.json"; // Define your app's authorization scopes. private static final Collection<String> SCOPES = Collections.singleton("https://www.googleapis.com/auth/chat.spaces.create"); // Directory to store user credentials. private static final java.io.File DATA_STORE_DIR = new java.io.File(System.getProperty("user.home"), ".store/auth-sample-app"); // Global instance of the JSON factory. private static final JsonFactory JSON_FACTORY = GsonFactory.getDefaultInstance(); // Global instance of the HTTP transport. private static HttpTransport httpTransport; // Global instance of the DataStoreFactory. The best practice is to make it a single // globally shared instance across your application. private static FileDataStoreFactory dataStoreFactory; public static void main( String[] args ) { try { // Run app. httpTransport = GoogleNetHttpTransport.newTrustedTransport(); dataStoreFactory = new FileDataStoreFactory(DATA_STORE_DIR); Credential userCredential = authorize(); Space response = App.createChatSpace(userCredential); // Print details about the created space. System.out.println(response); } catch (Exception e) { e.printStackTrace(); } } /** * Authorizes the installed application to access user's protected data. */ private static Credential authorize() throws Exception { // Load client secrets. GoogleClientSecrets clientSecrets = GoogleClientSecrets.load(JSON_FACTORY, new InputStreamReader(App.class.getResourceAsStream("/credentials.json"))); // Set up authorization code flow. GoogleAuthorizationCodeFlow flow = new GoogleAuthorizationCodeFlow.Builder( httpTransport, JSON_FACTORY, clientSecrets, SCOPES) .setDataStoreFactory(dataStoreFactory) .build(); // Authorize. return new AuthorizationCodeInstalledApp(flow, new LocalServerReceiver()).authorize("user"); } /** * Creates a Chat space. */ private static Space createChatSpace(Credential userCredential) throws Exception { // Build the Chat API client and authenticate with the user account. HangoutsChat chatService = new HangoutsChat.Builder( httpTransport, JSON_FACTORY, userCredential) .setApplicationName("auth-sample-app") .build(); // Create a Chat space. Space space = new Space() // To create a named space, set spaceType to SPACE. .setSpaceType("SPACE") // The user-visible name of the space. .setDisplayName("API-made"); return chatService.spaces().create(space).execute(); } }یک زیر شاخه جدید با نام
resourcesدر دایرکتوری پروژه خود ایجاد کنید.فایل
credentials.jsonرا در زیر شاخهresourcesکپی کنید.برای پیکربندی Maven برای گنجاندن فایل مخفی مشتری در بسته پروژه، فایل
pom.xmlرا در دایرکتوری پروژه خود ویرایش کنید و پیکربندی زیر را به بخش<build>اضافه کنید:<build> <!-- ... existing configurations ... --> <resources> <resource> <directory>resources</directory> </resource> </resources> </build>برای پیکربندی Maven برای گنجاندن وابستگی ها در بسته پروژه و اجرای کلاس اصلی برنامه، فایل
pom.xmlرا در فهرست پروژه خود ویرایش کنید و پیکربندی زیر را به بخش<plugins>اضافه کنید:<plugins> <!-- ... existing configurations ... --> <plugin> <artifactId>maven-assembly-plugin</artifactId> <configuration> <archive> <manifest> <mainClass>com.google.chat.app.authsample.App</mainClass> </manifest> </archive> <descriptorRefs> <descriptorRef>jar-with-dependencies</descriptorRef> </descriptorRefs> </configuration> </plugin> </plugins>
پایتون
کد زیر را در فایلی به نام
chat_space_create_named.pyدر همان دایرکتوری کهcredentials.jsonدارد ذخیره کنید:from google_auth_oauthlib.flow import InstalledAppFlow from googleapiclient.discovery import build # Define your app's authorization scopes. # When modifying these scopes, delete the file token.json, if it exists. SCOPES = ["https://www.googleapis.com/auth/chat.spaces.create"] def main(): ''' Authenticates with Chat API via user credentials, then creates a Chat space. ''' flow = InstalledAppFlow.from_client_secrets_file( 'credentials.json', SCOPES) creds = flow.run_local_server() # Build a service endpoint for Chat API. service = build('chat', 'v1', credentials=creds) # Use the service endpoint to call Chat API. result = service.spaces().create( # Details about the space to create. body = { # To create a named space, set spaceType to SPACE. 'spaceType': 'SPACE', # The user-visible name of the space. 'displayName': 'API-made' } ).execute() # Prints details about the created space. print(result) if __name__ == '__main__': main()
Node.js
کد زیر را در فایلی به نام
chat_space_create_named.jsدر همان دایرکتوری که پروژه Node.js وcredentials.jsonنگه می دارد ذخیره کنید:const fs = require('fs'); const path = require('path'); const http = require('http'); const url = require('url'); const destroyer = require('server-destroy'); const chat = require('@googleapis/chat'); // Application OAuth credentials. const keys = require('./credentials.json').installed; // Define your app's authorization scopes. // When modifying these scopes, delete the file token.json, if it exists. const scopes = ["https://www.googleapis.com/auth/chat.spaces.create"]; // Create a new OAuth2 client with the configured keys. const oauth2Client = new chat.auth.OAuth2( keys.client_id, keys.client_secret, 'http://localhost:3000' ); /** * Opens an HTTP server to accept the OAuth callback. * In this simple example, the only request to our webserver is to /?code=<code>. */ async function authenticate(scopes) { const opn = (await import('open')).default; return new Promise((resolve, reject) => { // Generate the URL for authorization. const authorizeUrl = oauth2Client.generateAuthUrl({ access_type: 'offline', scope: scopes.join(' '), }); // Start the HTTP server to listen for the callback. const server = http .createServer(async (req, res) => { try { const qs = new url.URL(req.url, 'http://localhost:3000').searchParams; res.end('Authentication successful! Please return to the console.'); server.destroy(); const { tokens } = await oauth2Client.getToken(qs.get('code')); oauth2Client.credentials = tokens; resolve(oauth2Client); } catch (e) { reject(e); } }) .listen(3000, () => { // Open the browser to the authorize URL to start the workflow. opn(authorizeUrl, { wait: false }).then(cp => cp.unref()); }); destroyer(server); }); } /** * Authenticates with Chat API via user credentials, then creates a Chat space. */ async function createSpace() { // Create the Chat API client and authenticate with the authorized user. const chatClient = await chat.chat({ version: 'v1', auth: oauth2Client }); // Call the Chat API to create a space. const result = await chatClient.spaces.create({ // Details about the space to create. requestBody: { // To create a named space, set spaceType to SPACE. 'spaceType': 'SPACE', // The user-visible name of the space. 'displayName': 'API-made' } }); return result; } // Authenticate the user, execute the function, // then print details about the created space. authenticate(scopes) .then(createSpace) .then(console.log);
اسکریپت برنامه ها
در ویرایشگر Apps Script، فایل
appsscript.jsonرا ویرایش کنید و محدوده OAuth لازم برای فراخوانی API را اضافه کنید:"oauthScopes": [ "https://www.googleapis.com/auth/chat.spaces.create" ]کد زیر را در فایلی به نام
ChatSpaceCreateNamed.gsدر پروژه Apps Script خود ذخیره کنید:/** * Authenticates with Chat API via user credentials, then creates a * Chat space. */ function createSpace() { try { // Details about the space to create. // To create a named space, set spaceType to SPACE. // The user-visible name of the space is displayName. const space = {'displayName': 'API-made', 'spaceType': 'SPACE'}; // Call Chat API with user credentials to create the space. const result = Chat.Spaces.create(space); // Log details about the created space. console.log(result); } catch (err) { // TODO (developer) - Handle exception console.log('Failed to create space with error %s', err.message); } }
مرحله 5: نمونه اسکریپت را اجرا کنید
برای اجرای مثال، از خط فرمان، به دایرکتوری که فایل های پروژه شما را نگه می دارد بروید، سپس دستور زیر را اجرا کنید:
جاوا
mvn compile assembly:singlejava -jar target/auth-sample-app-1.0-SNAPSHOT-jar-with-dependencies.jar
پایتون
python3 chat_space_create_named.pyNode.js
node chat_space_create_named.jsاسکریپت برنامه ها
فایل ChatSpaceCreateNamed.gs را در Apps Script Editor باز کنید و روی Run کلیک کنید.
مرورگری باز میشود و از شما میخواهد به حساب Google خود وارد شوید:
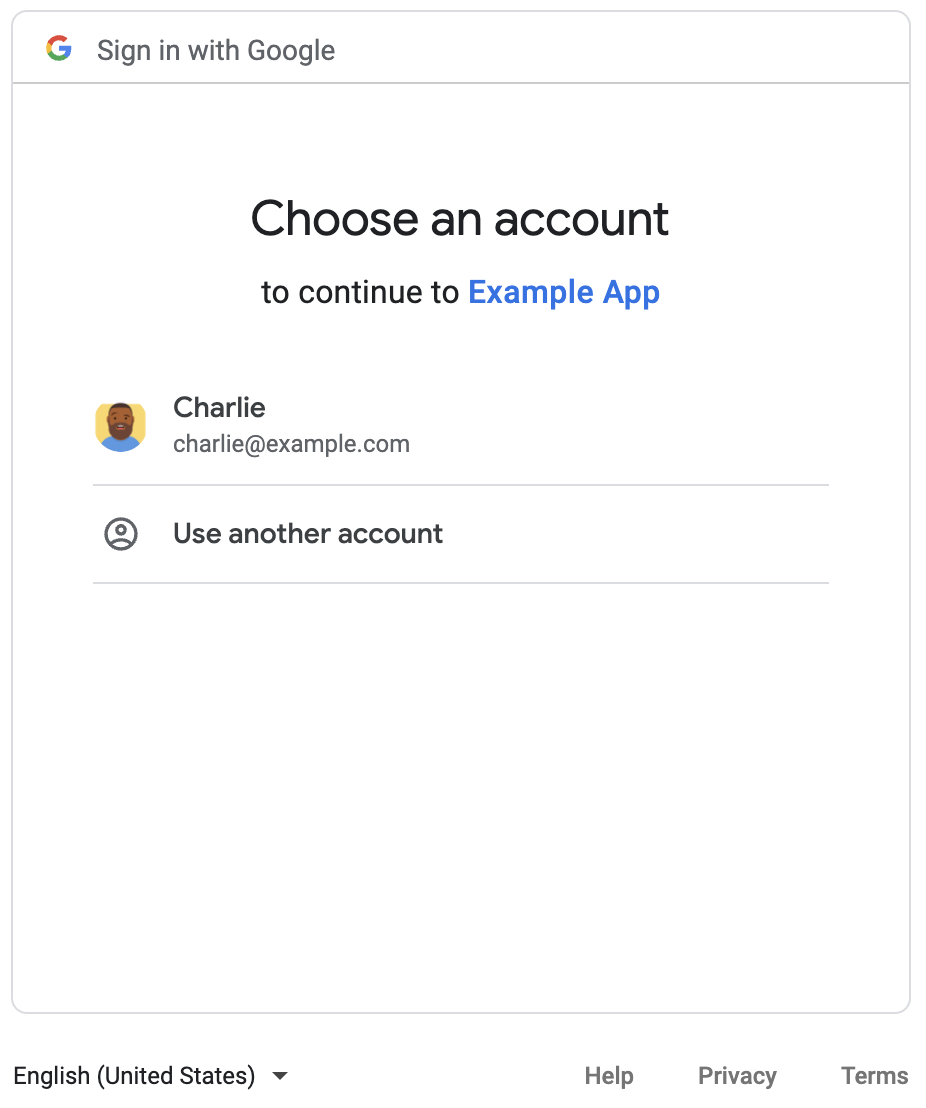
پس از ورود به سیستم، صفحه رضایت OAuth ظاهر می شود و از شما می خواهد که به برنامه اجازه دهید.
پس از اعطای مجوز، اسکریپت Chat API را فراخوانی میکند که با ایجاد فضای چت با نام نمایشی API-made پاسخ میدهد. کنسول جزئیات تماس API را چاپ می کند. برای پیدا کردن فضا، به پانل Spaces در Google Chat بروید.
عیب یابی مثال
هنگام اجرای chat_space_create_named.py ، ممکن است خطایی دریافت کنید که می گوید:
Expected a JSON object with a single property for a "web" or "installed" application
این پیام خطا به این معنی است که فایل credentials.json که از کنسول Google Cloud دانلود کردید با ویژگی "web" یا "installed" شروع نمی شود. پس از احراز هویت با فایل دانلود شده، اگر کد شما رمز دسترسی را در فایل جدیدی مانند token.json ذخیره نکرد، رمز دسترسی در credentials.json نوشته میشود، که میتواند باعث ایجاد این خطا در طی تلاشهای بعدی مجوز شود.
برای رفع خطا، فایل مخفی کلاینت را دوباره از کنسول Google Cloud دانلود کنید و فایل جدید را در محل فایل فعلی ذخیره کنید.
موضوعات مرتبط
اگر برنامه شما نیاز به استفاده از توکنهای کاربر خارج از محدوده یک جریان دارد، میتواند توکنها را ذخیره کند تا بعداً دوباره از آنها استفاده کند. در این مورد، برنامه شما باید توکن های کاربر را به صورت ایمن مدیریت کند و با لغو و انقضا توکن های تازه سازی رسیدگی کند. برای اطلاعات بیشتر، راهنمای استفاده از OAuth 2.0 و نمونه برنامه مجوز کاربر را ببینید:
- نمونه برنامه مجوز کاربر جاوا
- نمونه برنامه مجوز کاربر پایتون
- نمونه برنامه مجوز کاربر Node.js
- ادغام Apps Script با Google Chat به طور خودکار توکن های کاربر را کنترل می کند. برای اطلاعات بیشتر، به سرویس چت پیشرفته مراجعه کنید. اگر دامنه های OAuth مورد نیاز را برای یک برنامه Chat تعاملی به فایل
appsscript.jsonاضافه کنید، ادغام Apps Script به طور خودکار نشانه های کاربر را به صورت ایمن و شفاف ذخیره می کند و دفعه بعد که اسکریپت Chat API را برای همان کاربر فراخوانی می کند، مجدداً از آنها استفاده می کند.
با بررسی مستندات مرجع Chat API، بدانید که Chat API چه کارهای دیگری می تواند انجام دهد.
