Styled Media Receiver'ı kullanıyorsanız veya Custom Receiver oluşturuyorsanız uygulamanızı kaydetmeniz gerekir. Uygulamanızı kaydettikten sonra, gönderen uygulamanızın API çağrıları (ör. Web Alıcı uygulaması başlatma) yapmak için kullandığı bir uygulama kimliği alırsınız.
Varsayılan Medya Alıcı'yı kullanıyorsanız uygulamanızı kaydetmeniz gerekmez. Varsayılan medya alıcısı, medya oynatıcı kullanıcı arayüzüne stil uygulamanıza izin vermez ve uygulama kimliği olarak sağlanan bir sabiti kullanır.
Ayrıca, yayınlamadan önce Web Receiver uygulamanıza erişebilmesi için Google Cast cihazınızı kaydetmeniz gerekir. Alıcı uygulamanızı yayınladıktan sonra tüm Google Cast cihazlarında kullanılabilir.
Uygulamalar
Uygulamanızı kaydettirerek yayınlamadan önce kayıtlı Cast cihazınızda test edebilirsiniz. Uygulamanın yayınlanması, tüm Cast cihazlarında kullanılabilmesini sağlar.
Uygulamanızı kaydetme
Gönderen uygulamasından gelen API çağrılarında kullanılan bir uygulama kimliği almak için Styled Media Receiver veya Custom Receiver kaydetmeniz gerekir.
Cast uygulamanızı kaydetmek için:
- Google Cast SDK Developer Console'da oturum açın.
- Genel Bakış veya Uygulamalar sayfasında Yeni Uygulama Ekle'yi tıklayın.
Kullanacağınız Web Alıcı uygulamasının türünü seçin:
Özel alıcı
Uygulamanız, Styled Media Receiver tarafından sağlanmayan kullanıcı arayüzü bileşenleri veya etkileşim kalıpları gerektiriyorsa bunu seçin. İçerik türünüz, Styled Media Receiver'ın desteklenen medya türleri arasında yer almıyorsa Özel Alıcı'yı seçmeniz de gerekebilir.
Bu seçeneğin, Web alıcı uygulaması için eksiksiz bir web uygulaması oluşturmanızı gerektirdiğini unutmayın.
Ayrıntılar için Özel alıcı uygulaması başlıklı makaleyi inceleyin.
Styled Media Receiver
Uygulamanız desteklenen medya türlerinden birini kullanarak video veya ses içeriği yayınlıyorsa ve TV'de varsayılan medya oynatıcı kullanıcı arayüzünü ya da varsayılan medya oynatıcı kullanıcı arayüzünün üzerinde bir dizi özel stil kullanan bir kullanıcı arayüzü sağlamak istiyorsanız bu seçeneği belirleyin.
Sağlayabileceğiniz özel stiller, CSS dosyası sağlayarak oynatıcı kullanıcı arayüzünün çeşitli öğelerinin (ör. başlangıç ekranı ve ilerleme çubuğu) görünümünü tanımlamanıza olanak tanır. Alıcı uygulaması oluşturmanız gerekmez.
Ayrıntılı bilgi için Stilli Medya Alıcısı başlıklı makaleyi inceleyin.
Web alıcı uygulamanızın ayrıntılarını girin:
Name (Ad) alanına uygulama adınızı girin.
Bu, Web Alıcısı yüklenirken veya Styled Media Receiver kullanıyorsanız boşta durumdayken görünen uygulama adıdır. Özel alıcı kullanıyorsanız bu alanın değeri,
setApplicationStateyöntemiyle ayarlanmamışsa uygulama durumunun varsayılan değeridir.Web alıcı uygulamasının görünümünü belirtin:
Özel alıcı için URL alanında uygulama URL'sini belirtin.
Google Cast cihazının, Web Receiver uygulamanızı yüklerken isteyeceği bir URL girin. Geliştirme sırasında URL, HTTP kullanabilir ancak uygulama yayınlandığında HTTPS kullanması gerekir. URL, bir HTML sayfasına veya web tarayıcısından erişilebilen başka bir dosya türüne ait olabilir. Web alıcınızın dahili (NAT kayıtlı) bir IP adresinde olması sorun değildir ancak nadiren üst düzey alan olduğundan localhost'ta olmaması gerekir. Web alıcı uygulaması yayınlandığında SSL (HTTPS) üzerinden sunulması gerekse de Web alıcı uygulamasına yüklenen içerik HTTP üzerinden sunulabilir.
Stilli medya alıcısı için Skin URL (Görünüm URL'si) alanında stil sayfasının URL'sini belirtin.
Kendi web sitenizde bulunan CSS dosyanızı işaret eden bir HTTPS URL'si sağlayın. Varsayılan stilleri kullanmak için alanı boş bırakın. Özel stillerinizi sağlamak veya güncellemek isterseniz bunu daha sonra düzenleyebilirsiniz.
Yayın aktarımını destekler onay kutusunu işaretleyin veya işaretini kaldırın.
Yayın aktarma, Web Alıcınızın, alıcıyla aynı kablosuz ağa bağlı olmayan gönderenlerden yayınlamayı desteklemesini sağlar. Alıcınızda röle yayınını devre dışı bırakmak için bu kutunun işaretini kaldırın.
Yalnızca ses cihazlarına yayın yapmayı destekler onay kutusunu işaretleyin veya işaretini kaldırın.
Uygulamanızın ses cihazları için Google Cast'i keşfetmesine izin vermek istiyorsanız bu kutuyu işaretleyin. Yalnızca sesli cihazlar için desteği devre dışı bırakmak istiyorsanız bu kutunun işaretini kaldırın. Daha fazla bilgi için Ses Cihazları bölümüne bakın.
Kaydet'i tıklayın.
Başvuru kimliği, ad, tür ve durum dahil olmak üzere kayıt ayrıntılarınız gösterilir. Uygulamanızın Cast API çağrılarıyla birlikte sağlayacağınız için uygulama kimliğini not edin.
Uygulamalar sayfasına dönmek için Bitti'yi tıklayın.
Uygulama bilgilerini düzenleme
Uygulamanızı yayınlayabilmeniz için bazı ek bilgiler vermeniz gerekir. Ayrıca, kayıt sırasında uygulamanız hakkında verdiğiniz bilgileri de güncelleyebilirsiniz.
Uygulama bilgilerini düzenlemek için:
- Google Cast SDK Geliştirici Konsolu'nda, Genel Bakış veya Uygulamalar sayfasından Uygulama Kimliği'ni tıklayın ya da düzenlemek istediğiniz uygulama için Düzenle'yi tıklayın.
- Ad alanında, uygulamayı kaydederken sağladığınız adı güncelleyin.
- Özel alıcı uygulamaları için URL alanında, kayıtlı Web Alıcı uygulamasının konumunu güncelleyin.
- Stilli alıcı uygulamaları için Skin URL alanında uygulamanızın stil sayfasının konumunu güncelleyin.
Yayın aktarımını destekler onay kutusunu işaretleyin veya işaretini kaldırın.
Geçişli yayınlama, Web Alıcınızın alıcıyla aynı kablosuz ağa bağlı olmayan gönderenlerden yayınlamayı desteklemesine olanak tanır. Alıcınızda aktarım yayınını devre dışı bırakmak için bu kutunun işaretini kaldırın.
Yalnızca ses özellikli cihazlara yayın yapmayı destekler onay kutusunu işaretleyin veya işaretini kaldırın.
Uygulamanızın Google Cast for Audio cihazlarını keşfetmesine izin vermek için bu kutuyu işaretleyin. Yalnızca sesli cihazlar için desteği devre dışı bırakmak istiyorsanız bu kutunun işaretini kaldırın. Daha fazla bilgi için Ses Cihazları'na bakın.
Gönderen Ayrıntıları bölümünde, uygulamanızın desteklediği her platform için aşağıdakileri sağlayın:
Android:
- Uygulama paketinizin tam nitelikli adı.
iOS:
- Apple'ın istediği iTunes kimliği ve paket kimliği.
- Google Home uygulamasının uygulamanızı başlatmak için kullandığı URI'yi kullanarak Uygulama Başlatma URI'si. Gerekli URI biçimi hakkında daha fazla bilgi için Uygulamalarla İletişim Kurmak İçin URL Şemalarını Kullanma başlıklı makaleyi inceleyin.
Web:
- Uygulamanızın web sitesi URL'si.
Listeleme Ayrıntıları bölümünde, uygulamanızı chromecast.com/apps gibi Google mülklerinde listeleyip listelemeyeceğinizi seçin.
Kategori açılır menüsünden uygulamanızı en iyi tanımlayan kategoriyi seçin.
Not: Uygulamanız, burada açıklanan medya türlerinin yanı sıra diğer ayarlardan anlaşılan medya türlerini de desteklemelidir. Örneğin, uygulamanız ses için Google Cast'i destekliyorsa ve burada TV ve Filmler'i seçerseniz uygulamanız, Ses Cihazları bölümünde açıklandığı gibi yalnızca ses cihazlarını ve video oynatma hükümlerini desteklemelidir.
Uygulamanızın kullanılabildiği ülkeleri açıklamak için Tüm ülkeler veya Yalnızca seçili ülkelerde radyo düğmesini seçin. Ülkeleri belirtiyorsanız gösterilen listede bu ülkelerin kutularını işaretleyin.
Başlık alanında uygulamanız için açıklayıcı bir başlık girin.
En fazla 50 karakter kullanın. Örneğin, "YouTube".
Açıklama alanına uygulamanızla ilgili bir açıklama girin.
En fazla 80 karakter kullanın. Örneğin, "En sevdiğiniz YouTube kanallarını evdeki en iyi ekranda izleyin."
Grafikler bölümünde, uygulamanızın simge resmini yüklemek için artı işaretini tıklayın.
Resim 512 x 512 piksel olmalı ve şeffaf arka plana sahip olabilir.
Kendi Çevirilerinizi Ekleme bölümünde, Başlık ve Açıklama alanları için çeviri sağlamak istiyorsanız açılır menüden dili seçin, Ekle'yi tıklayın ve açılan iletişim kutusuna çevrilmiş metni girin. Ayrıca, bu çeviriye özel simge için bir resim de yükleyebilirsiniz.
Uygulama bilgilerinizi güncellemeyi tamamladığınızda Kaydet'i tıklayın.
Uygulamanızı yayınlayın
Uygulamanızı yayınladığınızda, dünya genelindeki tüm Cast cihazlarında kullanılabilir. Ayrıca, uygulamanız için Google mülklerinde (ör. chromecast.com/apps listeleme sitesi) bir giriş oluşturur. Bu sitede kullanıcılar uygulamanızı keşfedip indirebilir. Yukarıdaki 6. adımda uygulama bilgilerini düzenlerken uygulamanızı listelemeyi seçtiyseniz uygulama yayınlandıktan sonra chromecast.com/apps adresinde görünür.
Uygulamanızı yayınlamak için:
Google Cast SDK Geliştirici Konsolu'nda, yayınlamak istediğiniz uygulama için Genel Bakış veya Uygulamalar sayfasından Yayınla'yı tıklayın.
Başvuru bilgileriniz eksiksizse Başvuru bilgilerini düzenle bölümünde girdiğiniz başvuru bilgilerinin yer aldığı bir önizleme ekranı gösterilir. Aksi takdirde, sağlamanız gereken bilgileri içeren bir mesaj gösterilir.
Geri dönüp bilgileri güncellemek için Düzenle'yi tıklayabilirsiniz.
Uygulamanızı yayınlamaya hazırsanız Yayınla'yı tıklayın.
İstatistikler
Google Cast SDK Geliştirici Konsolu, uygulamanızın performansını takip eder. Uygulamalar veya Genel Bakış sayfasındaki her yayınlanmış uygulama için İstatistikler sütununda Görüntüle'yi tıklayarak performans verilerini görebilirsiniz.
Aşağıdaki bilgiler gösterilir:
- Uygulamayı başlatan Cast alıcılarının sayısı
- Başlatılan oturum sayısı
- Oturum başına ortalama medya oynatma süresi (dakika)
İstatistiklerde Diğer platformu görünüyorsa gönderen, platformunu belirtmemiş demektir. Örneğin, eski bir iOS göndereni güncellenmemiş olabilir.
Cihazlar
Varsayılan olarak, Google Cast cihazları (ör. Chromecast veya Android TV cihazı) geliştirme ve test için etkinleştirilmez. Cihazınızı geliştirme cihazına dönüştürmek ve geliştirme sırasında yayınlanmamış Web Alıcı uygulamanıza erişmek için cihazı uygulamanıza kaydetmeniz gerekir. Kayıt işlemi, alıcının hata ayıklama için uzak bir tarayıcı penceresinden de erişilebilir olmasını sağlar (bkz. Hata Ayıklama).
Google Cast cihazınızı kaydetmek için:
Google Cast cihazınızı kurun ve bilgisayarınızla aynı kablosuz ağa bağlayın.
Daha fazla bilgi için Cast Cihaz Kurulumu talimatlarına bakın.
Bilgisayarınızda Cast'i destekleyen bir web tarayıcısı açın.
Google Cast SDK Developer Console'da oturum açın.
Kaydetmek istediğiniz cihazın seri numarasını bulun.
Genel Bakış veya Cihazlar sayfasında Yeni Cihaz Ekle'yi tıklayın.
Cihazınızın seri numarasını girin.
Bir açıklama girin ve Tamam'ı tıklayın.
Bu, cihazınız için yalnızca kolay hatırlanabilir bir addır (kullanıcı kurulumu sırasında cihaza verdiğiniz adla eşleşmesi gerekmez).
Devam etmeden önce on beş dakika bekleyin.
Kayıt işlemi tamamlandığında cihazın durumu "Teste Hazır" olarak görünür.
Cast cihazınızı yeniden başlatın: Güç veya USB kablosunu cihazdan çıkarıp tekrar takın.
Cihazın seri numarasını bulma
Herhangi bir cihazın seri numarasını bulmak için Cast Geliştirici Konsolu sayfasını cihaza yayınlayabilirsiniz:
Yayınla düğmesini tıklayın (bu sayfayı yayınlıyormuş gibi).
İstemde Sekmeyi yayınla gösterilir ve kullanılabilir cihazlar listelenir.
Açılır menüden, seri numarasını almak istediğiniz cihazı seçin.
- Ekran cihazlarında, seri numarası TV ekranında gösterilir ve TV hoparlörlerinde sesli okunur (0 ve O'nun ayırt edilmesine yardımcı olmak için).
- Ses cihazlarında, seri numarası yayın yapılan hoparlörde sesli olarak okunur.
Android TV yazılımı seri numarası
Android TV (ATV) cihazlarıyla ilişkilendirilmiş birden fazla seri numarası vardır. Yazılım (Cast) seri numarası, yukarıda belirtildiği gibi Cast Geliştirici Konsolu sayfasını ATV cihazına yayınlayarak veya ATV cihazını geliştirici moduna geçirip Cast ayarlarında yazılım seri numarasını arayarak elde edilebilir.
ATV cihazınızı geliştirici moduna almak için Ayarlar > Sistem > Hakkında > Android TV OS derlemesi'ne gidin ve cihaz, geliştirici modunda olduğunuzu bildirene kadar derlemeyi birkaç kez tıklayın. Geliştirici modundayken seri numarasını bulmak için ATV modelinize bağlı olarak Ayarlar > Cihaz tercihleri > Google Cast veya Ayarlar > Sistem > Yayınla'ya gidin. Yazılım seri numarası gösterilir.
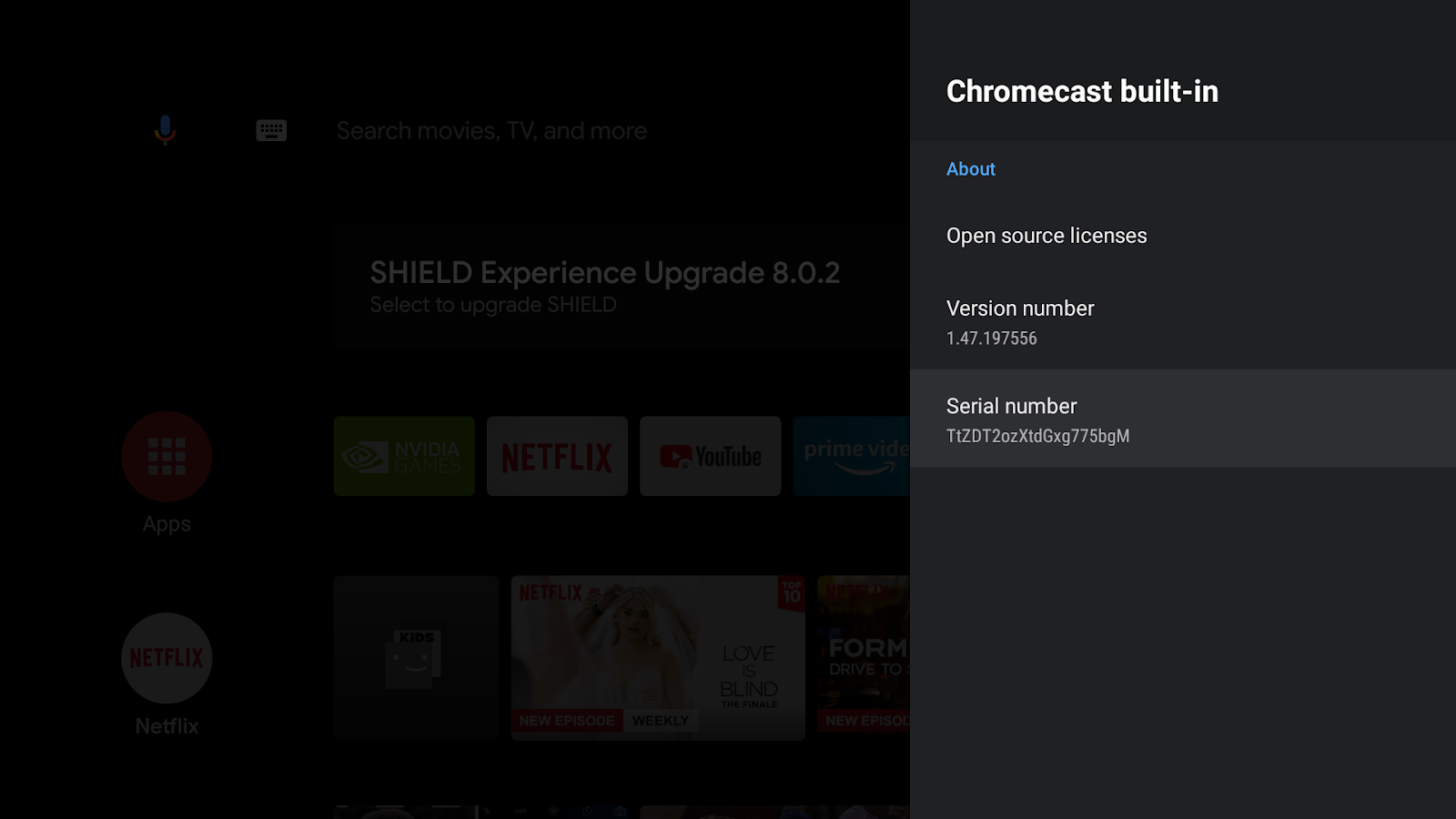
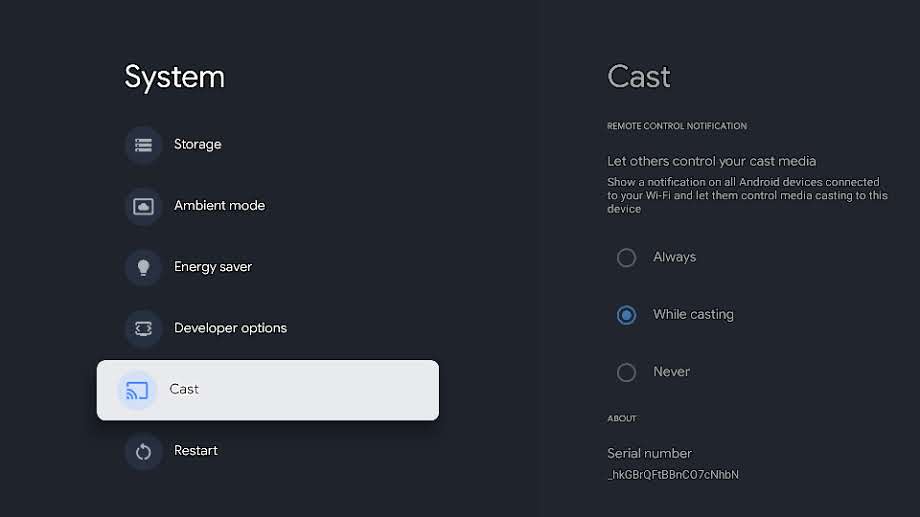
ATV cihazı fabrika ayarlarına sıfırlandığında yazılım seri numarasının değişeceğini unutmayın. Fabrika ayarlarına sıfırlama işleminden sonra, yazılım seri numarasını bulmak için yukarıdaki adımları uygulayın ve cihazın yeni yazılım seri numarasını Cast Geliştirici Konsolu'na yeniden kaydedin.
Hesap sorunları
Google Cast Geliştirici Konsolu kaydımı iptal etmek istiyorum
5 ABD doları tutarındaki geliştirici hesabı kayıt ücreti geri ödenmez.
Google Cast Geliştirici Konsolu'na artık erişemiyorum
Daha önce Hizmet Şartlarımız veya İçerik Politikalarımızın birden çok kez ihlal edilmesi nedeniyle geliştirici hesabınızın askıya alındığını bildiren bir e-posta aldıysanız daha fazla açıklama için bu e-postayı yanıtlayın.
Uygulamam Google Cast'ten kaldırıldı
Kaldırılan uygulamalar, geliştirici hesabınızın iyi durumunu olumsuz etkileyen ihtarlar olarak sayılır. Birden fazla kez tekrarlayan veya dikkat çekici ihlaller, geliştirici hesabınızın feshedilmesine yol açabilir.
Kaldırma işlemi, kullanıcıların kaldırılan uygulamayı görüntüleyemeyeceği veya uygulamaya erişemeyeceği anlamına gelir. Geliştirici kimlik bilgileriniz Google Cast'te iyi durumda olmaya devam ederse ve uygulamanızın doğası buna izin verirse düzeltmeler yapıp uygulamanın uyumlu yeni bir örneğini yayınlayabilirsiniz.
Politika ihlali giderilene kadar kaldırılan bir uygulamayı yeniden yayınlamayın.
Hesabımla ilişkili e-posta adresini değiştirmek istiyorum
Google Cast Geliştirici Hesabınızla ilişkilendirilmiş e-posta adresini değiştiremezsiniz. Bir kuruluşta çalışıyorsanız gelecekte erişim sorunları yaşamamak için ekip e-posta adresi kullanmanızı öneririz.
Başka bir sorunum var
Lütfen Cast SDK destek sayfasına bakın.
