W tym samouczku pokazujemy, jak utworzyć aplikację Google Chat, której zespół może używać do zarządzania projektami w czasie rzeczywistym. Aplikacja Google Chat wykorzystuje Vertex AI do pisania historii użytkowników (które przedstawiają cechy systemu oprogramowania z perspektywy użytkownika tworzonego przez zespół) i umożliwia ich przechowywanie w bazie danych Firestore.
-
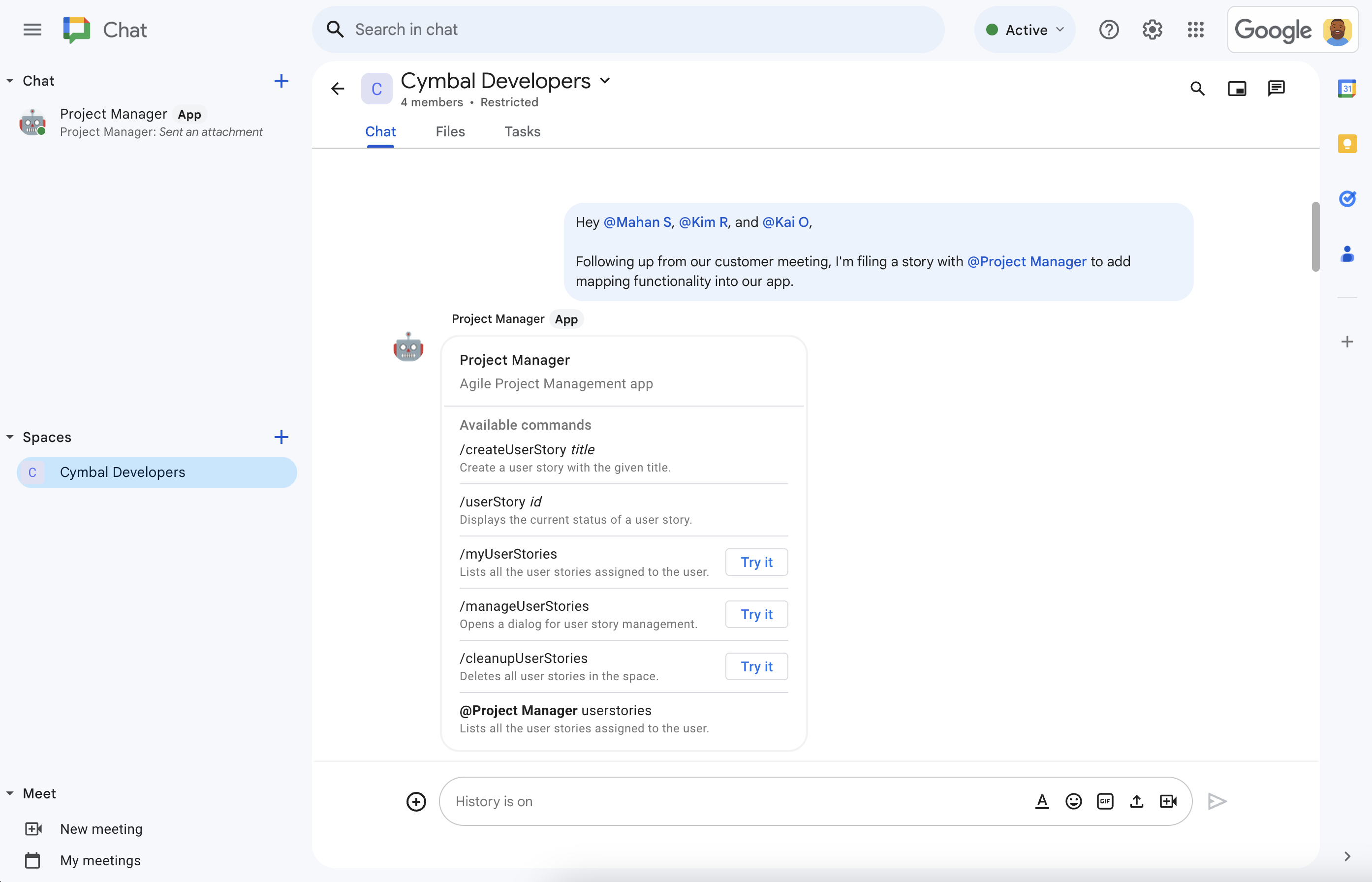
Rysunek 1. Karol omawia ze swoim zespołem tworzenie nowych funkcji w pokoju czatu. Wspomnienie o aplikacji do zarządzania projektami Google Chat zachęca do skorzystania z pomocy. -
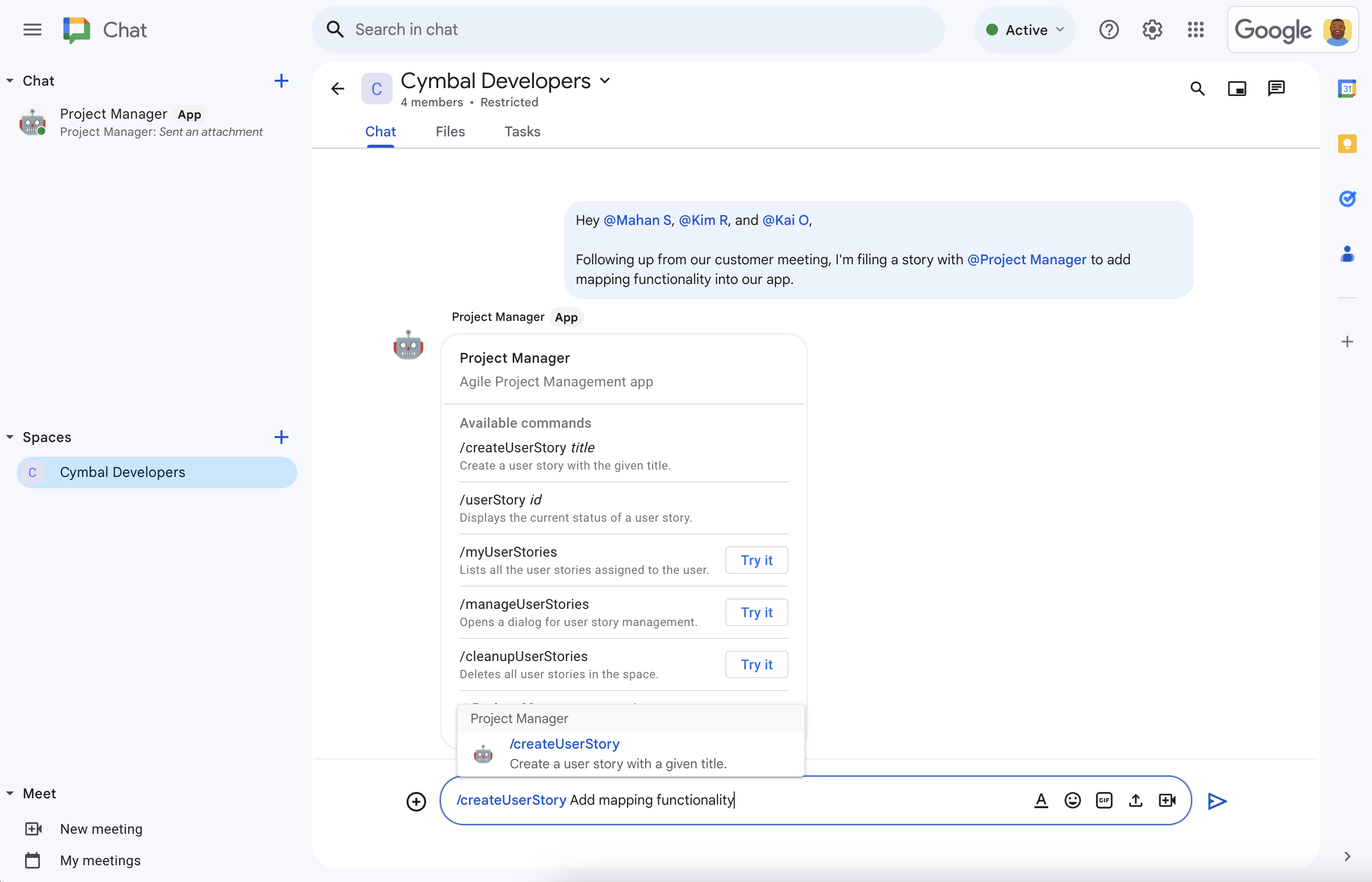
Rysunek 2. Karol tworzy artykuł, korzystając z polecenia po ukośniku /createUserStory. -
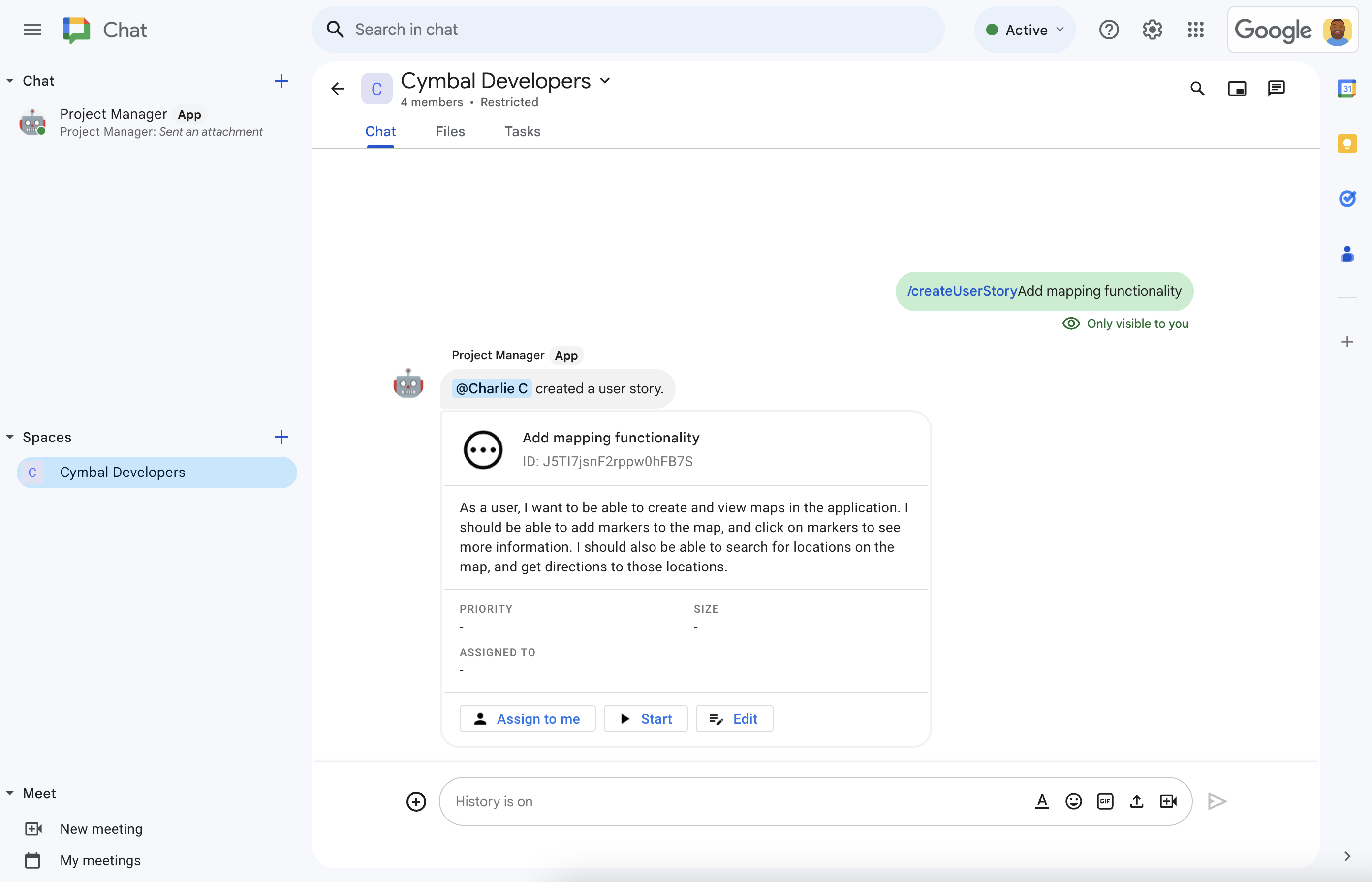
Rysunek 3. Aplikacja do zarządzania projektami Google Chat wykorzystuje Vertex AI do napisania opisu historii, a następnie udostępnia ją w pokoju. -
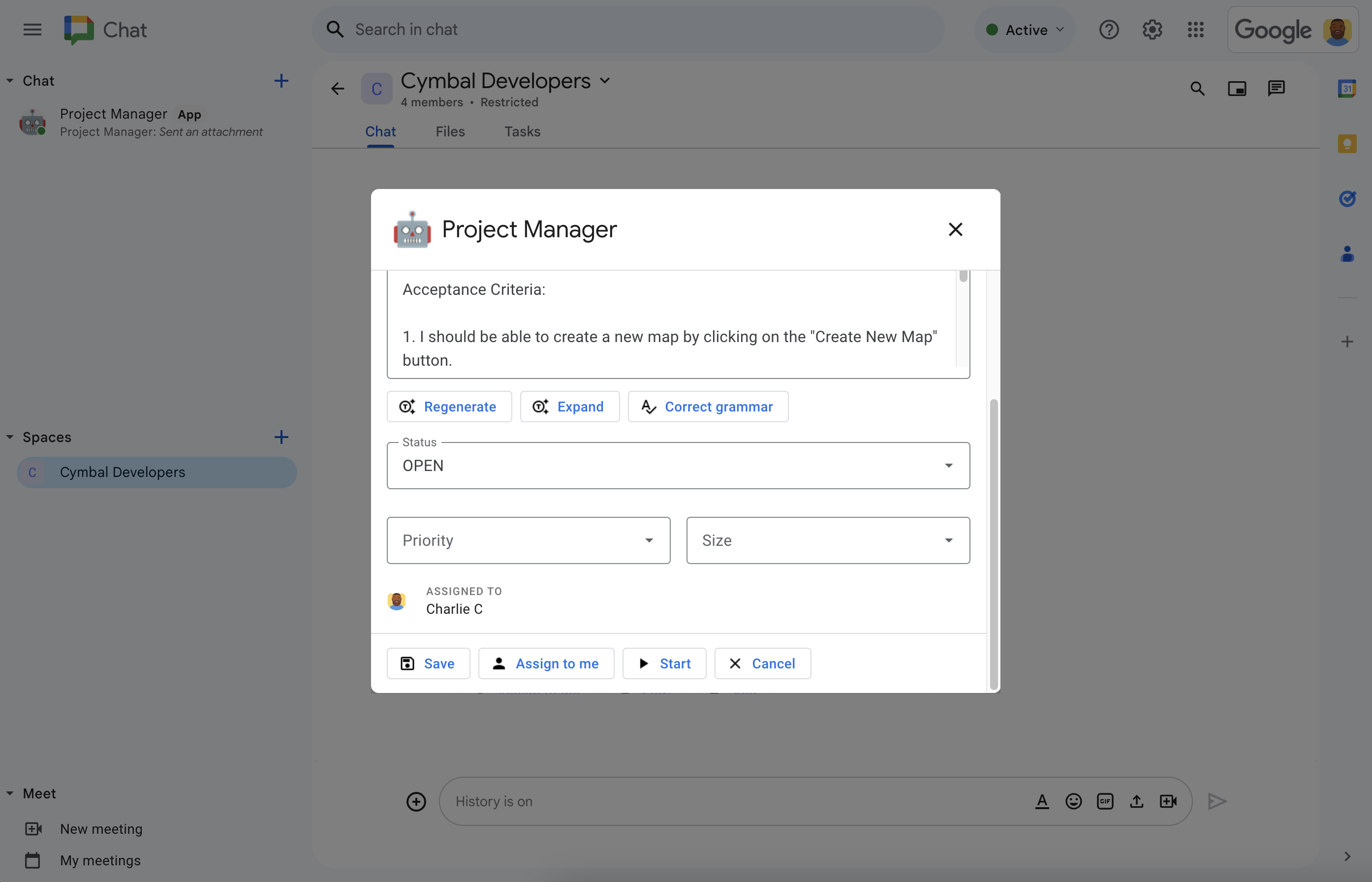
Rysunek 4. Karol klika Edytuj, aby zakończyć dodawanie szczegółów historii. Opis AI jest dokładny, ale Karol chce uzyskać więcej szczegółów, więc klika Rozwiń, aby usługa Vertex AI dodała wymagania do opisu historii. Karol przypisuje sobie historię, ustawia stan na Rozpoczęto, wybiera odpowiedni priorytet i rozmiar, a potem klika Zapisz. -
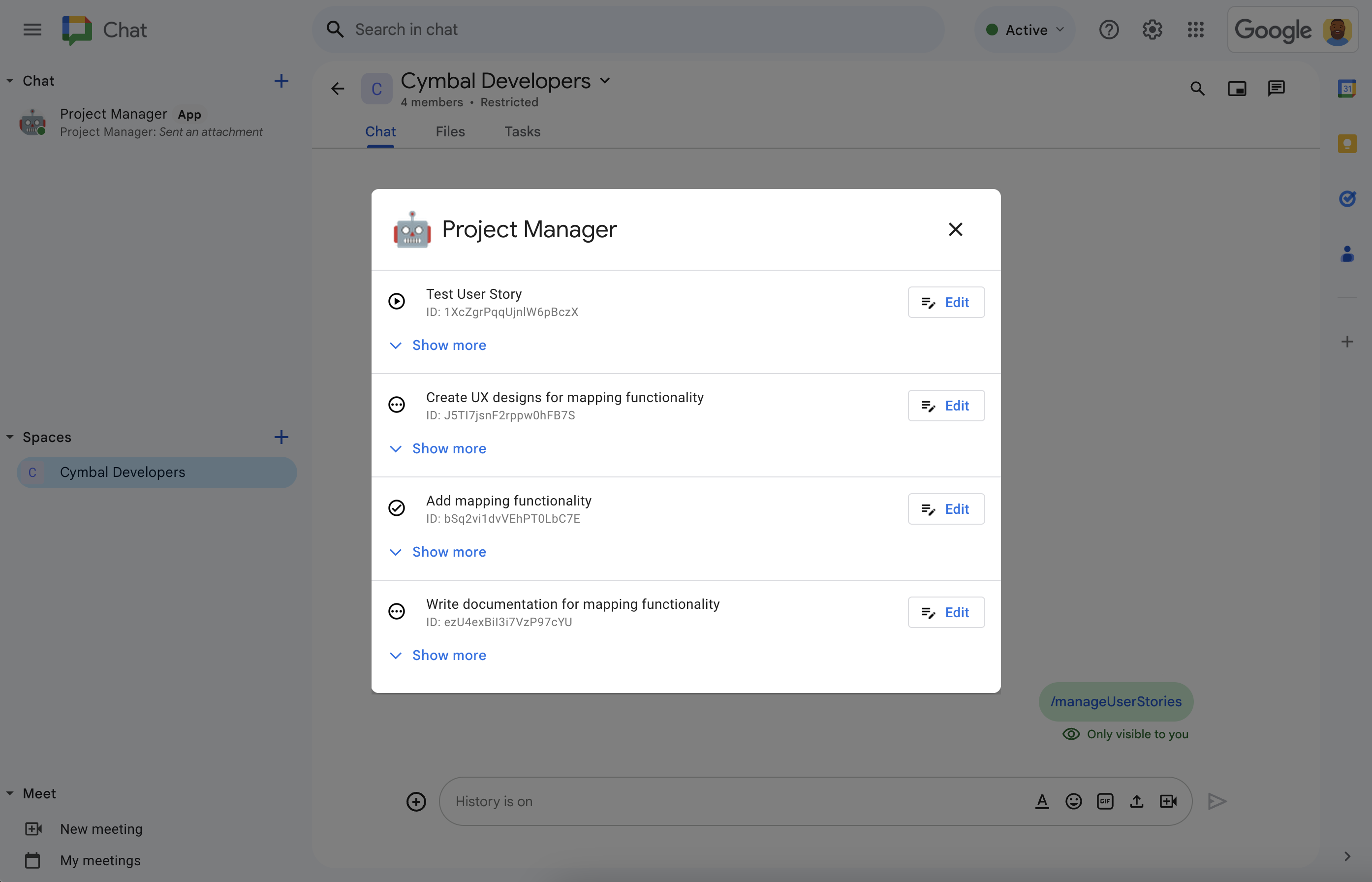
Rysunek 5. W każdej chwili Karol może wyświetlić wszystkie historie użytkowników w zespole i nimi zarządzać za pomocą polecenia po ukośniku /manageUserStories.
Wymagania wstępne
konto Google Workspace z dostępem do Google Chat.
Dostęp do usług Google Cloud w celu wykonywania tych czynności:
- Utwórz projekt Google Cloud.
- Połącz konto rozliczeniowe Google Cloud z projektem Cloud. Aby sprawdzić, czy masz dostęp, zapoznaj się z informacjami o uprawnieniach wymaganych do włączenia płatności.
Używaj nieuwierzytelnionych wywołań funkcji w Google Cloud Functions, które możesz sprawdzić, określając, czy Twoja organizacja Google Cloud korzysta z udostępniania ograniczonego za pomocą domeny.
W razie potrzeby poproś administratora Google Cloud o dostęp lub uprawnienia.
jeśli używasz interfejsu wiersza poleceń Google Cloud, jest to środowisko programistyczne Node.js skonfigurowane pod kątem działania z tym interfejsem wiersza poleceń gcloud; Zapoznaj się z artykułem o konfigurowaniu środowiska programistycznego Node.js.
Cele
- Stwórz aplikację Google Chat do zarządzania elastycznymi projektami oprogramowania.
- Pomóż użytkownikom w pisaniu artykułów za pomocą narzędzi
do pisania narracji wspomaganych generatywną AI, które korzystają z Vertex AI:
- generować i ponownie generować opisy artykułów;
- Rozwiń opisy artykułów z notatek, aby spełnić wymagania.
- Popraw błędy gramatyczne, aby poprawić literówki.
- Zadbaj o aktualność zadań dzięki możliwości zapisywania i odczytu w bazie danych Firestore.
- Ułatwiaj współpracę w pokoju czatu, umożliwiając użytkownikom tworzenie, edytowanie, przypisywanie i rozpoczynanie relacji bezpośrednio w rozmowie.
Używane usługi
Aplikacja do zarządzania projektami korzysta z tych usług Google Workspace i Google Cloud:
- Chat API: interfejs API do tworzenia aplikacji Google Chat, które odbierają zdarzenia interakcji z Google Chat, takie jak wiadomości, i reagują na nie. Aplikacja do zarządzania projektami Google Chat używa interfejsu Chat API do odbierania zdarzeń interakcji wysyłanych przez Google Chat i reagowania na nie oraz do konfigurowania atrybutów, które określają sposób wyświetlania tych informacji w Google Chat, takich jak nazwa i obraz awatara.
- Vertex AI API: platforma generatywnej AI. Aplikacja Google Chat do zarządzania projektami wykorzystuje interfejs Vertex AI API do tworzenia tytułów i opisów historii użytkownika.
- Firestore: bezserwerowa baza danych dokumentów. Aplikacja Google Chat do zarządzania projektami wykorzystuje Firebase do przechowywania danych o historiach użytkowników.
Cloud Functions: lekka bezserwerowa usługa obliczeniowa, która umożliwia tworzenie jednozadaniowych, samodzielnych funkcji mogących odpowiadać na zdarzenia interakcji z Google Chat bez konieczności zarządzania serwerem lub środowiskiem wykonawczym. Aplikacja do zarządzania projektami Google Chat korzysta z Cloud Functions do hostowania punktu końcowego HTTP, do którego Google Chat wysyła zdarzenia interakcji, oraz jako platformy obliczeniowej do uruchamiania logiki przetwarzającej te zdarzenia i reagowania na nie.
Do tworzenia, przetwarzania zdarzeń interakcji i hostowania zasobów obliczeniowych Cloud Functions wykorzystuje te usługi Google Cloud:
- Cloud Build: w pełni zarządzana platforma ciągłej integracji, dostarczania i wdrażania, która uruchamia automatyczne kompilacje.
- Pub/Sub: asynchroniczna i skalowalna usługa do przesyłania wiadomości, która oddziela usługi generujące wiadomości z usług przetwarzających te wiadomości.
- Cloud Run Admin API: w pełni zarządzane środowisko do uruchamiania aplikacji skonteneryzowanych.
Architektura
Architektura aplikacji do zarządzania projektami Google Chat odbiera i przetwarza zdarzenia interakcji z Google Chat w punkcie końcowym HTTP, wykorzystuje Vertex AI do pisania historii użytkowników oraz przechowuje szczegóły relacji użytkownika w bazie danych Firestore. Poniższy diagram przedstawia architekturę używanych zasobów Google Workspace i Google Cloud.
Aplikacja Google Chat do zarządzania projektami działa w ten sposób:
Użytkownik wysyła wiadomość w Google Chat i wywołuje aplikację Google Chat do zarządzania projektami, wysyłając do niej bezpośrednio wiadomość, wzmiankę o niej w pokoju lub wpisując polecenie po ukośniku.
Google Chat wysyła synchroniczne żądanie HTTP do punktu końcowego HTTP funkcji w Cloud Functions.
Aplikacja do zarządzania projektami Google Chat przetwarza żądanie HTTP:
Vertex AI pomaga pisać i aktualizować historie użytkownika.
Baza danych Firestore przechowuje, pobiera, aktualizuje i usuwa dane historii użytkownika.
Cloud Functions zwraca do Google Chat odpowiedź HTTP, która wyświetla ją użytkownikowi jako wiadomość lub okno.
Przygotowywanie środowiska
W tej sekcji dowiesz się, jak utworzyć i skonfigurować projekt Google Cloud na potrzeby aplikacji Google Chat.
Tworzenie projektu Google Cloud
Konsola Google Cloud
- W konsoli Google Cloud kliknij Menu > Administracja > Utwórz projekt.
-
W polu Nazwa projektu wpisz opisową nazwę projektu.
Opcjonalnie: aby edytować identyfikator projektu, kliknij Edytuj. Po utworzeniu projektu nie można zmienić identyfikatora, więc wybierz taki, który spełnia Twoje potrzeby przez cały okres istnienia projektu.
- W polu Lokalizacja kliknij Przeglądaj, aby wyświetlić potencjalne lokalizacje swojego projektu. Następnie kliknij Wybierz.
- Kliknij Utwórz. W konsoli Google Cloud otworzy się strona panelu, a w ciągu kilku minut zostanie utworzony projekt.
interfejs wiersza poleceń gcloud
Uzyskaj dostęp do interfejsu wiersza poleceń Google Cloud („gcloud”) w jednym z tych środowisk programistycznych:
-
Cloud Shell: aby używać terminala online ze skonfigurowanym już interfejsem wiersza poleceń gcloud, aktywuj Cloud Shell.
Aktywuj Cloud Shell -
Local Shell (Powłoka lokalna): aby używać lokalnego środowiska programistycznego, zainstaluj i initialize interfejs wiersza poleceń gcloud.
Aby utworzyć projekt Cloud, użyj polecenia `gcloud projects create`:
Zastąp PROJECT_ID, ustawiając identyfikator projektu, który chcesz utworzyć.gcloud projects create PROJECT_ID
Włączanie płatności w projekcie Cloud
Konsola Google Cloud
- W konsoli Google Cloud otwórz Rozliczenia. Kliknij Menu > Płatności > Moje projekty.
- W sekcji Wybierz organizację wybierz organizację powiązaną z Twoim projektem Google Cloud.
- W wierszu projektu otwórz menu Działania (), kliknij Zmień płatności i wybierz konto rozliczeniowe Cloud.
- Kliknij Ustaw konto.
interfejs wiersza poleceń gcloud
- Aby wyświetlić listę dostępnych kont rozliczeniowych, uruchom polecenie:
gcloud billing accounts list - Połącz konto rozliczeniowe z projektem Google Cloud:
gcloud billing projects link PROJECT_ID --billing-account=BILLING_ACCOUNT_IDZastąp następujące elementy:
PROJECT_IDto identyfikator projektu projektu Cloud, w którym chcesz włączyć płatności.BILLING_ACCOUNT_IDto identyfikator konta rozliczeniowego, które ma zostać połączone z projektem Google Cloud.
Włącz interfejsy API
Konsola Google Cloud
W konsoli Google Cloud włącz Google Chat API, Vertex AI API, Cloud Functions API, Firestore API, Cloud Build API, Pub/Sub API oraz Cloud Run Admin API.
Sprawdź, czy interfejsy API włączasz w odpowiednim projekcie Cloud, a następnie kliknij Dalej.
Sprawdź, czy włączasz właściwe interfejsy API, a następnie kliknij Włącz.
interfejs wiersza poleceń gcloud
W razie potrzeby ustaw bieżący projekt Cloud na projekt utworzony za pomocą polecenia
gcloud config set project:gcloud config set project PROJECT_IDZastąp PROJECT_ID identyfikatorem projektu utworzonego projektu Cloud.
Za pomocą polecenia
gcloud services enablewłącz interfejsy Google Chat API, Vertex AI API, Cloud Functions API, Firestore API, Cloud Build API, Pub/Sub API i Cloud Run Admin API:gcloud services enable chat.googleapis.com \ aiplatform.googleapis.com \ cloudfunctions.googleapis.com \ firestore.googleapis.com \ cloudbuild.googleapis.com \ pubsub.googleapis.com \ run.googleapis.comInterfejsy API Cloud Build, Pub/Sub i konsoli administracyjnej Cloud Run to wymagania wstępne Cloud Functions.
Uwierzytelnianie i autoryzacja
Aby skorzystać z tego samouczka, nie musisz konfigurować uwierzytelniania ani autoryzacji.
Aby wywołać interfejsy API Firestore i Vertex AI, w tym samouczku używane są domyślne dane logowania aplikacji z domyślnym kontem usługi przyłączonym do funkcji w Cloud Functions, której nie musisz konfigurować. W kontekście środowiska produkcyjnego należałoby utworzyć i dołączyć konto usługi do funkcji w Cloud Functions.
Utwórz i wdróż aplikację Google Chat
Po utworzeniu i skonfigurowaniu projektu Google Cloud możesz skompilować i wdrożyć aplikację Google Chat. W tej sekcji wykonaj te czynności:
- Utwórz bazę danych Firestore, w której chcesz przechowywać i pobierać historie użytkowników.
- Opcjonalnie możesz zobaczyć przykładowy kod.
- Utwórz funkcję w Cloud Functions do hostowania i uruchamiania kodu aplikacji Google Chat w odpowiedzi na zdarzenia odebrane z Google Chat w formie żądań HTTP.
- Utwórz i wdróż aplikację Google Chat na stronie konfiguracji interfejsu Google Chat API.
Tworzenie bazy danych Firestore
W tej sekcji utworzysz bazę danych Firestore, która będzie utrwalać i pobierać historie użytkowników, ale nie definiuje modelu danych. Model danych jest ustawiany niejawnie w przykładowym kodzie przez pliki model/user-story.js i model/user.js.
Baza danych aplikacji Google Chat do zarządzania projektami wykorzystuje model danych NoSQL oparty na dokumentach uporządkowanych w kolekcje. Więcej informacji znajdziesz w artykule o modelu danych Firestore.
Ten diagram przedstawia przegląd modelu danych w aplikacji Google Chat do zarządzania projektami:
Kolekcja główna to spaces, gdzie każdy dokument reprezentuje obszar, w którym aplikacja Google Chat utworzyła relacje. Każda historia użytkownika jest reprezentowana przez dokument z podkolekcji userStories, a każdy użytkownik jest reprezentowany przez dokument z kolekcji users.
Wyświetlanie definicji kolekcji, dokumentów i pól
spaces
Pokoje, w których aplikacja Google Chat utworzyła relacje.
| Pola | |
|---|---|
Document ID | StringUnikalny identyfikator konkretnego pokoju, w którym tworzone są artykuły. Odpowiada to nazwie zasobu pokoju w interfejsie Chat API. |
userStories | Subcollection of Documents (Relacje utworzone przez aplikację Google Chat i jej użytkowników. Odpowiada wartość Document ID elementu userStories w Firebase. |
users | Subcollection of Documents (user)Użytkownicy, którzy utworzyli artykuły lub którym je przypisano. |
displayName | StringWyświetlana nazwa pokoju w Chat API. Nie ustawiono dla czatów z użytkownikami. |
userStories
Relacje utworzone przez aplikację Google Chat i jej użytkowników.
| Pola | |
|---|---|
Document ID | StringUnikalny identyfikator konkretnej historii użytkownika utworzonej przez aplikację Google Chat i jej użytkowników. |
assignee | Document (user)Nazwa zasobu użytkownika przypisanego do ukończenia opowieści. Odpowiada parametrowi Document ID dokumentu users i nazwie zasobu użytkownika w interfejsie Chat API. |
description | StringOpis funkcji oprogramowania z perspektywy użytkownika. |
priority | EnumPilność wykonywania zadania. Możliwe wartości to Low, Medium oraz High. |
size | EnumIlość pracy. Możliwe wartości to Small, Medium oraz Large. |
status | EnumEtap pracy. Możliwe wartości to OPEN, STARTED oraz COMPLETED. |
title | StringTytuł artykułu; krótki opis. |
users
Użytkownicy, którzy utworzyli artykuły lub którym je przypisano.
| Pola | |
|---|---|
Document ID | StringUnikalny identyfikator konkretnego użytkownika. Odpowiada wartość assignee elementu userStories w Firebase oraz nazwę zasobu użytkownika w interfejsie Chat API. |
avatarUrl | StringAdres URL hostujący awatara użytkownika w Google Chat. |
displayName | StringWyświetlana nazwa użytkownika w Google Chat. |
Aby utworzyć bazę danych Firestore:
Konsola Google Cloud
W konsoli Google Cloud otwórz Firestore. Kliknij Menu > Firestore.
Kliknij Utwórz bazę danych.
W sekcji Wybierz tryb Firestore kliknij Tryb natywny.
Kliknij Dalej.
Skonfiguruj bazę danych:
W polu Nazwij bazę danych pozostaw w polu Identyfikator bazy danych wartość
(default).W polu Typ lokalizacji określ region bazy danych, np.
us-central1. Aby uzyskać najlepszą wydajność, wybierz tę samą lub w pobliżu lokalizację co funkcja aplikacji do obsługi czatu.
Kliknij Utwórz bazę danych.
interfejs wiersza poleceń gcloud
Utwórz bazę danych Firestore w trybie natywnym za pomocą polecenia
gcloud firestore databases create:gcloud firestore databases create \ --location=LOCATION \ --type=firestore-nativeZastąp LOCATION nazwą regionu Firestore, np.
us-central1.
Przeglądanie przykładowego kodu
Opcjonalnie, zanim utworzysz funkcję w Cloud Functions, poświęć chwilę na zapoznanie się z przykładowym kodem hostowanym w GitHubie.
Poniżej znajdziesz omówienie każdego pliku:
env.js- zmiennych środowiskowych służących do wdrożenia aplikacji Google Chat w określonym projekcie Google Cloud i wybranym regionie. Zmienne konfiguracji musisz zaktualizować w tym pliku.
package.jsonipackage-lock.json- Ustawienia i zależności projektu Node.js.
index.js- Punkt wejścia dla funkcji w aplikacji Google Chat. Odczytuje zdarzenie Google Chat z żądania HTTP, wywołuje moduł obsługi aplikacji i publikuje odpowiedź HTTP jako obiekt JSON.
controllers/app.js- Główna logika aplikacji. Przetwarza zdarzenia interakcji przez obsługę wzmianek i poleceń po ukośniku z aplikacji Google Chat.
Aby odpowiedzieć na kliknięcia karty, wywołuje ona
app-action-handler.js. controllers/app-action-handler.js- Logika aplikacji do obsługi kliknięć karty Zdarzenia interakcji z Google Chat.
services/space-service.js,services/user-service.jsiservices/user-story-service.js- Pliki te zawierają elementy logiki aplikacji specyficzne dla pracy z pokojami czatu, użytkownikami i historiami użytkowników. Funkcje w tych plikach są wywoływane przez
app.jslubapp-action-handler.js. Aby wykonywać operacje na bazie danych, funkcje w tych plikach wywołują funkcje w komponenciefirestore-service.js. services/firestore-service.js- Obsługuje operacje na bazie danych.
Funkcje w tym pliku są wywoływane przez
services/space-service.js,services/user-service.jsiservices/user-story-service.js. services/aip-service.js- Wywołuje interfejs Vertex AI API na potrzeby prognozowania tekstu za pomocą generatywnej AI.
model/*.js- Pliki te zawierają definicje klas i wyliczeń, które są wykorzystywane przez usługi aplikacji do przechowywania i przekazywania danych między funkcjami. Ustawia on model danych dla bazy danych Firestore.
views/*.js- Każdy plik w tym katalogu tworzy instancję obiektu karty, który aplikacja Google Chat wysyła z powrotem do Google Chat w formie wiadomości karty lub odpowiedzi na działanie w oknie dialogowym.
views/widgets/*.js- Każdy plik tworzy instancję typu widżetu, którego aplikacja używa do budowania kart w katalogu
views/. test/**/*.test.js- Każdy plik w tym katalogu i jego podkatalogach zawiera testy jednostkowe odpowiedniej funkcji, kontrolera, usługi, widoku lub widżetu.
Możesz wykonać wszystkie testy jednostkowe, uruchamiając polecenie
npm run testw katalogu głównym projektu.
Tworzenie i wdrażanie funkcji w Cloud Functions
W tej sekcji utworzysz i wdrożysz funkcję w Cloud Functions, która stanowi logikę aplikacji do zarządzania projektem.
Funkcja w Cloud Functions jest uruchamiana w odpowiedzi na żądanie HTTP z Google Chat zawierające zdarzenie interakcji z Google Chat. Po uruchomieniu kod funkcji w Cloud Functions przetwarza zdarzenie i zwraca odpowiedź do Google Chat, którą Google Chat renderuje jako wiadomość, okno lub inny rodzaj interakcji użytkownika. W stosownych przypadkach funkcja w Cloud Functions odczytuje też dane z bazy danych Firestore lub zapisuje w niej dane.
Oto jak utworzyć funkcję w Cloud Functions:
Konsola Google Cloud
Pobierz kod z GitHuba jako plik ZIP.
Wyodrębnij pobrany plik ZIP.
Wyodrębniony folder zawiera całe repozytorium przykładów z Google Workspace.
W wyodrębnionym folderze otwórz
google-chat-samples-main/node/project-management-app/, a następnie skompresuj folderproject-management-appdo pliku ZIP.Katalog główny pliku ZIP musi zawierać te pliki i foldery:
env.jsREADME.mdgcloudignore.textpackage-lock.jsonpackage.jsonindex.jsmodel/controllers/views/services/
W konsoli Google Cloud otwórz stronę Cloud Functions:
Upewnij się, że wybrany jest projekt Google Cloud dla aplikacji Google Chat.
Kliknij Utwórz funkcję.
Na stronie Utwórz funkcję skonfiguruj funkcję:
- W sekcji Środowisko wybierz 2 generacji.
- W polu Nazwa funkcji wpisz
project-management-tutorial. - W sekcji Region wybierz region.
- W sekcji Uwierzytelnianie wybierz Zezwalaj na nieuwierzytelnione wywołania.
- Kliknij Dalej.
W sekcji Środowisko wykonawcze wybierz Node.js 20.
W polu Punkt wejścia usuń domyślny tekst i wpisz
projectManagementChatApp.W sekcji Kod źródłowy wybierz Kod pocztowy.
W sekcji Zasobnik docelowy utwórz lub wybierz zasobnik:
- Kliknij Przeglądaj.
- Wybierz zasobnik.
- Kliknij Wybierz.
Google Cloud przesyła plik ZIP do i rozpakowuje pliki komponentu w tym zasobniku. a potem pliki komponentu są kopiowane do tej funkcji w Cloud Functions.
W pliku ZIP prześlij wyodrębniony i ponownie skompresowany plik ZIP pobrany z GitHuba:
- Kliknij Przeglądaj.
- Przejdź do pliku ZIP i wybierz go.
- Kliknij Otwórz.
Kliknij Wdróż.
Otworzy się strona Szczegóły funkcji w Cloud Functions, a Twoja funkcja będzie miała 2 wskaźniki postępu: jeden dla kompilacji, a drugi dla usługi. Gdy oba wskaźniki postępu znikną i zostaną zastąpione znacznikiem wyboru, funkcja zostanie wdrożona i gotowa do użycia.
Zmodyfikuj przykładowy kod, aby ustawić stałe:
- Na stronie Szczegóły funkcji w Cloud Functions kliknij Edytuj.
- Kliknij Dalej.
- W sekcji Kod źródłowy wybierz Edytor wbudowany.
- W edytorze wbudowanym otwórz plik
env.js. - Zastąp project-id identyfikatorem projektu Cloud.
- Opcjonalnie: zaktualizuj us-central1, podając obsługiwaną lokalizację dla funkcji w Cloud Functions.
Kliknij Wdróż.
Po zakończeniu wdrażania funkcji skopiuj adres URL aktywatora:
- Na stronie Szczegóły funkcji kliknij Aktywator.
- Skopiuj adres URL. Będzie Ci potrzebny do skonfigurowania aplikacji Google Chat w sekcji poniżej.
interfejs wiersza poleceń gcloud
Sklonuj kod z GitHuba:
git clone https://github.com/googleworkspace/google-chat-samples.gitPrzejdź do katalogu, w którym znajduje się kod tej aplikacji do zarządzania projektami.
cd google-chat-samples/node/project-management-appAby ustawić zmienne środowiskowe, edytuj plik
env.js:- Zastąp project-id identyfikatorem projektu Google Cloud.
- Zastąp us-central1 lokalizacją projektu Google Cloud.
Wdróż funkcję w Cloud Functions w Google Cloud:
gcloud functions deploy project-management-tutorial \ --gen2 \ --region=REGION \ --runtime=nodejs20 \ --source=. \ --entry-point=projectManagementChatApp \ --trigger-http \ --allow-unauthenticatedZastąp REGION lokalizacją funkcji w Cloud Functions, w której hostowana jest jej infrastruktura, np.
us-central1.
- Po zakończeniu wdrażania funkcji skopiuj właściwość
urlz odpowiedzi. To adres URL aktywatora, którego w dalszej części użyjesz do skonfigurowania aplikacji Google Chat.
Konfigurowanie aplikacji Google Chat w konsoli Google Cloud
W tej sekcji dowiesz się, jak skonfigurować interfejs Chat API w konsoli Google Cloud przy użyciu informacji o aplikacji do obsługi czatu, w tym jej nazwy, obsługiwanych poleceń po ukośniku oraz adresu URL aktywatora funkcji w Cloud Functions, do której wysyła ona zdarzenia interakcji z Google Chat.
W konsoli Google Cloud kliknij Menu > Więcej usług > Google Workspace > Biblioteka usług > Google Chat API > Zarządzaj > Konfiguracja.
W polu Nazwa aplikacji wpisz
Project Manager.W polu URL awatara wpisz
https://developers.google.com/chat/images/quickstart-app-avatar.png.W polu Opis wpisz
Manages projects with user stories.Kliknij przełącznik Włącz funkcje interaktywne, aby ustawić go w pozycji włączenia.
W sekcji Funkcjonalność wybierz Odbieranie wiadomości 1:1 i Dołączanie do pokoi i rozmów grupowych.
W sekcji Ustawienia połączenia wybierz URL aplikacji.
W polu URL aplikacji wklej adres URL aktywatora skopiowany z wdrożenia funkcji w Cloud Functions w formacie
https://REGION-PROJECT_ID.cloudfunctions.net/project-management-tutorial. Jeśli funkcja Cloud Functions została wdrożona za pomocą interfejsu wiersza poleceń gcloud, jest to właściwośćurl.Zarejestruj polecenia po ukośniku w aplikacji Google Chat. Aby zarejestrować polecenie po ukośniku:
- W sekcji Polecenia po ukośniku kliknij Dodaj polecenie po ukośniku.
W przypadku każdego polecenia po ukośniku opisanego w poniższej tabeli wpisz nazwę, identyfikator polecenia i opis, a następnie wybierz, czy polecenie po ukośniku Otwiera okno, a następnie kliknij Gotowe:
Nazwa Identyfikator polecenia Opis Otwiera okno /createUserStory1 Utwórz artykuł z określonym tytułem. Odznaczono /myUserStories2 Wyświetla listę wszystkich artykułów przypisanych użytkownikowi. Odznaczono /userStory3 Wyświetla bieżący stan wybranego artykułu. Odznaczono /manageUserStories4 Otwiera okno, w którym można edytować artykuły. Wybrano /cleanupUserStories5 Usuwa wszystkie artykuły z pokoju. Odznaczono
W sekcji Widoczność wybierz Udostępnij tę aplikację do obsługi czatu określonym osobom i grupom w domenie Workspace i wpisz swój adres e-mail.
Opcjonalnie w sekcji Logi wybierz Loguj błędy w usłudze Logging.
Kliknij Zapisz. Pojawi się komunikat z zapisaną konfiguracją, co oznacza, że aplikacja Google Chat jest gotowa do przetestowania.
Testowanie aplikacji Google Chat
Przetestuj aplikację do zarządzania projektami, wysyłając do niej wiadomości i używając poleceń po ukośniku, aby tworzyć, edytować i usuwać historie użytkowników.
Otwórz Google Chat na koncie Google Workspace podanym podczas dodawania siebie jako zaufanego testera.
- Kliknij Nowy czat.
- W polu Dodaj co najmniej 1 osobę wpisz nazwę aplikacji do obsługi czatu.
W wynikach wybierz swoją aplikację do obsługi czatu. Otworzy się czat.
- W nowym czacie z aplikacją wpisz
Helloi naciśnijenter. Aplikacja do zarządzania projektami Google Chat w odpowiedzi wyświetla menu pomocy ze szczegółowymi informacjami o jego możliwościach. - Aby utworzyć relację, wpisz
/createUserStory Test storyna pasku wiadomości i wyślij ją. Aplikacja do zarządzania projektami Google Chat w odpowiedzi przesyła wiadomość z kartą ze szczegółowymi informacjami o historii użytkownika, którą tworzy dla Ciebie z wykorzystaniem generatywnej AI z Vertex AI. W konsoli sprawdź bazę danych Firestore, aby przejrzeć utworzone przez nią rekordy dotyczące pokoju, do którego dodano aplikację Google Chat, a także informacje o użytkownikach, którzy z niego korzystali, oraz utworzonej historii użytkownika.
Wróć do Google Chat.
- Opcjonalnie, aby edytować historię, kliknij Edytuj. Jeśli historia wydaje Ci się zadowalająca, kliknij Zapisz.
- Przetestuj wszystkie polecenia po ukośniku obsługiwane przez aplikację. Aby je wyświetlić, wpisz
/lub wspomnij o aplikacji Google Chat. - Usuń testową historię użytkownika, uruchamiając polecenie po ukośniku
/cleanupUserStories. Możesz też usunąć lub odinstalować aplikację. Po usunięciu aplikacja usuwa wszystkie artykuły użytkowników utworzone w tym pokoju.
Rozwiązywanie problemów
Gdy aplikacja lub karta Google Chat zwróci błąd, interfejs czatu wyświetli komunikat „Coś poszło nie tak” lub „Nie udało się przetworzyć Twojej prośby”. Czasami w interfejsie Google Chat nie pojawia się żaden komunikat o błędzie, ale aplikacja lub karta Google Chat zwraca nieoczekiwany wynik, na przykład komunikat na karcie może się nie pojawić.
Mimo że komunikat o błędzie może nie wyświetlać się w interfejsie Google Chat, dostępne są opisowe komunikaty o błędach i dane dziennika, które pomogą Ci naprawić błędy występujące po włączeniu logowania błędów w aplikacjach do obsługi czatu. Informacje o wyświetlaniu, debugowaniu i naprawianiu błędów znajdziesz w artykule Rozwiązywanie problemów z Google Chat i ich naprawianie.
Czyszczenie danych
Aby uniknąć obciążenia konta Google Cloud opłatami za zasoby zużyte w tym samouczku, zalecamy usunięcie projektu Cloud.
- W konsoli Google Cloud otwórz stronę Zarządzanie zasobami. Kliknij Menu > Administracja > Zarządzaj zasobami.
- Na liście projektów wybierz projekt, który chcesz usunąć, a następnie kliknij Usuń .
- W oknie wpisz identyfikator projektu i kliknij Wyłącz, aby usunąć projekt.
Powiązane artykuły
- Odpowiadanie na pytania na podstawie rozmów z Google Chat w aplikacji Gemini AI Chat
- Reagowanie na incydenty przy użyciu Google Chat, Vertex AI i Apps Script


