इंस्टॉल किए गए और अनुमति वाले ऐड-ऑन को, सीधे उस ऐप्लिकेशन से ऐक्सेस और इस्तेमाल किया जा सकता है जिसे ऐड-ऑन बेहतर बनाता है.
Google Workspace ऐड-ऑन बनाना
आपने जो Google Workspace ऐड-ऑन इंस्टॉल किए हैं वे होस्ट ऐप्लिकेशन के इंटरफ़ेस में अपने-आप दिखते हैं. ये आइकॉन के कॉलम के तौर पर दिखते हैं. ये आइकॉन, Calendar, Keep, और Tasks जैसे Google प्रॉडक्ट के आइकॉन के नीचे दिखते हैं. होस्ट ऐप्लिकेशन, हर ऐड-ऑन को एक छोटे आइकॉन के ज़रिए दिखाता है. यह आइकॉन, ऐड-ऑन के मेनिफ़ेस्ट में बताया जाता है.
ऐड-ऑन के आइकॉन पर क्लिक करने से, ऐड-ऑन इंटरफ़ेस खुलता है. आइकॉन पर फिर से क्लिक करने से, इंटरफ़ेस छिप जाता है. आइकॉन की जगह, क्लाइंट (डेस्कटॉप या मोबाइल) पर निर्भर करती है.
डेस्कटॉप पर
उपयोगकर्ता ने जो Google Workspace ऐड-ऑन इंस्टॉल किया है उसका आइकॉन, Google Workspace के होस्ट ऐप्लिकेशन के दाएं नेविगेशन पैनल में दिखता है. आइकॉन सिर्फ़ तब दिखता है, जब Google Workspace का वह ऐड-ऑन, होस्ट के साथ इस्तेमाल करने के लिए, मेनिफ़ेस्ट में चालू किया गया हो.
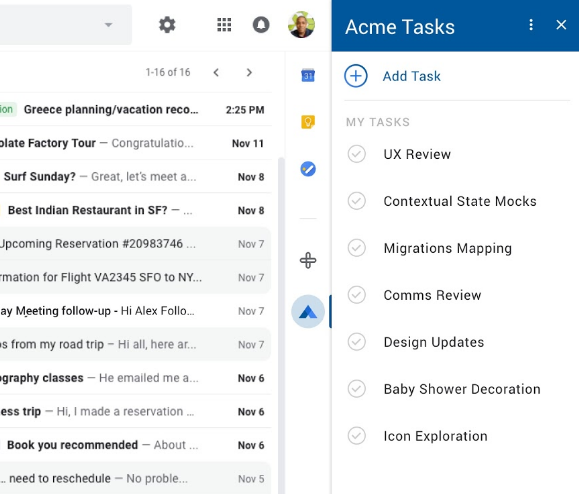
जब कोई उपयोगकर्ता Google Workspace ऐड-ऑन के आइकॉन पर क्लिक करता है, तो ऐड-ऑन के लिए शुरुआती होम पेज बनाने के लिए, उससे जुड़ा ट्रिगर ट्रिगर होता है. होम पेज कार्ड बन जाने के बाद, ऐड-ऑन उसे होस्ट ऐप्लिकेशन पर डिसप्ले के लिए भेज देता है. अगर ऐड-ऑन में होम पेज की जानकारी नहीं दी गई है, तो उसकी जगह डिफ़ॉल्ट कार्ड दिखाया जाता है.
अगर कोई ऐसा ऐड-ऑन खोला जाता है जिसके लिए पूरी अनुमति नहीं है, तो आपको उसे अनुमति देने के लिए कहा जाएगा. अनुमतियों की समीक्षा करने और अनुरोध की गई अनुमतियों को अनुमति देने के बाद, ऐड-ऑन का होम पेज दिखता है. इसके बाद, उससे इंटरैक्ट किया जा सकता है.
ऐड-ऑन के यूज़र इंटरफ़ेस (यूआई) को कभी भी बंद किया जा सकता है. इसके लिए, ऐड-ऑन के आइकॉन पर फिर से क्लिक करें (या किसी दूसरे ऐड-ऑन के आइकॉन पर क्लिक करें) या ऐड-ऑन के हेडर में मौजूद आइकॉन पर क्लिक करें.
Gmail में ईमेल लिखना
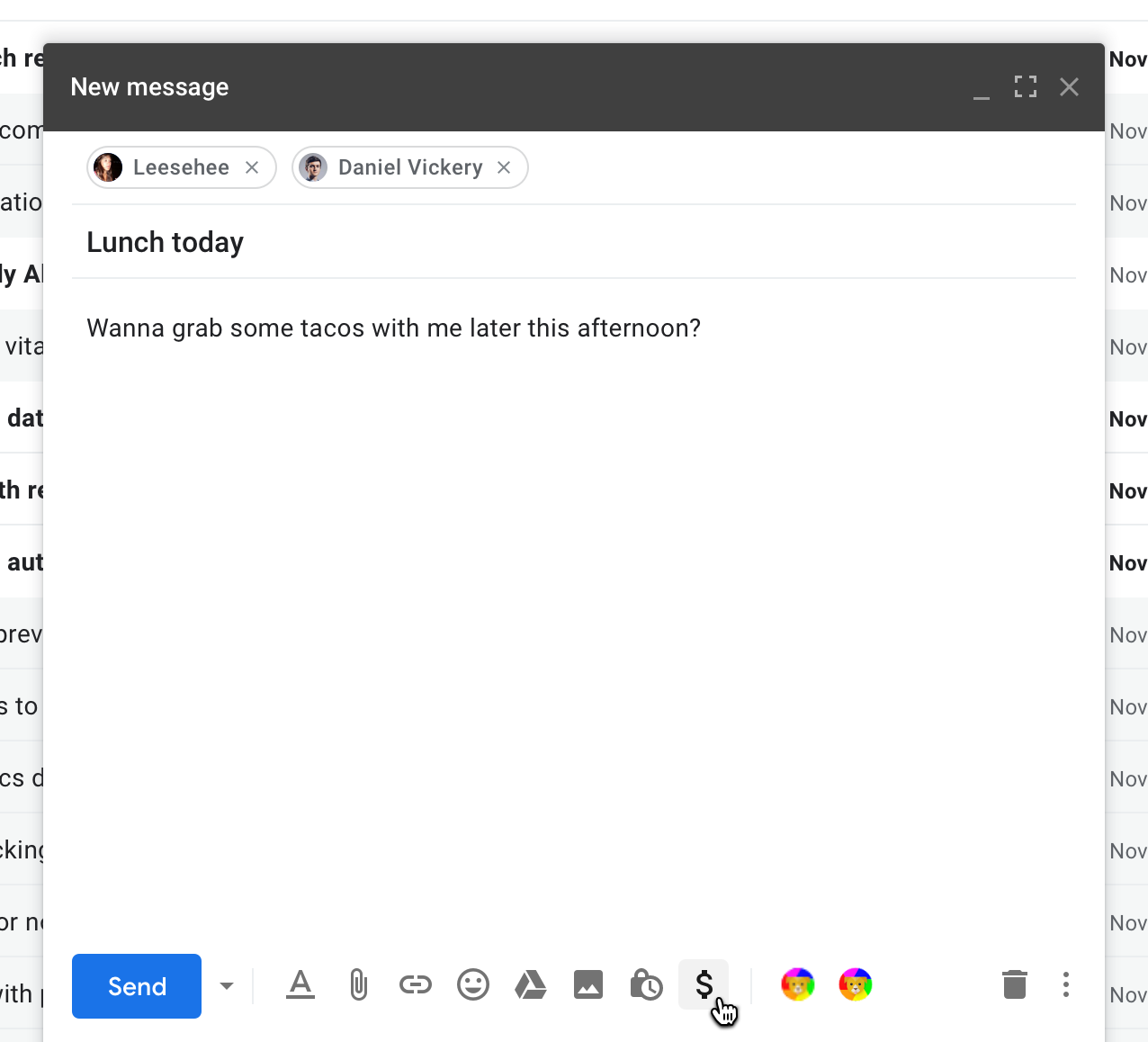
Google Workspace के ऐड-ऑन, Gmail में ईमेल लिखने के यूज़र इंटरफ़ेस (यूआई) को बड़ा कर सकते हैं. ये ऐड-ऑन, Gmail की "ईमेल लिखें" विंडो में ऐड-ऑन की सुविधाएं देते हैं. इन ऐड-ऑन के लिए, ऐड-ऑन आइकॉन, लिखने की विंडो के सबसे नीचे मौजूद हॉरिज़ॉन्टल पंक्ति में दिखता है. मैसेज को फ़ॉर्मैट करने, फ़ाइलें अटैच करने वगैरह के लिए, स्टैंडर्ड आइकॉन के दाईं ओर ऐड-ऑन आइकॉन होते हैं.
Calendar में कॉन्फ़्रेंस करने के तरीके
Google Workspace के ऐड-ऑन, Google Calendar इवेंट के इंटरफ़ेस में एक या एक से ज़्यादा कॉन्फ़्रेंसिंग सलूशन जोड़ सकते हैं. ये ऐड-ऑन, कार्ड इंटरफ़ेस के तौर पर नहीं दिखते. इसके बजाय, ये Google Calendar के इवेंट में बदलाव करें इंटरफ़ेस में, कॉन्फ़्रेंसिंग के विकल्पों के तौर पर दिखते हैं.
Calendar, मीटिंग के लिए इस्तेमाल किए जा सकने वाले हर ऐड-ऑन को एक नाम और छोटे आइकॉन के साथ दिखाता है. हर ऐड-ऑन के नाम और आइकॉन की जानकारी, ऐड-ऑन के मेनिफ़ेस्ट में मौजूद calendar.conferenceSolution[] फ़ील्ड में दी जाती है.
कॉन्फ़्रेंसिंग के लिए कोई ऐड-ऑन चुनने पर, Calendar आपसे ऐड-ऑन को अनुमति देने के लिए कहता है. ऐसा तब किया जाता है, जब आपने पहले से अनुमति न दी हो. इसके अलावा, Calendar आपसे तीसरे पक्ष के उस कॉन्फ़्रेंसिंग सिस्टम को अनुमति देने के लिए भी कह सकता है जिससे ऐड-ऑन कनेक्ट होता है. अनुमति देने के बाद, अपने इवेंट के लिए कॉन्फ़्रेंस के किसी भी ऐड-ऑन को चुना जा सकता है.
मोबाइल पर (सिर्फ़ Gmail के लिए)
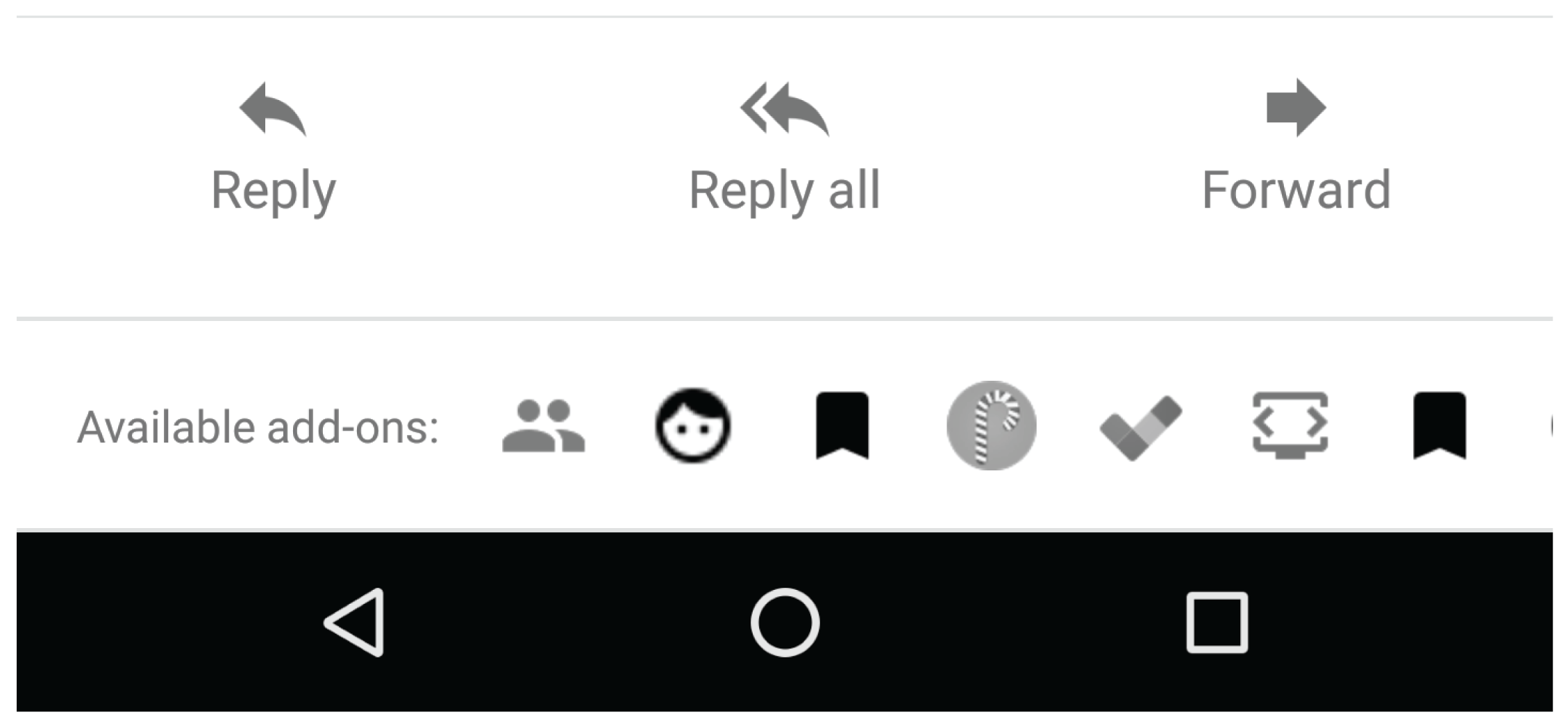
मोबाइल पर, Gmail के साथ काम करने वाले Google Workspace ऐड-ऑन के आइकॉन, खुले हुए मैसेज या ड्राफ़्ट के नीचे हॉरिज़ॉन्टल लाइन के तौर पर दिखते हैं. किसी आइकॉन पर क्लिक करने से, मैसेज के सबसे नीचे वह इंटरफ़ेस खुल जाता है.
Google Workspace के उन ऐड-ऑन के लिए, ईमेल लिखने की सुविधाओं के साथ Gmail का इस्तेमाल करने पर, ऐड-ऑन के आइकॉन, लिखने के सेक्शन के सबसे ऊपर दाएं मेन्यू में दिखते हैं.
Editor ऐड-ऑन बनाना
ज़्यादातर Editor के ऐड-ऑन, Editor के ऐड-ऑन मेन्यू में एक या उससे ज़्यादा मेन्यू आइटम बनाते हैं. Editor के लिए कम से कम एक मेन्यू आइटम बनाना सबसे सही तरीका है. इससे, ऐड-ऑन को लॉन्च करने के शुरुआती पॉइंट के तौर पर इस्तेमाल किया जा सकता है. साथ ही, इससे ऐड-ऑन के मकसद और इस्तेमाल के बारे में जानकारी मिलती है. ऐड-ऑन के किसी मेन्यू आइटम को चुनने पर, उस ऐड-ऑन की कुछ सुविधाएं शुरू हो जाती हैं. अक्सर, ऐड-ऑन मेन्यू आइटम का इस्तेमाल करके, मुख्य साइडबार या डायलॉग बॉक्स खोलते हैं, जो ऐड-ऑन के मुख्य इंटरफ़ेस को दिखाता है.
Google Forms, दूसरे एडिटर के मेन्यू बार का इस्तेमाल नहीं करता. इसके बजाय, आपको Forms के ऐड-ऑन मेन्यू आइटम देखने के लिए, Forms एडिटर इंटरफ़ेस के सबसे ऊपर बाईं ओर मौजूद आइकॉन पर क्लिक करना होगा. फ़ॉर्म ऐड-ऑन, सिर्फ़ फ़ॉर्म एडिटर को बेहतर बनाते हैं. इनसे उन फ़ॉर्म पर कोई असर नहीं पड़ता जिन्हें जवाब पाने के लिए भेजा जाता है.
