يمكنك الوصول إلى الإضافات المثبَّتة والمفوَّضة وبدء استخدامها مباشرةً من التطبيق الذي توفّر له الإضافة ميزات إضافية.
بدء إضافة على Google Workspace
تظهر إضافات Google Workspace التي ثبّتها تلقائيًا في واجهة التطبيق المضيف كعمود من الرموز (ضمن رموز منتجات Google، مثل "تقويم Google" و Keep و"مهام Google"). يمثّل التطبيق المضيف كل إضافة باستخدام رمز صغير، ويتم تحديد هذا الرمز في بيان الإضافة.
يؤدي النقر على رمز إضافة إلى فتح واجهة الإضافة، ويؤدي النقر على الرمز مجددًا إلى إخفاء الواجهة. يعتمد موضع الرمز على العميل (كمبيوتر مكتبي أو جهاز جوّال).
على جهاز كمبيوتر سطح المكتب
يظهر رمز لكل إضافة من إضافات Google Workspace التي مثّلها أحد المستخدمين في شريط التنقّل الأيمن من تطبيق مضيف Google Workspace. لا يظهر الرمز إلا إذا تم تفعيل إضافة Google Workspace هذه لاستخدامها مع هذا المضيف في بيانها.
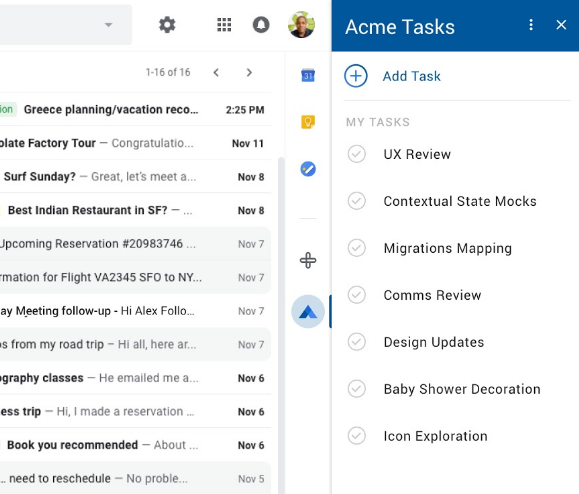
عندما ينقر مستخدم على رمز إحدى إضافات Google Workspace، يتم بدء عامل تشغيل مقابل لإنشاء الصفحة الرئيسية الأولية للإضافة. بعد إنشاء بطاقة الصفحة الرئيسية، تعيد الإضافة عرضها في التطبيق المضيف. إذا لم تحدِّد الإضافة صفحة رئيسية، يتم عرض بطاقة تلقائية بدلاً من ذلك.
إذا فتحت إضافة لم يتم تفويضها بالكامل، سيُطلب منك تفويضها. بعد مراجعة والموافقة على الأذونات المطلوبة، ستظهر الصفحة الرئيسية للإضافة، ويمكنك بعد ذلك البدء في التفاعل معها.
يمكنك إغلاق واجهة مستخدم الإضافة في أي وقت من خلال النقر على رمز الإضافة مرة أخرى (أو النقر على رمز إضافة مختلفة)، أو من خلال النقر على رمز في عنوان الإضافة.
ميزة "إنشاء" في Gmail
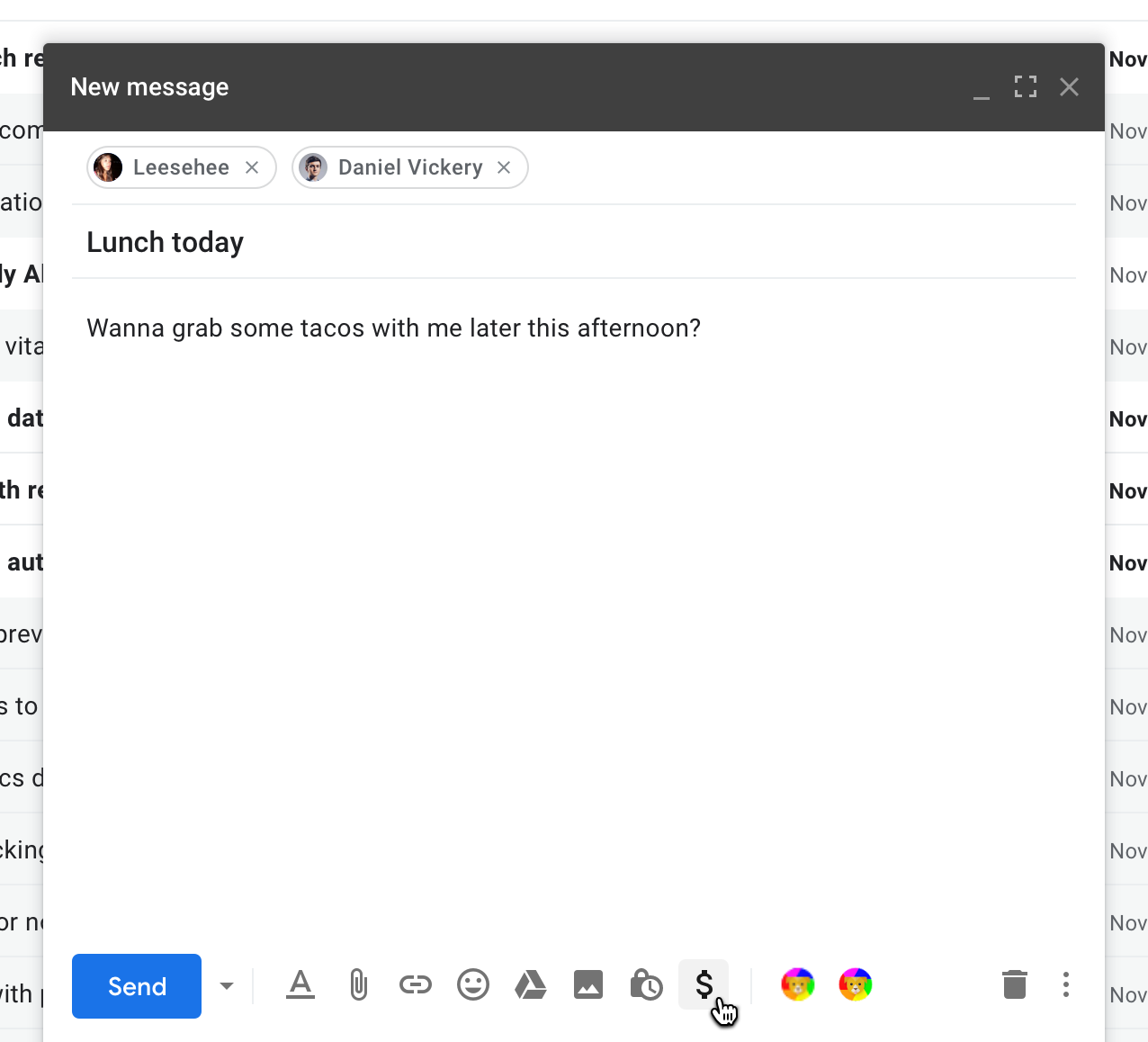
يمكن أن تؤدي إضافات Google Workspace إلى توسيع واجهة مستخدم إنشاء الرسائل في Gmail، التي توفّر وظائف إضافية من نافذة "إنشاء رسالة" في Gmail. بالنسبة إلى هذه الإضافات، يظهر رمز الإضافة في الصف الأفقي في أسفل نافذة الكتابة. يتم وضع رموز الإضافات على يسار رمو⌂التنسيق العادية للرسائل وإرفاق الملفات وما إلى ذلك.
حلول مكالمات الفيديو في "تقويم Google"
يمكن أن تضيف إضافات Google Workspace حلًّا واحدًا أو أكثر لمكالمات الفيديو إلى واجهة أحداث "تقويم Google". لا تظهر هذه الحلول كواجهة بطاقة، بل تظهر كخيارات مكالمات الفيديو في واجهة تعديل الحدث الأصلية في "تقويم Google".
يمثّل "تقويم Google" كل حلّ إضافي لمكالمات الفيديو باسم و
رمز صغير، ويتم تحديد كل منهما من خلال حقول
calendar.conferenceSolution[]
في ملف
بيان الإضافة.
عند اختيار حلّ مكالمات فيديو في إحدى الإضافات، يطلب منك "تقويم Google" تفويض الإضافة (إذا لم يسبق لك ذلك)، وقد يطلب منك أيضًا تفويض نظام مكالمات الفيديو التابع لجهة خارجية الذي تتصل به الإضافة. بعد التفويض، يمكنك اختيار أي من حلول اجتماعات الفيديو الإضافية لأحداثك.
على الأجهزة الجوّالة (Gmail فقط)
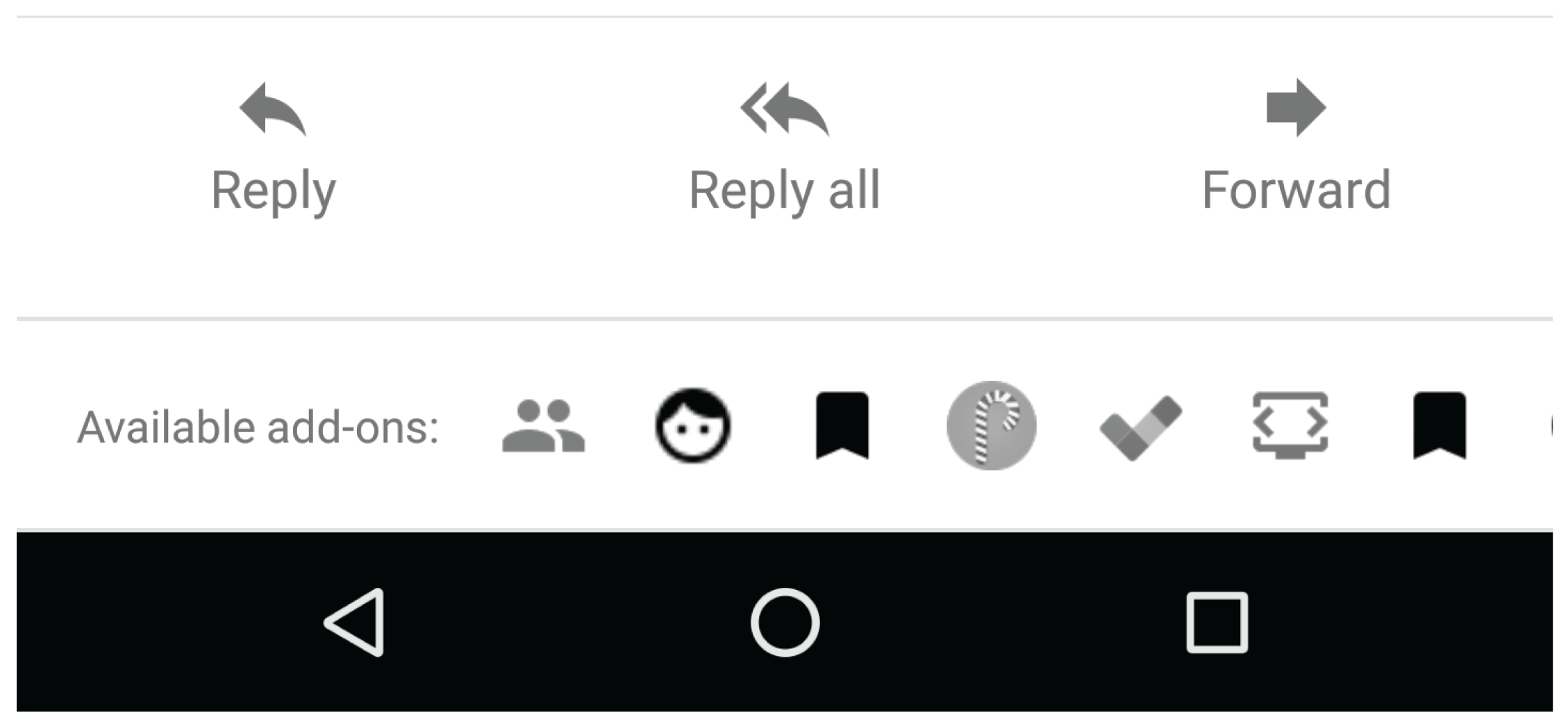
على الأجهزة الجوّالة، تظهر رموز إضافات Google Workspace التي توفّر ميزات إضافية في Gmail في صف أفقي أسفل الرسالة المفتوحة أو المسودة المفتوحة حاليًا. يؤدي النقر على رمز إلى فتح هذه الواجهة في أسفل الرسالة.
بالنسبة إلى إضافات Google Workspace التي توفّر إجراءات كتابة رسائل إلكترونية إضافية في Gmail، تظهر رموز الإضافات في القائمة في أعلى يسار طريقة العرض "الكتابة".
بدء إضافة المحرّر
تنشئ معظم إضافات المحرِّر عنصر قائمة واحدًا أو أكثر في قائمة الإضافات في المحرِّر. من أفضل الممارسات إنشاء عنصر قائمة واحد على الأقل لإضافة "محرِّر" ليكون بمثابة نقطة الإطلاق الأولية التي توضّح الغرض من الإضافة وكيفية استخدامها. يؤدي اختيار أحد عناصر قائمة الإضافة إلى بدء بعض وظائفها. غالبًا ما تستخدم الإضافات عناصر القائمة لفتح المحتوى في الشريط الجانبي أو مربّع الحوار الرئيسي الذي يمثّل واجهة الإضافة الأساسية.
لا تستخدم "نماذج Google" شريط القوائم نفسه المستخدَم في أدوات التعديل الأخرى. بدلاً من ذلك، يمكنك العثور على عناصر قائمة إضافات "نماذج Google" من خلال النقر على رمز في أعلى يمين واجهة محرر "نماذج Google". لا تُضيف إضافات "نماذج Google" سوى ميزات إلى محرِّر النماذج، وليس إلى النماذج التي يتم إرسالها للحصول على الردود.
