AI-generated Key Takeaways
-
Google Workspace add-ons are accessed within the host application, typically through an icon in the right navigation (desktop) or bottom of the screen (mobile Gmail).
-
Clicking an add-on icon opens its interface, initiating a trigger to build the add-on's homepage for user interaction.
-
Add-ons may require authorization to access certain functionalities or data before use.
-
Editor add-ons often appear as menu items within the editor's "add-ons" menu, providing specific functionalities.
-
Gmail add-ons can extend the compose UI with additional features and options accessible within the compose window.
You can access and start installed and authorized add-ons directly from the application the add-on extends.
Starting a Google Workspace add-on
Google Workspace add-ons that you have installed automatically appear in the host application interface as a column of icons (under icons for Google products like Calendar, Keep, and Tasks). The host application represents each add-on by a small icon; this icon is specified in the add-on's manifest.
Clicking an add-on icon opens the add-on interface, and clicking the icon again hides the interface. The location of the icon depends on the client (desktop or mobile).
On desktop
An icon for each Google Workspace add-on a user has installed appears in the right-nav of the Google Workspace host application. An icon is only presented if that Google Workspace add-on has been enabled for use with that host in its manifest.
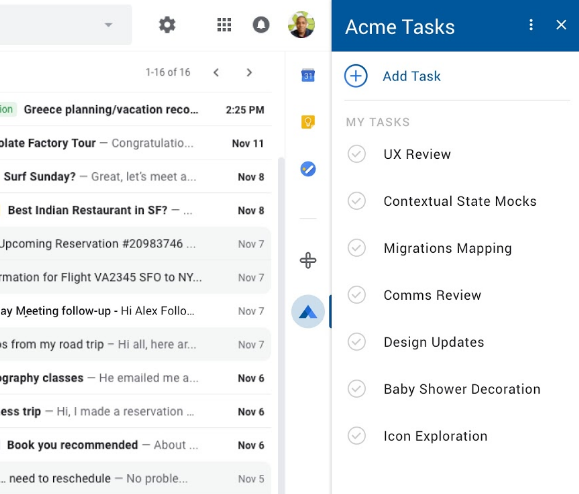
When a user clicks a Google Workspace add-on icon, a corresponding trigger fires to build the initial homepage for the add-on. Once the homepage card is constructed, the add-on returns it to the host application for display. If the add-on doesn't define a homepage, a default card is presented instead.
If you open an add-on that isn't fully authorized, it prompts you to authorize it. After you review and authorize the requested permissions, the add-on homepage appears, and you can then begin interacting with it.
You can close the add-on UI at any time by clicking the add-on icon again (or clicking the icon of a different add-on), or by clicking the icon in the add-on header.
Gmail compose
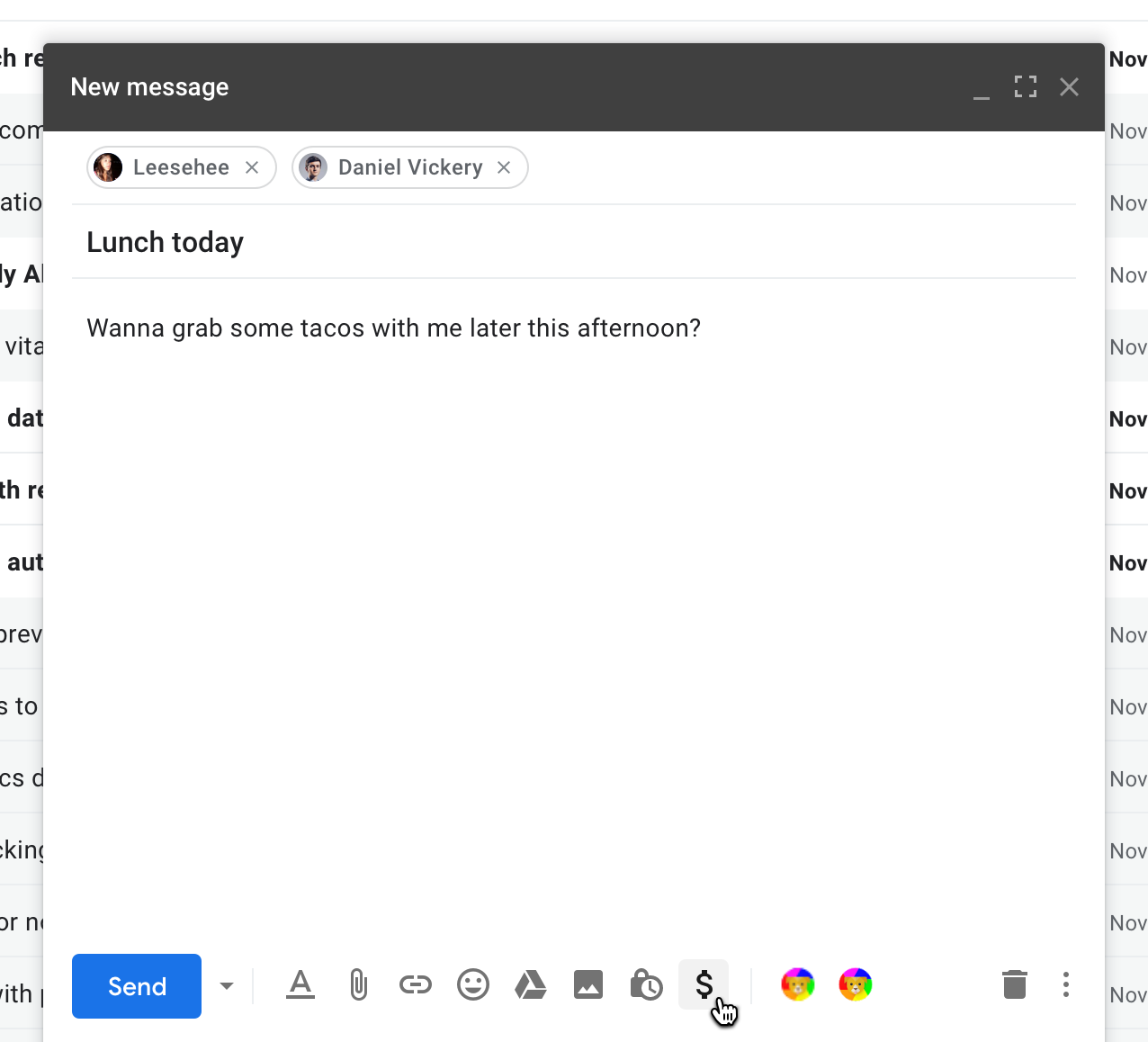
Google Workspace add-ons can extend the Gmail compose UI, which provide add-on functionality from Gmail's "compose message" window. For these add-ons, the add-on icon appears in the horizontal row at the bottom of the compose window. The add-on icons are placed to the right of the standard icons for message formatting, attaching files, and so forth.
Calendar conference solutions
Google Workspace add-ons can add one or more conference solutions to the Google Calendar event interface. These solutions don't appear as a card interface; rather, they appear as conferencing options in Google Calendar's native Edit event interface.
Calendar represents each add-on conferencing solution by a name and a
small icon, each specified by the
calendar.conferenceSolution[]
fields in the add-on's
manifest.
When you select an add-on's conference solution, Calendar asks you to authorize the add-on (if you haven't already), and may ask you to further authorize the third-party conferencing system the add-on connects to. After authorizing, you can freely select any of the add-on conference solutions for your events.
On mobile (Gmail only)
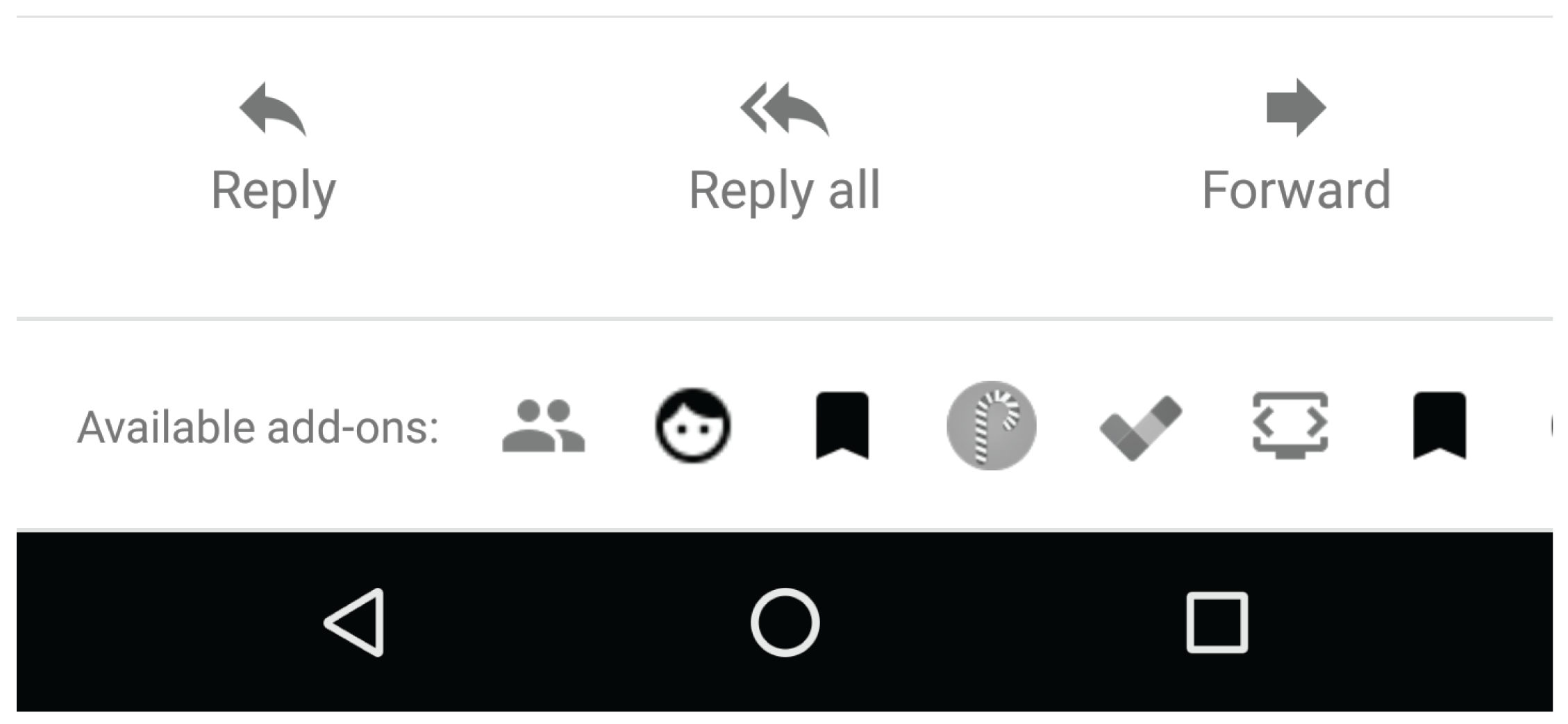
On mobile, the Google Workspace add-ons that extend Gmail have icons that appear as a horizontal row at the bottom of the currently open message or draft. Clicking an icon opens that interface at the bottom of the message.
For Google Workspace add-ons that extend the Gmail with compose actions, the add-on icons appear in the compose view's top-right menu.
Starting an Editor add-on
Most Editor add-ons create one or more menu items in the add-ons menu of the editor. It's a best practice to create at least one menu item for an Editor add-on to serve as the initial launch point that explains the add-on's purpose and usage. Selecting one of the add-on menu items causes some functionality of that add-on to start; often add-ons use menu items to open the main sidebar or dialog that represents the primary add-on interface.
Google Forms doesn't use the same menu bar as the other editors. Instead, you can find Forms add-on menu items by clicking the icon in the upper left of the Forms editor interface. Forms add-ons only extend the form editor, not the forms that are sent out to for replies.