Cloud Monitoring, API'leriniz, hizmetiniz ve kullandığınız Google Cloud kaynakları için metrikler toplar. Bu belgede, Cloud Monitoring'in nasıl yapılandırılacağı ve API kullanımını izlemek, kontrol panelleri oluşturmak ve uyarı oluşturmak için nasıl kullanılacağı açıklanmaktadır.
Cloud Monitoring'de çok sayıda özellik ve seçenek bulunur. Bu belgede Cloud Monitoring tanıtılmakta ve temel örnekler verilmektedir. Çok daha fazla örnek de dahil olmak üzere tüm özellikler hakkında bilgi edinmek için Cloud Monitoring belgelerini inceleyin.
Cloud Monitoring'i yapılandırma
İzleme, metrikleri görüntülemenize ve yönetmenize olanak tanır:
- Tek bir proje için
- Tek bir kuruluş içindeki birden fazla proje için
- Birden fazla kuruluştaki birden fazla proje için
Projelerinizin metriklerinin kullanılabilir olmasını sağlamak için aşağıdakileri yapın:
- Google Cloud Console'da İzleme'yi seçin:
- Doğru projeyi seçtiğinizden emin olun.
- İzleme gezinme bölmesinde, Metrik Kapsamı'nın sağındaki > simgesini tıklayın.
Aşağıdaki ekran görüntüsünde, AllEnvironments projesi seçildiğinde gösterilen sayfa yer almaktadır:

Bu proje tarafından izlenen metrikler etiketli tabloda, metriklerine mevcut metrik kapsamı tarafından erişilebilen projeler listelenir. Tablodaki her satırda bir proje ve bu projenin rolü listelenir:
- Kapsam belirleme projesi: Bu proje, yapılandırdığınız çalışma denetimlerini, uyarı politikalarını, grupları ve kontrol panellerini depolar. Metrik kapsamı ile kapsam belirleme projesi arasında bire bir ilişki vardır. Bu örnekte, kapsam belirleme projesi AllEnvironments projesidir.
- İzlenen proje: Projenin metrikleri mevcut metrik kapsamı tarafından görülebilir. Bu örnekte, hazırlık ve üretim projeleri izlenen projelerdir.
Aşağıda listelenen projeler bu projenin metriklerini görüntüleyebilir başlıklı tabloda, metrik kapsamı mevcut projeyi içeren projeler listelenir. Önceki ekran görüntüsünde, AllEnvironments projesi tarafından depolanan metriklere başka hiçbir projenin erişemediği gösteriliyor.
Proje ekleme ve kaldırma da dahil olmak üzere daha fazla bilgi için Cloud Monitoring'i yapılandırma başlıklı makaleyi inceleyin.
Metrikleri keşfetme
Metrik verilerini keşfetmek için Cloud Monitoring'e dahil olan Metrik Gezgini 'ni kullanarak bir grafik oluşturun. Örneğin, bir API'nin kota kullanımını görüntülemek istiyorsanız en son verileri gösteren bir grafik oluşturmak için Metrik Gezgini'ni kullanabilirsiniz.
Aşağıdaki resimde, Maps API'leri için kota kullanımını ayrıntılı olarak gösteren bir grafik yer almaktadır:
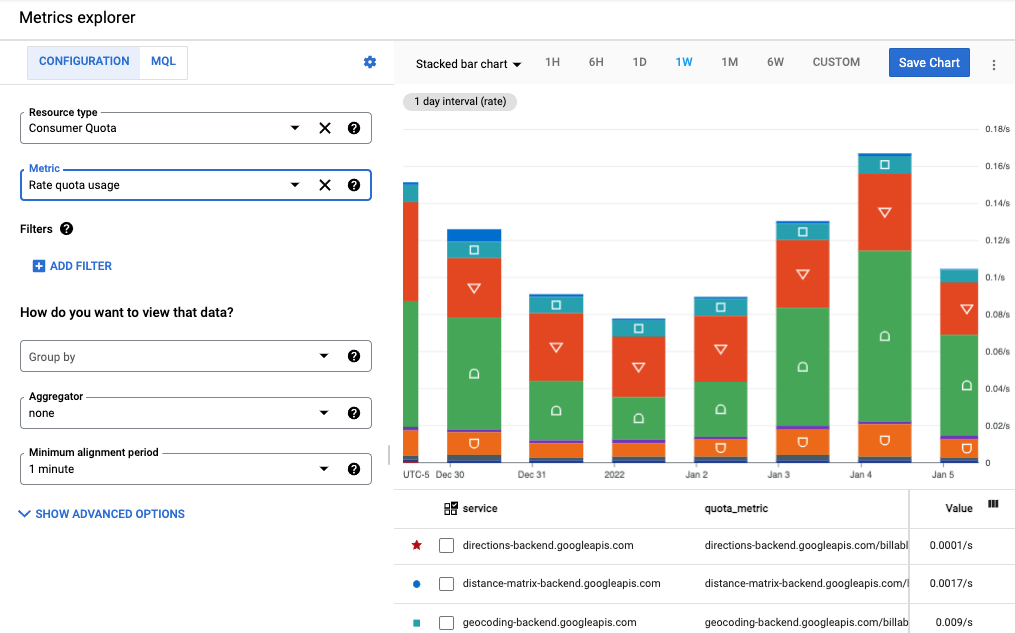
Bu örnekte, her API'nin çubuğun bir bölümüyle temsil edildiği yığılmış bir çubuk grafik gösterilmektedir. Çizgi grafikler, çubuk grafikler ve ısı haritaları gibi farklı grafik türleri oluşturabilirsiniz. Ayrıca, en fazla 10 farklı metriği gösteren tek bir grafik de oluşturabilirsiniz.
Bu resimde:
- Grafiğin solundaki Kaynak Türü ve Metrik alanları, grafikte gösterilen metrik verilerini tanımlar.
- Grafiğin üstündeki grafik türü açılır listesinden grafik türünü seçebilirsiniz. Bu örnekte, Yığınlı çubuk grafik olarak ayarlanmıştır.
- Grafiğin üzerindeki zaman aralığı 1H (bir hafta) olarak ayarlanmıştır.
- Grafiğin altında, grafiğin verilerini tanımlayan hizmet, kota_metrikleri, API yöntemi ve metrik değeri listesi yer alır. Gösterilen verileri daraltmak için bu bilgileri kullanmak üzere Filtre Ekle'yi seçin.
Metrik Gezgini sayfasından ayrıldığınızda grafik atılır. Böylece, silmeniz gereken istenmeyen yapılar olmaz. Alternatif olarak, grafiği özel bir kontrol paneline kaydedebilir veya paylaşabilirsiniz. Kontrol paneline grafik ekleme hakkında daha fazla bilgi için aşağıdaki Kontrol paneli oluşturma bölümüne bakın.
Tek bir metriği grafiğe dönüştürme
Metrik Gezgini'ni kullanarak bir grafiği yapılandırmak için aşağıdakileri yapın:
- Cloud Console'da İzleme'yi seçin:
- Gezinme bölmesinde Metrik Gezgini'ni seçin.
- Metrik verilerini çubuk grafik olarak görüntülemek için araç çubuğundaki grafik türü açılır listesinden Yığılmış çubuk grafik'i seçin.
- 1H (bir hafta) gibi bir zaman aralığı seçin.
- Grafikte görünecek verileri belirtin. Menü odaklı bir arayüz kullanmak veya filtre girmek için Yapılandırma sekmesini seçin. Monitoring Query Language'ı (MQL) kullanmak için MQL sekmesini seçin.
- Kota kullanımını grafiğe dökmek için Kaynak türü olarak Tüketici Kotası'nı seçin. Alternatif olarak, API kullanımı için bir grafik oluşturmak istiyorsanız Tüketilen API veya Google Haritalar API'yi seçin (Google Maps Platform API'leri için kullanılabilen kullanım metrikleri hakkında daha fazla bilgi için Kullanım metrikleri bölümüne bakın). Açıklamasını görmek için fareyle her kaynak türünün üzerine gelin.
- Metrik için Hız kotası kullanımı'nı seçin. Grafik, metrik verilerini gösterecek şekilde otomatik olarak güncellenir. Metrik için başka kota seçenekleri olduğunu unutmayın. Açıklamayı görmek için fareyle her metriğin üzerine gelin. Metrik Gezgini alanları hakkında daha fazla bilgi için Metrikleri seçme ve Grafik verilerinin nasıl görüntüleneceğini seçme başlıklı makaleleri inceleyin.
- (İsteğe bağlı) Gösterimi hassaslaştırmak için aşağıdaki seçenekleri kullanın:
- Gösterilecek veri alt kümesini belirtmek için filtreler ekleyin. Filtre eklemek için Filtre ekle'yi seçin ve iletişim kutusunu doldurun. Daha fazla bilgi için Grafik verilerini filtreleme başlıklı makaleyi inceleyin. Örneğin, tek bir API'nin verilerini görüntülemek için:
- Etiket alanında yöntem'i seçin.
- Karşılaştırma alanında = (eşittir) seçeneğini belirleyin.
- Değer alanında belirli bir yöntemin adını seçin. Görüntülenecek verileri içeren bir yöntemin adını seçmeniz istenir.
- Grafiği güncellemek için Bitti 'yi seçin.
- Zaman serilerini etikete göre gruplandırmak için Group by (Etikete göre gruplandır) alanını kullanın. Bu alan için bir değer seçtiğinizde Aggregator alanı için de otomatik olarak bir değer seçilir.
- Zaman serilerinin nasıl birleştirileceğini belirtmek için Toplayıcı alanını ayarlayın. Örneğin, Gruplandırma ölçütü alanı boşsa ve Toplayıcı alanı ortalama olarak ayarlanmışsa grafikte zaman serisinin ortalaması gösterilir.
- Tek tek zaman serilerinin nasıl işleneceğini yapılandırmak için Gelişmiş Seçenekler'i belirleyin. Daha fazla bilgi için Metrik Gezgini'ni kullanırken metrikleri seçme bölümüne bakın.
İsteğe bağlı olarak bir kontrol paneline ekleyin.
Metrik Gezgini sayfasından ayrıldığınızda grafik silinir. Grafiği yeni veya mevcut bir kontrol paneline kaydetmek için Grafiği Kaydet'i isteğe bağlı olarak seçebilirsiniz. Gösterge tablosuna grafik ekleme hakkında daha fazla bilgi için aşağıdaki Gösterge tablosu oluşturma bölümüne bakın.
Birden fazla metriği grafiğe dönüştürme
Bazı durumlarda, aynı grafikte birden fazla metrik görüntülemek isteyebilirsiniz. Örneğin, kota kullanımını gösterdiğiniz grafiklerde kota sınırını da göstermek isteyebilirsiniz. Bir grafikte en fazla 10 metrik gösterilebilir.
Mevcut bir grafiğe metrik eklemek için aşağıdakileri yapın:
- Mevcut grafikte ekranın alt kısmındaki Başka bir metrik ekle'yi seçin.
- Metriği seçin ve ardından bu metriğin zaman serisinin nasıl görüntüleneceğini yukarıdaki orijinal metriği yapılandırdığınız şekilde belirtin.
İlgili kaynaklar
Metrikleri keşfetme hakkında daha fazla bilgi için aşağıdaki makalelere göz atın:
- Metrik Gezgini ile grafik oluşturma
- Metrik Gezgini'ni kullanırken metrikleri seçme
- Tüm Google Cloud API'lerinde kullanılabilen metrikler
- Google Haritalar Platformu API'lerine özgü metrikler
- Dağıtım metriklerinin grafiğini oluşturma
- Görünüm seçenekleri
Gösterge tabloları oluşturma
Gösterge tabloları, zaman serisi verilerinizi bir grafik koleksiyonu olarak görüntülemenizi ve izlemenizi sağlar. Cloud Monitoring, önceden tanımlanmış kontrol panellerini ve özel kontrol panellerini destekler:
- Kullandığınız Google Cloud hizmetleri için önceden tanımlanmış kontrol panelleri otomatik olarak yüklenir. Bu kontrol panelleri yapılandırılamaz.
- Özel kontrol panelleri, sizin oluşturduğunuz kontrol panelleridir. Özel kontrol panelleri, görüntülemek istediğiniz verileri ve bu verileri nasıl görüntüleyeceğinizi tanımlamanıza olanak tanır. Örneğin, projenizde depolanan metrik verilerini, uyarı politikalarını ve günlükleri görüntüleyebilirsiniz. Zaman serisi verilerini grafik, gösterge veya puan kartıyla ya da tablo biçiminde görüntüleyebilirsiniz.
Özel kontrol panelleri oluşturmak için Cloud Console'u veya Cloud Monitoring API'yi kullanabilirsiniz. Aşağıdaki resimde iki grafik içeren özel bir gösterge tablosu gösterilmektedir:
- Solda bir kota grafiği
- Sağda bir API sayısı grafiği
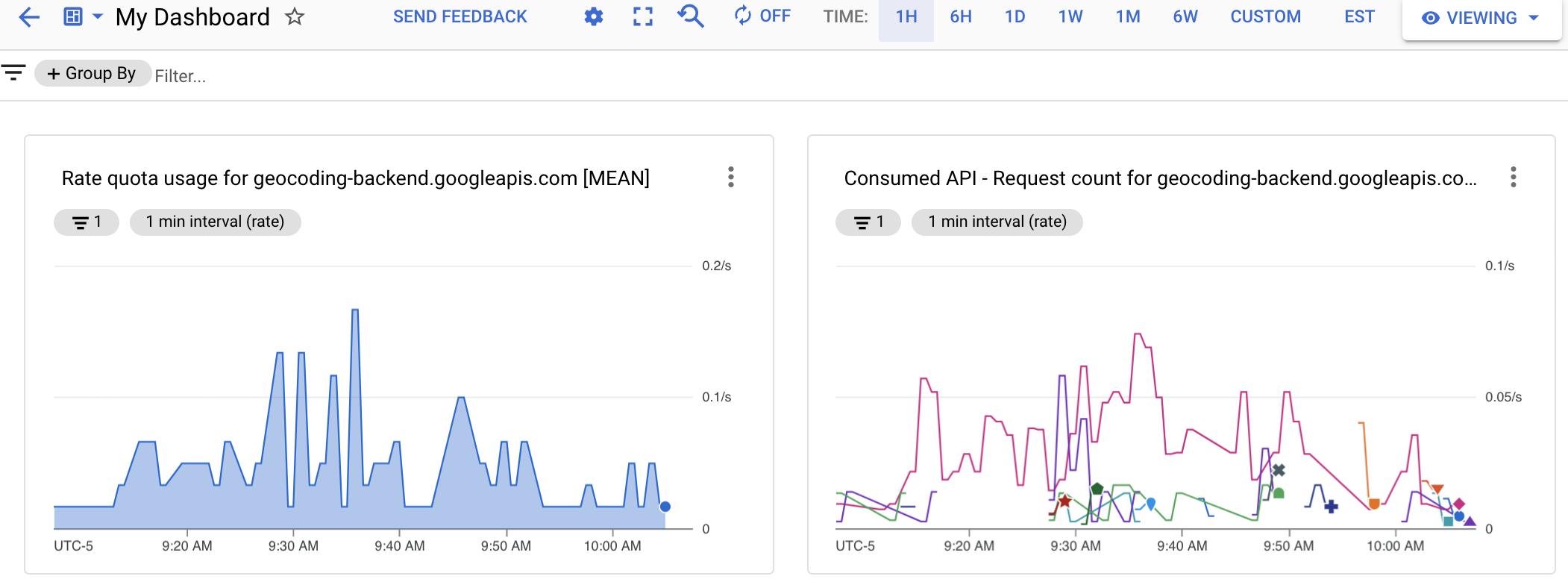
Önce metrik grafikleri oluşturup ardından bu grafikleri kontrol paneline ekleyerek özel bir kontrol paneli oluşturun. Grafiği Metrik Gezgini'nde oluşturup yeni veya mevcut bir gösterge tablosuna ekleyebilirsiniz. Alternatif olarak, kontrol panelini oluşturup düzenleyerek grafik ekleyebilirsiniz.
Özel kontrol panellerini Cloud Monitoring API'yi kullanarak yönetmeyi seçerseniz Metrik Gezgini size iki faydalı yardımcı program sunar:
- Bir gösterge tablosuna eklemeyi planladığınız grafik için JSON gösterimi oluşturmak üzere grafiği Metrik Gezgini ile yapılandırın. Ardından, Metrik Gezgini araç çubuğundaki Diğer seçenekler menü öğesinden JSON gösterimine erişebilirsiniz.
- Cloud Monitoring API ile kullanılan bir Monitoring filtresinin söz dizimini belirlemek için grafiği yapılandırmak üzere Metrik Gezgini'nin menü odaklı arayüzünü kullanın. Metriği ve filtreleri seçtikten sonra eşdeğer izleme filtresini görüntülemek için doğrudan filtre moduna geçin.
Özel gösterge tablosu oluşturma
Özel bir kontrol paneli oluşturmak için aşağıdakileri yapın:
- Cloud Console'da İzleme'yi seçin:
- Gezinme bölmesinde Kontrol panelleri'ni seçin.
- Kontrol panellerine genel bakış sayfasında Kontrol paneli oluştur'u tıklayın.
- Gösterge tablosuna eklemek istediğiniz her grafik için aşağıdakileri yapın:
Grafik ekle'den bir grafik türü seçin veya kitaplıktan bir grafik türünü grafik alanına sürükleyin.
Seçilen türde önceden yapılandırılmış bir grafik gösterilir. Aşağıdaki örnekte bir çizgi grafik ve yapılandırma bölmesi gösterilmektedir:
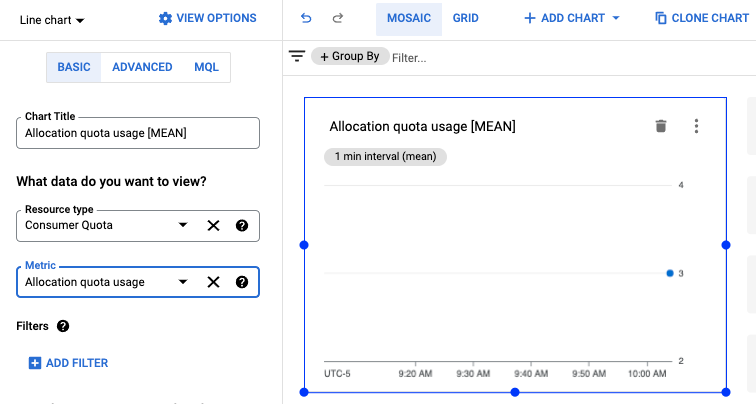
- Kaynak türü ve Metrik'i seçin ve yukarıda grafik oluştururken yaptığınız gibi filtreleri uygulayın.
Seçenekleriniz hakkında daha fazla bilgi için Kontrol paneli widget'ları ekleme başlıklı makaleyi inceleyin.
- (İsteğe bağlı) Başka bir grafik eklemek için kontrol paneli araç çubuğunda Grafik ekle'yi tıklayın ve ardından grafiği özelleştirmek için önceki adımları tekrarlayın.
- Düzenlemeyi bitirdiğinizde kontrol panelinden çıkmak için sol oku seçin veya başka bir İzleme menü öğesini seçin. Kontrol paneliniz otomatik olarak kaydedilir.
Kontrol paneli görüntüleme
Bir kontrol panelini görüntülemek için aşağıdakileri yapın:
- Cloud Console'da İzleme'yi seçin:
- Gezinme bölmesinde Kontrol panelleri'ni seçin.
- Listeden özel kontrol panelinizi veya önceden tanımlanmış bir kontrol panelini seçin.
İlgili kaynaklar
Kontrol paneli oluşturma hakkında daha fazla bilgi için aşağıdaki makalelere göz atın:
- Kontrol panelleri ve grafikler
- Konsol'da özel kontrol panellerini yönetme
- Kontrol panellerini API ile yönetme
Kullanım metrikleri
Google Maps Platform API'lerinin kullanımını izlemek için iki grup metrik kullanılabilir: Serviceruntime metrikleri (kaynak türü consumed_api) çoğu Google Cloud API'sinde ve Google Maps Platform metrikleri, Google Maps Platform API'lerine özgü metrikler (kaynak türü maps.googleapis.com/Api).
Her iki metrik de API kullanım trafiğini bölmek için aynı kaynak etiketi grubunu destekler:
project_id, service, method, version,
location ve credential_id. İlgili metrik kaynağının belgelerinde kaynak etiketlerinin açıklamalarını inceleyin:
Her metrik grubunda kullanım izleme için iki metrik türü bulunur: İstek Sayısı ve İstek Gecikmeleri.
İstek sayısı metriğinde kullanım trafiğini protocol, grpc_status_code, response_code ve response_code_class metrik etiketlerine göre bölebilirsiniz. Ayrıca, Google Haritalar Platformu metriklerinde platform_type ile de bölebilirsiniz.
İstek gecikmeleri metriğinde, yalnızca Google Haritalar Platformu metriklerinde kullanım trafiğini protocol, platform_type, response_code ve response_code_class metrik etiketlerine göre bölebilirsiniz.
İlgili metrik grubu dokümanında metrik türleri ve etiketleri hakkında daha fazla bilgi edinebilirsiniz:
Yanıt durumu ve yanıt kodu etiketleri eşleme
Aşağıdaki tabloda, Google Haritalar Platformu API isteklerine yanıt olarak döndürülen yanıt durum kodu ile HTTP yanıt kodu ve Cloud Monitoring'de bulunan yanıt kodu etiketleri (HTTP yanıt kodu, HTTP yanıt kodu sınıfı, GRPC durum kodu) arasındaki eşleme gösterilmektedir. GRPC durum kodu, gRPC istekleri için sayısal bir gRPC yanıt kodu veya HTTP istekleri için gRPC'ye eşdeğer bir koddur.
| API yanıtlarında döndürülen yanıt kodları | İzleme'ye bildirilen yanıt kodları | |||
|---|---|---|---|---|
| Maps API durumu | HTTP yanıt kodu | HTTP yanıt kodu | HTTP yanıt kodu sınıfı | GRPC durum kodu |
| Tamam | 200, 204, 302 |
200, 204, 302 |
2xx, 3xx |
0 (Tamam) |
| DATA_NOT_AVAILABLE, NOT_FOUND, ZERO_RESULTS |
200 | 200, 404(1) | 2xx, 4xx(1) |
5 (NOT_FOUND)(1) |
| INVALID_REQUEST (geçersiz parametre değeri), MAX_ROUTE_LENGTH_EXCEEDED, MAX_WAYPOINTS_EXCEEDED, vb. |
200, 400 |
400 | 4xx | 3 (INVALID_ARGUMENT) |
| INVALID_REQUEST (geçersiz/eksik parametre, istek ayrıştırma hatası) | 200, 400 |
400 | 4xx | 3 (INVALID_ARGUMENT) |
| REQUEST_DENIED | 200, 403, 200, 400 |
403, 401(1) |
4xx(1) | 7 (PERMISSION_DENIED), 16 (UNAUTHENTICATED) |
| OVER_DAILY_LIMIT, OVER_QUERY_LIMIT, RESOURCE_EXHAUSTED, dailyLimitExceeded, rateLimitExceeded, userRateLimitExceeded |
200, 403, 429 |
429(1) | 4xx(1) | 8 (RESOURCE_EXHAUSTED) |
| UNKNOWN_ERROR | 200, 500, 503 |
500(1), 503 |
5xx(1) | 2 (UNKNOWN)/13 (INTERNAL)(1), 14 (UNAVAILABLE) |
1
Hata kodu raporlamasının tutarlılığını artırmak için Google Haritalar Platformu
API'leri şu şekilde taşınıyor: 1) Haritalar API durumları için HTTP yanıt kodu/sınıfı 200/2xx'den 404/4xx'a (ve GRPC durum kodu 0 (OK)'dan 5 (NOT_FOUND)'a): DATA_NOT_AVAILABLE, NOT_FOUND,
ZERO_RESULTS - status,
2) Haritalar API durumu için HTTP yanıt kodu/sınıfı 200/2xx,400/4xx'tan 403/4xx'a (ve GRPC durum kodu 7 (PERMISSION_DENIED)): REQUEST_DENIED,
3) Haritalar API durumu için HTTP yanıt kodu/sınıfı 200/2xx,403/4xx'tan 401/4xx'a (GRPC durum kodu 16 (UNAUTHENTICATED)): REQUEST_DENIED,
4) Haritalar API durumları için HTTP yanıt kodu/sınıfı 200/2xx,403/4xx'tan 429/4xx'a: OVER_QUERY_LIMIT,
dailyLimitExceeded, rateLimitExceeded,
userRateLimitExceeded,
5) Haritalar API durumu için HTTP yanıt kodu/sınıfı 200/2xx'den 500/5xx'a (ve GRPC durum kodu 2 (UNKNOWN), 13 (INTERNAL)): UNKNOWN_ERROR.
Geçiş döneminde her iki yanıt kodunu da görebilirsiniz. Haritalar API'si yanıtlarında döndürülen yanıt kodları değişmiyor. Zaman içinde bildirilen yanıt kodlarının dökümünü Metrik Gezgini'nde inceleyebilirsiniz.
|
||||
Uyarı oluşturma
Uyarılar, uygulamalarınızdaki sorunlar hakkında zamanında bilgi vererek sorunları hızlıca çözmenizi sağlar. Cloud Monitoring'de uyarı politikası, hangi durumlarda uyarılmak istediğinizi ve nasıl bilgilendirilmek istediğinizi açıklar.
Uyarı politikaları basit veya karmaşık olabilir. Uyarı politikaları, tek bir zaman serisinin bir koşulun karşılanmasına neden olup olamayacağını veya koşulun karşılanması için birden fazla zaman serisinin koşulu karşılaması gerekip gerekmediğini yapılandırmanıza olanak tanır. Örneğin:
- Belirli bir API'nin istek sayısı 5 dakikalık süre içinde 1.000 isteği aştığında beni bilgilendir.
- HTTP 200 yanıtlarının 90. yüzdelik dilimi, 3 veya daha fazla API için 100 ms gecikmeyi aştığında nöbetçi ekibe bildirim gönder.
Aşağıdaki resimde, bir API'nin istek sayısı 5 dakikalık bir süre içinde 20 isteği aştığında bildirim oluşturacak bir uyarı tanımı gösterilmektedir:
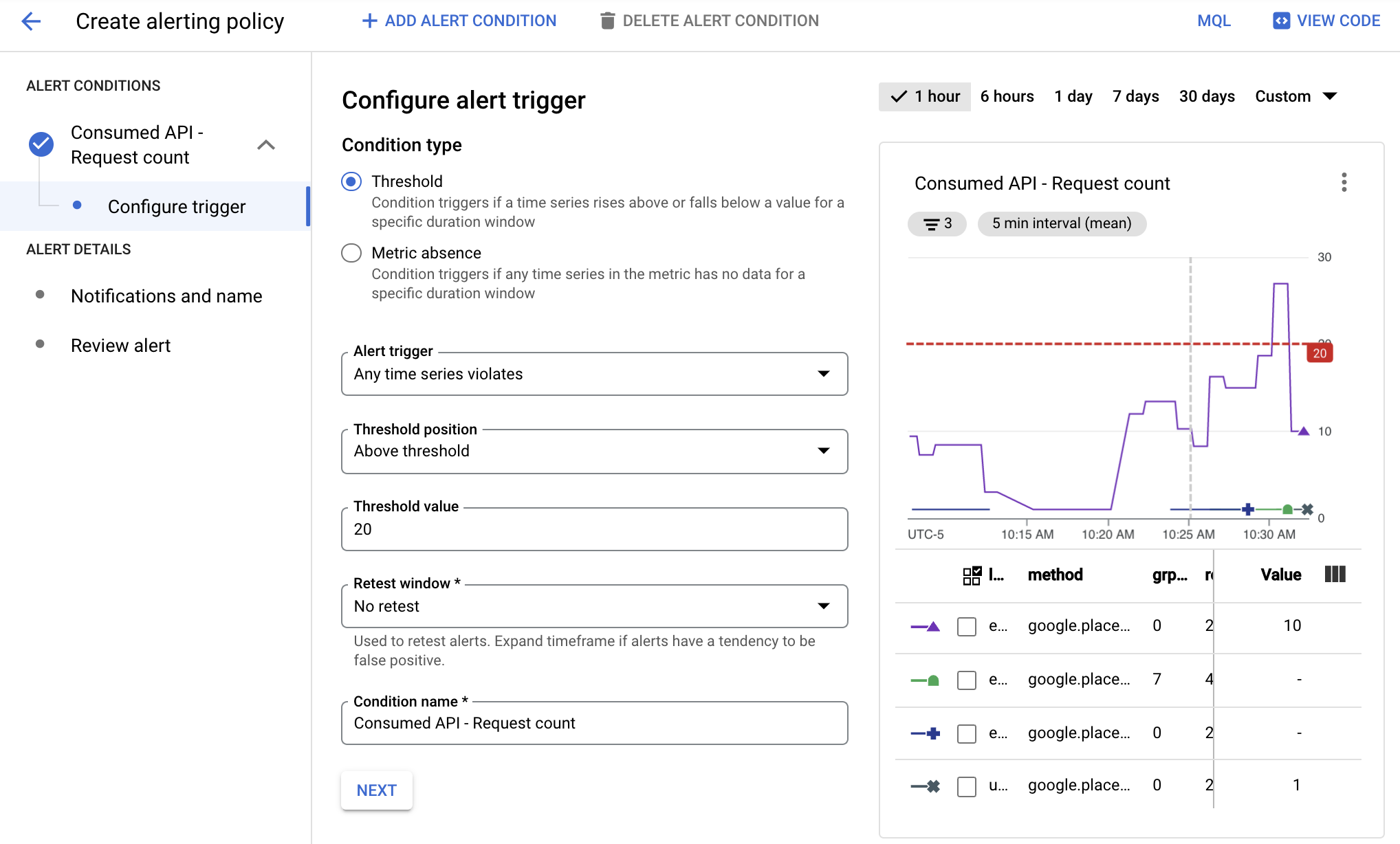
Bu resimde:
- Grafikte, farklı API'ler için zaman içindeki API çağrılarının sayısı gösterilir.
- Kırmızı çizgi, uyarı eşiğini gösterir. 5 dakikalık bir süre içinde bu eşiği aşan API çağrıları uyarıyı tetikler. Bu örnekte, bir API'nin sınırı aştığını görebilirsiniz.
Bir uyarı politikasının koşulları karşılandığında Cloud Monitoring bir olay açar ve bildirimler gönderir:
- Olay, koşul karşılandığında izlenen kaynaklarla ilgili bilgileri depolayan kalıcı bir kayıttır. Koşul karşılanmadığında olay otomatik olarak kapatılır. Uyarı gösterge tablosunu kullanarak açık ve kapalı tüm olayları görüntüleyebilirsiniz.
- Uyarı politikası yapılandırırken kimin bilgilendirileceğini belirtirsiniz. İzleme; e-posta, Cloud Mobil Uygulaması ve PagerDuty veya Slack gibi hizmetler dahil olmak üzere yaygın bildirim kanallarını destekler. Bildirim kanallarının tam listesi için Bildirim seçenekleri başlıklı makaleyi inceleyin.
Uyarı türleri
Cloud Monitoring birçok uyarı türünü destekler. Örneğin, şunları tanımlayabilirsiniz:
- Metrik eşiği uyarıları: Bir metrik belirli bir süre aralığında bir değerin üzerine çıkarsa veya altına düşerse ya da bir metrik önceden tanımlanmış bir yüzde kadar artar veya azalırsa uyarı tetikleyin.
- Bütçe uyarıları: Maliyetleriniz (gerçek maliyetler veya tahmin edilen maliyetler) bütçenizin belirli bir yüzdesini aştığında (belirlediğiniz kurallara göre) bildirimleri tetikleyecek eşik kuralları belirleyin. Uyarı, API kullanımını sınırlamaz. Yalnızca harcama tutarınız belirtilen tutara yaklaştığında sizi uyarır.
- Kota uyarıları: Google Cloud, bir proje veya kuruluş tarafından kullanılan kaynakları izlemek ve sınırlamak için kullanabileceğiniz çeşitli kotalar oluşturur. Kullanımınız kota sınırına yaklaştığında bildirim göndermek için uyarıları kullanın.
Daha fazla bilgi için Uyarı politikası türleri başlıklı makaleyi inceleyin.
Uyarı politikalarını yönetme
Cloud Console'u veya Cloud Monitoring API'yi kullanarak projenize bir uyarı politikası ekleyebilirsiniz. Projenizin metriğe dayalı uyarı politikalarının listesini görüntüleme ve bu politikaları değiştirme hakkında bilgi için aşağıdaki kaynaklara bakın:
- Cloud Console'u kullanarak uyarı politikalarını yönetme
- Cloud Monitoring API'yi kullanarak uyarı politikalarını yönetme
Bir uyarı oluştur
Uyarı oluşturduğunuzda:
- Metrik verilerine göre uyarılarınızı tetikleyen koşulları tanımlayın.
- Uyarı bildirimlerinin gönderileceği bildirim kanallarını tanımlayın.
Aşağıdaki örnekte, herhangi bir API için Google Maps Platform hizmeti kullanım hızınız 5 dakikalık bir süre içinde 2 isteği aştığında tetiklenecek bir uyarıyı nasıl ayarlayacağınız gösterilmektedir.
Uyarıyı oluşturmak için aşağıdakileri yapın:
- Cloud Console'da İzleme'yi seçin:
- Uyarılar'ı seçin.
- Uyarıların nasıl bildirim göndereceğini tanımlamak için Bildirim Kanalını Düzenle'yi seçin. Bu örnekte, e-posta adresinizi kullanacaksınız.
- E-posta kanalı için Yeni Ekle'yi seçin.
- Bir E-posta Adresi ve Görünen Ad girin.
- Kaydet'i seçin.
- Uyarılar'ı seçin.
- İlke oluştur'u seçin.
- 7 gün gibi bir zaman aralığı seçin.
- Uyarı Koşulları bölümünde Yeni koşul'u seçin:
- Bir metrik seçin'i tıklayın, kaynak olarak Tüketilen API'yi, metrik olarak İstek Sayısı'nı seçin ve Uygula'yı tıklayın.
- (İsteğe bağlı) Grafiğin altında hizmet, kota_metrikleri, API yöntemi ve metrik değeri listesi yer alır. Verileri bu bilgilere göre filtrelemek için Filtre ekle'yi seçin. Örneğin, uyarıyı tetiklemek için yöntemin google.places.Autocomplete.http'ye eşit olması gerektiğini belirtmek için filtreyi kullanabilirsiniz.
- Verileri dönüştür bölümünde, Hareketli aralık için 5 dk'yı, Hareketli aralık işlevi için ise ortalama'yı seçin.
- İleri'yi seçin.
- Uyarı tetikleyicisini yapılandırın bölümünde, 5 dakikalık süre içinde 2'den fazla istek olduğunda uyarının tetiklenmesini belirtmek için Eşik değer'i 2 olarak ayarlayın. Grafikte artık seçilen zaman aralığı için uyarı sınırını gösteren kırmızı çizginin yer aldığını göreceksiniz. Grafikte, uyarının nerede tetiklendiğini görebilirsiniz. Bu grafiği, limiti gerektiği gibi ayarlamanıza yardımcı olması için kullanabilirsiniz.
- İleri'yi tıklayın.
- Bildirimleri yapılandırın ve uyarıyı tamamlayın sayfasında:
- Bildirim Kanalı için oluşturduğunuz e-posta adresini seçin.
- Uyarıya ad verin bölümünde Test Uyarım'ı girin.
- İlke oluştur'u seçin.
- Bazı API istekleri gönderin. Uyarı e-posta bildiriminin oluşturulması için beş dakika içinde ikiden fazla API isteği gönderdiğinizden emin olun.
- Uyarı e-postasını aldıktan sonra Uyarılar sayfasına gidin.
- Uyarıların listelendiği tabloda, daha fazla bilgi görüntülemek için uyarıyı tıklayın.
- Uyarıyı tetikleyen etkinliği gösteren bir grafik de dahil olmak üzere uyarıyla ilgili bilgileri görmek için uyarı adını tıklayın.
İlgili kaynaklar
Uyarılar hakkında daha fazla bilgi için aşağıdaki makaleleri inceleyin:
- Uyarılara giriş
- Bütçe ve bütçe uyarıları oluşturma, düzenleme veya silme
- Genel uyarı politikası ayarları
- Kota metriklerinin grafiğini oluşturma ve bunları izleme

