시청자를 실제 위치로 안내하는 매력적인 3D 스토리를 만들 준비가 되었나요? 이 가이드에서는 내장 편집기를 사용하여 새 스토리를 만드는 방법을 보여줍니다.
직관적인 인터페이스를 사용하여 제목, 설명, 이미지, 카메라 각도를 조정하세요. 초보자에게 적합합니다.
스토리 편집기 열기
3D 스토리텔링 솔루션에는 UI에서 스토리를 빌드할 수 있는 내장 편집기가 함께 제공됩니다.
편집기는 페이지 왼쪽에 있습니다. 이 작은 아이콘을 클릭하여 엽니다.

호스팅 버전 3D 스토리텔링 관리 앱을 방문하거나 GitHub에서 자체 스토리텔링 인스턴스를 다운로드하여 설치하면 편집기에 액세스할 수 있습니다.
표지 만들기
'스토리 세부정보' 섹션을 사용하여 제목, 이미지, 설명, 기타 세부정보를 설정합니다. 이렇게 하면 시청자에게 스토리가 소개됩니다.
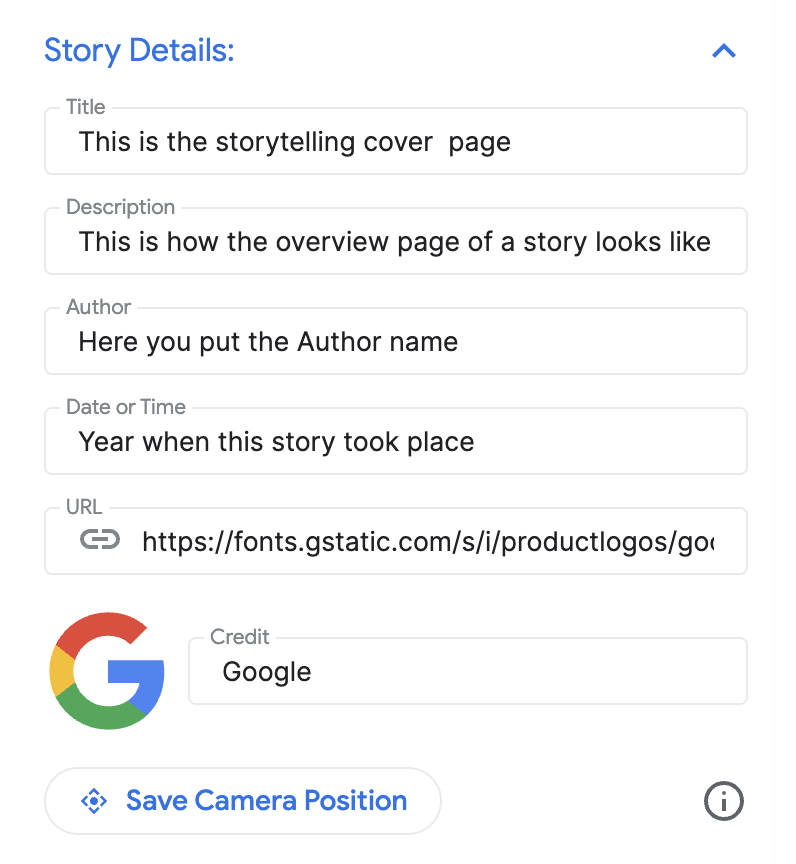
챕터 추가
각 챕터는 여정의 정류장과 같습니다. 다음과 같이 추가할 수 있습니다.
내장된 자동 완성 검색창을 사용하여 위치를 검색합니다.
위치를 추가한 후 위치 옆에 있는 수정 버튼을 클릭하여 챕터에 세부정보를 추가할 수 있습니다.

'수정'을 클릭하여 챕터의 제목, 설명, 이미지, 날짜를 입력합니다.

특정 챕터를 삭제하려면 수정 버튼 바로 아래에 있는 삭제 버튼을 클릭합니다.
왼쪽의 점선 아이콘을 사용하여 드래그하고 이동하여 챕터의 순서를 변경할 수 있습니다.

챕터 저장
특정 챕터를 저장하려면 '수정 모드 종료' 버튼을 클릭하면 됩니다. 수정 모드 종료 버튼은 저장 버튼 역할을 합니다.
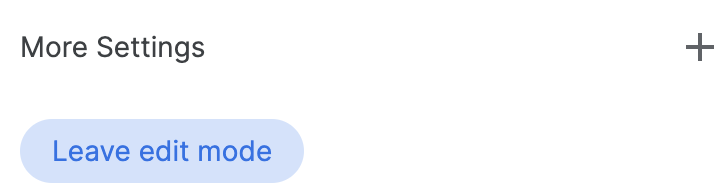
카메라 설정 맞춤설정
다음과 같은 다양한 카메라 설정을 맞춤설정할 수 있습니다.
위치 마커 표시/숨기기 특정 위치에 핀을 표시하지 않고 일반적인 지역을 표시하고 싶을 수 있습니다. '위치 마커 표시' 체크박스를 선택하거나 선택 해제하여 핀을 표시하거나 숨깁니다.
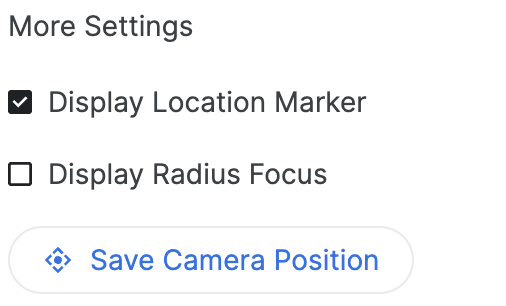
영역 주변 반경 표시 '반경 포커스 표시' 기능을 사용하여 특정 위치 주변 영역을 표시할 수 있습니다. 선택하면 카메라 포커스의 경계 반경을 제어할 수 있는 반경 슬라이더가 열립니다.
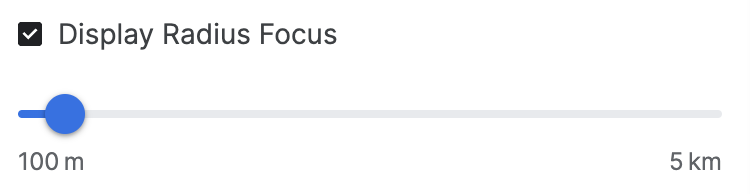

고급 카메라 옵션을 통해 맞춤 환경을 만드는 방법을 보여줍니다.
카메라 위치 맞춤설정 간편한 카메라 제어를 사용하여 표시할 특정 카메라 각도를 미세 조정합니다.
기울이기: 지도를 위에서 보거나 지상에서 볼 수 있습니다. 마우스로 위 또는 아래로 클릭하고 드래그하는 동안 Control 키 (일부 컴퓨터에서는 Cmd)를 누릅니다.
회전: 지도를 회전하여 360도 보기로 전환합니다. 마우스로 왼쪽이나 오른쪽으로 클릭하고 드래그하는 동안 Control 키(일부 컴퓨터에서는 Cmd)를 누릅니다.
줌: 클로즈업 또는 광각으로 볼 수 있습니다. 마우스의 스크롤 휠이나 익숙한 확대/축소 동작을 사용합니다.
기울기, 회전, 확대/축소를 조합하여 각 위치에 적합한 각도를 찾아보세요. 컨트롤은 컴퓨터의 설정에 따라 약간 다를 수 있습니다.

3D 캔버스를 제어하여 완벽한 카메라 각도를 얻는 방법을 확인하세요.
완료 및 다운로드
스토리와 챕터가 빌드되면 구성을 다운로드합니다.
'다운로드'를 클릭하여 맞춤 구성 파일을 JSON 형식으로 다운로드합니다.

이 구성을 사용하여 GitHub에서 코드를 포크하여 나만의 3D 스토리텔링을 만들 수 있습니다.

