Bạn đã sẵn sàng tạo những câu chuyện 3D hấp dẫn đưa người xem vào hành trình khám phá các địa điểm trong thế giới thực chưa? Hướng dẫn này sẽ cho bạn biết cách tạo một câu chuyện mới bằng trình chỉnh sửa tích hợp.
Sử dụng giao diện trực quan của chúng tôi để điều chỉnh tiêu đề, nội dung mô tả, hình ảnh và góc máy quay. Đây là một lựa chọn hoàn hảo cho người mới bắt đầu!
Mở trình chỉnh sửa câu chuyện
Giải pháp Kể chuyện 3D đi kèm với một Trình chỉnh sửa tích hợp, cho phép bạn xây dựng câu chuyện từ giao diện người dùng
Trình chỉnh sửa nằm ở bên trái trang. Mở bằng cách nhấp vào biểu tượng nhỏ này:

Bạn có thể truy cập vào trình chỉnh sửa bằng cách truy cập vào phiên bản được lưu trữ của ứng dụng Quản trị tính năng Kể chuyện 3D hoặc bằng cách tải xuống và cài đặt phiên bản Kể chuyện của riêng bạn từ GitHub
Tạo trang bìa
Sử dụng phần "Thông tin chi tiết về câu chuyện" để đặt tiêu đề, hình ảnh, nội dung mô tả và các thông tin chi tiết khác. Đây là phần giới thiệu câu chuyện của bạn cho người xem.
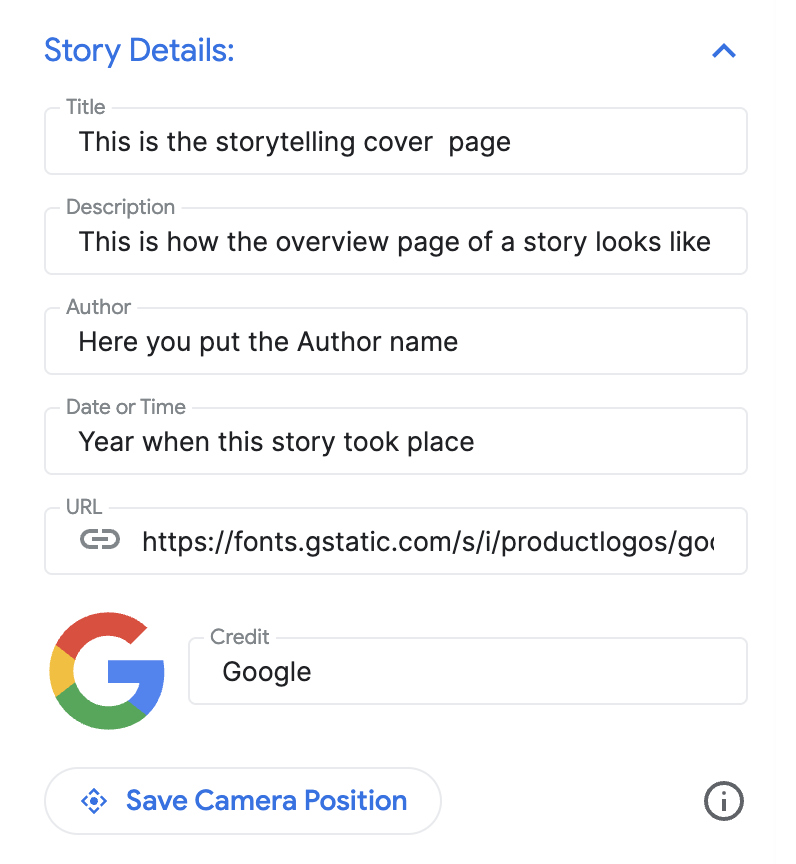
Thêm phân cảnh
Mỗi chương giống như một điểm dừng trong hành trình của bạn. Sau đây là cách thêm các thông tin này:
Tìm kiếm một vị trí bằng thanh tìm kiếm Tự động hoàn thành tích hợp.
Sau khi thêm một địa điểm, bạn có thể thêm thông tin chi tiết vào phân cảnh bằng cách nhấp vào nút Chỉnh sửa bên cạnh địa điểm:

Nhấp vào "Chỉnh sửa" để nhập tiêu đề, nội dung mô tả, hình ảnh và ngày cho phân cảnh của bạn.

Nếu muốn xoá một phân cảnh cụ thể, bạn có thể nhấn vào nút xoá ngay bên dưới nút Chỉnh sửa.
Bạn có thể sắp xếp lại các chương bằng cách kéo và di chuyển bằng biểu tượng dấu chấm ở bên trái:

Lưu chương
Để lưu một phân cảnh cụ thể, hãy nhấp vào nút "Thoát chế độ chỉnh sửa". Nút Rời khỏi chế độ chỉnh sửa hoạt động như một nút lưu.
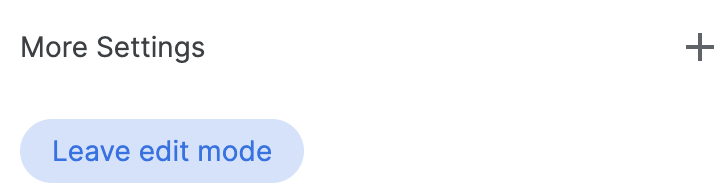
Tuỳ chỉnh chế độ cài đặt camera
Bạn có thể tuỳ chỉnh các chế độ cài đặt camera:
Hiện/ẩn điểm đánh dấu vị trí Bạn có thể không muốn hiển thị ghim ở một vị trí cụ thể mà muốn giới thiệu một khu vực chung. Đánh dấu/bỏ đánh dấu hộp "Hiển thị điểm đánh dấu vị trí" để hiện hoặc ẩn một ghim.
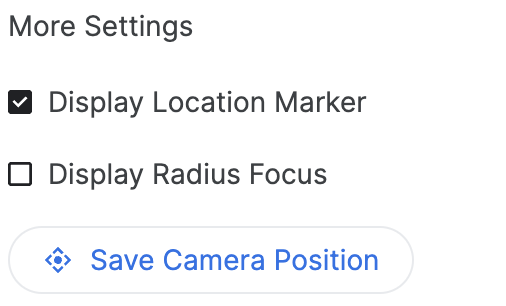
Hiển thị bán kính xung quanh một khu vực Bạn có thể chọn hiển thị một khu vực xung quanh một vị trí cụ thể bằng cách sử dụng tính năng "Hiển thị tiêu điểm bán kính". Khi được đánh dấu, chế độ này sẽ mở một thanh trượt bán kính cho phép bạn kiểm soát bán kính ranh giới của tiêu điểm camera.
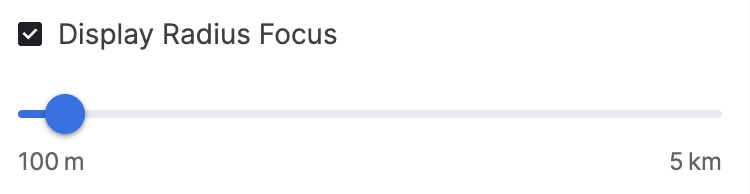

Đoạn video này cho thấy các lựa chọn nâng cao của camera giúp tạo ra trải nghiệm phù hợp với người dùng.
Tuỳ chỉnh vị trí của camera Điều chỉnh góc camera cụ thể mà bạn muốn hiển thị bằng các chế độ điều khiển camera dễ sử dụng:
Nghiêng: Xem bản đồ từ trên cao hoặc ở ngang tầm mắt. Giữ phím Control (hoặc Cmd trên một số máy tính) trong khi nhấp và kéo lên hoặc xuống bằng chuột.
Xoay: Xoay bản đồ để xem ở chế độ 360 độ. Giữ phím Control (hoặc Cmd trên một số máy tính) trong khi nhấp và kéo chuột sang trái hoặc phải.
Thu phóng: Xem cận cảnh hoặc ở góc rộng. Sử dụng con lăn chuột hoặc các cử chỉ thu phóng quen thuộc.
Thử kết hợp các thao tác nghiêng, xoay và thu phóng để tìm góc chụp hoàn hảo cho từng vị trí. Các nút điều khiển có thể khác một chút tuỳ thuộc vào chế độ thiết lập của máy tính.

Tìm hiểu cách điều khiển canvas 3D để có được góc camera hoàn hảo.
Hoàn tất và tải xuống
Sau khi bạn tạo xong câu chuyện và các chương, hãy tải cấu hình xuống.
Nhấp vào "Tải xuống" để tải cấu hình tuỳ chỉnh ở định dạng JSON.
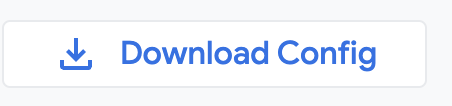
Bạn có thể dùng cấu hình này để tạo câu chuyện 3D của riêng mình bằng cách phân nhánh mã từ GitHub.

