소개
이 가이드에서는 3D 스토리텔링 솔루션을 맞춤설정하여 매력적인 위치정보 스토리를 만들 수 있는 다양한 방법을 안내합니다.
두 가지 편리한 방법을 통해 스토리텔링 솔루션을 유연하게 구성할 수 있습니다. 먼저 전용 구성 패널이 있는 관리 앱에서 직관적인 UI를 사용할 수 있습니다. 이 패널에서 사용자는 전체 스토리와 개별 챕터의 imageUrl, 제목, 날짜 등의 기본 속성을 수정할 수 있습니다.
둘째, 관리 앱의 GUI를 사용하여 각 챕터의 카메라 설정과 초점 옵션을 미세 조정할 수 있습니다. 구성이 만족스러우면 생성된 JSON 파일을 다운로드할 수 있습니다.
또는 JSON 파일을 직접 수정할 수 있습니다. JSON 구조를 조정하고, 구성된 스토리텔링 솔루션을 로드하고, 관리 제어판을 우회할 수 있습니다. 이 이중 접근 방식을 통해 사용자 친화적인 인터페이스와 고급 JSON 조작을 모두 제공할 수 있습니다.
시작하기:
사용 설정
나만의 스토리 만들기
스토리의 전체 레이아웃은 커버 스토리와 챕터로 구분됩니다.
표지와 챕터는 개별적으로 맞춤설정할 수 있습니다. 관리 앱과 구성 파일을 모두 사용하여 스토리를 빌드하고 맞춤설정하는 방법을 자세히 알아보세요.
표지
가장 먼저 해야 할 일은 전체 스토리의 표지를 만드는 것입니다. 이렇게 하면 스토리의 개요, 표지 사진, 설명이 추가됩니다.
관리 앱 사용
먼저 스토리의 표지를 추가합니다. 관리 앱에서 다음 화면을 사용하여 이 작업을 수행합니다.
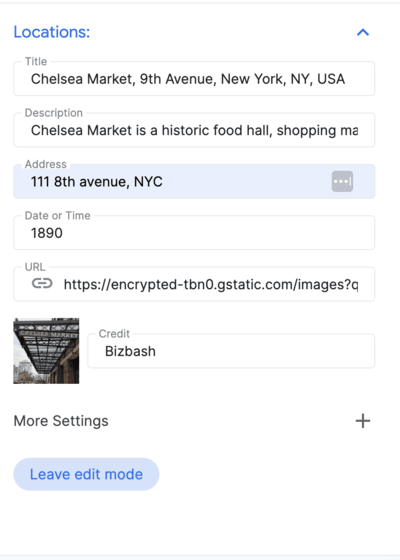
config.json 사용
또한 구성 파일이 있는 경우 파일에 다음 섹션을 직접 추가할 수 있습니다.
- 1.
imageUrl: 전체 스토리의 기본 미디어 파일 (이미지, GIF 또는 동영상)의 URL입니다.
스토리 전체의 기본 미디어로 사용할 이미지, GIF 또는 동영상 파일을 가리키는 공개 액세스 가능한 URL일 수 있습니다.
- 2.
title: 전체 스토리의 제목입니다. - 3.
date: 스토리와 관련된 날짜 또는 기간입니다. - 4.
description: 스토리의 간단한 설명입니다. - 5.
createdBy: 스토리의 생성자 또는 작성자입니다. - 6.
imageCredit: 기본 이미지의 저작권 표시입니다. - 7.
cameraOptions: 전체 스토리의 초기 카메라 설정입니다.
챕터
스토리는 챕터로 나뉘며 각 챕터에는 자체 변수 집합이 있습니다. 원하는 만큼 챕터를 만들 수 있습니다. 먼저 주소를 선택한 다음 챕터에 다음 세부정보를 추가합니다.
관리 앱 사용
위치 검색: 통합된 Google Maps Platform Autocomplete 검색창을 사용하여 표시할 위치를 찾습니다.
위치를 추가한 후 위치 옆에 있는 수정 버튼을 클릭하여 챕터에 세부정보를 추가할 수 있습니다.
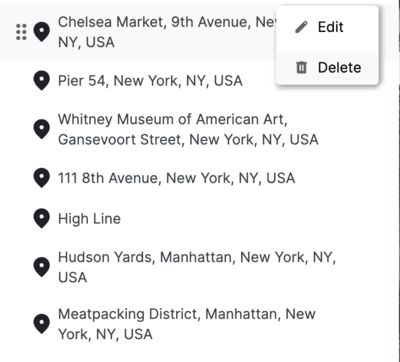
위치에 대한 세부정보를 추가합니다.
전체 구성에 만족하면 json 파일을 다운로드하여 데모 앱에서 사용할 수 있습니다.
config.json을 사용하여 구성
다운로드한 config.json 파일에서 다음 변수를 직접 수정하여 각 챕터를 맞춤설정할 수 있습니다.
title: 챕터 제목입니다.id: 챕터의 고유 식별자입니다.imageUrl: 챕터 이미지의 URL입니다.imageCredit: 챕터 이미지의 저작권 표시입니다.content: 챕터의 텍스트 콘텐츠입니다.dateTime: 챕터에 해당하는 날짜 또는 기간입니다.coords: 챕터와 연결된 위치의 좌표입니다.lat: 위도입니다.lng: 경도입니다.
address: 챕터와 관련된 주소입니다.
카메라 설정
애플리케이션은 카메라에 다양한 제어 기능을 제공합니다. 이 섹션에서는 다양한 카메라 설정과 맞춤설정 방법을 설명합니다.

(카메라를 팬,줌, 기울여 완벽한 시야각을 확보하세요.)
관리 앱 사용
카메라: 카메라 이동 속도와 궤도 유형을 조정하여 원하는 시청 환경을 만듭니다.
위치 마커를 사용하면 특정 위치에 핀을 표시하거나 숨길 수 있습니다.
반경 포커스는 특정 위치를 정확히 지정하지 않고도 특정 영역 주위에 비네팅 그림자를 만듭니다. 이 기능은 동네나 일반 지역을 보여주는 데 유용합니다.
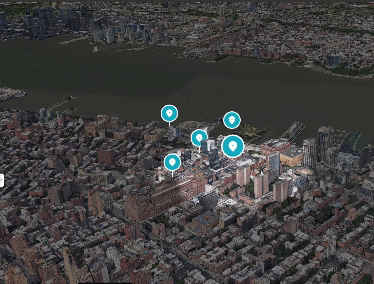
카메라의 초점을 특정 지점이 아닌 영역을 보여주도록 변경하는 방법을 보여줍니다.
config.json 사용
json 구성 파일을 사용하여 모든 카메라 매개변수를 직접 맞춤설정할 수도 있습니다.
cameraOptions: 챕터의 카메라 설정입니다. (카메라 각도에 대해 자세히 알아보기)position: 위치 매개변수는 3D 환경에서 카메라의 공간 좌표를 결정합니다. x, y, z의 세 값으로 구성됩니다. 각 좌표는 x, y, z 축의 점을 나타내며 카메라의 위치를 정의합니다.heading: 방향 매개변수는 카메라가 가리키는 수평 방향을 나타냅니다. 지리적 용어로 카메라의 뷰와 북쪽 방향 사이의 각도를 나타냅니다. 방향이 0이면 카메라가 북쪽을 가리키는 것입니다.pitch: 피치 매개변수는 카메라의 수직 각도를 결정합니다. 카메라 뷰의 기울기 또는 경사를 나타냅니다. 양수 피치는 아래를 향하고 음수 피치는 위를 향합니다.roll: 롤 매개변수는 카메라 축을 중심으로 한 회전을 정의합니다. 카메라의 비틀림 동작을 나타냅니다. 롤이 0이면 회전이 없음을 나타내고, 양수 또는 음수 값은 각각 오른쪽 또는 왼쪽으로의 회전을 나타냅니다.
focusOptions: 특정 지점에 초점을 맞추는 옵션입니다.focusRadius: 포커스 반경입니다.showFocus: 포커스를 표시하거나 숨기는 불리언입니다.showLocationMarker: 위치 마커를 표시하거나 숨기는 불리언입니다.
구성 저장
마지막으로 카메라 위치 저장을 클릭하여 카메라 위치를 저장한 다음 수정 모드 종료를 클릭하여 작업을 저장합니다.
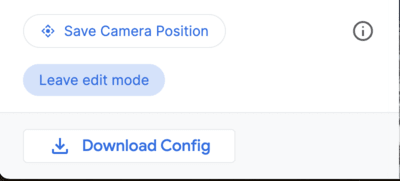
이 애플리케이션은 3D 환경을 맞춤설정할 수 있는 사용자 친화적인 인터페이스를 제공합니다. 관리 앱입니다.
최종 config.json
최종 config.json 파일에는 맞춤 스토리텔링 환경을 생성하는 데 필요한 모든 정보가 포함되어 있습니다. 여기에는 표지 세부정보, 챕터, 카메라 설정이 포함됩니다. 이 파일을 사용하여 스토리를 미세 조정하고 원하는 모양과 느낌을 정확하게 표현할 수 있습니다.
시작하려면 관리 앱에서 config.json 파일을 다운로드하거나 처음부터 새로 만드세요. 그런 다음 텍스트 편집기에서 파일을 열고 값을 수정합니다. 텍스트, 이미지, 카메라 설정까지 변경하여 시청자에게 몰입감 넘치는 특별한 경험을 선사할 수 있습니다.
스토리 개요 json 파일은 다음과 같습니다.
{
"properties": {
"imageUrl": "https://storage.googleapis.com/gmp-3d-tiles-storytelling/assets/images/317-300x160.jpg",
"title": "Title",
"date": "1967",
"description": ""his is where you put descriptions",
"createdBy": "Add author",
"imageCredit": "Add image credit",
"cameraOptions": {
"position": {
"x": -2708127.031960028,
"y": -4260747.583520751,
"z": 3886346.825328216
},
"heading": -1.5708,
"pitch": -0.785398,
"roll": 0
}
}
특정 챕터는 다음과 같이 표시됩니다. 챕터는 배열이며 배열 내에 여러 개별 챕터를 사용할 수 있습니다.
"chapters": [
{
"title": "The Jimmy Hendrix Experience",
"id": 4,
"imageUrl": "https://storage.googleapis.com/gmp-3d-tiles-storytelling/assets/images/401-300x160.jpg",
"imageCredit": "Hunter",
"content": "XYZZZ",
"dateTime": "Aug 10-12 1967",
"coords": {
"lat": 37.7749,
"lng": -122.4194
},
"address": "The Filmore | 1805 Geary Blvd",
"cameraOptions": {
"position": {
"x": -2706472.5713478313,
"y": -4261528.277488908,
"z": 3885143.750529967
},
"heading": 0,
"pitch": 0,
"roll": 0
},
"focusOptions": {
"focusRadius": 3000,
"showFocus": false,
"showLocationMarker": true
}
},
고급 맞춤설정
코드를 살펴보고 다음과 같은 여러 맞춤설정을 할 수 있습니다.
다른 위치에서 구성 파일 로드
기본적으로 솔루션은 로컬 파일에서 스토리텔링 구성을 로드합니다 . 하지만 config.js에서 쉽게 변경할 수 있습니다.
export async function loadConfig(configUrl) {
try {
// Fetch the configuration data from the specified URL.
const configResponse = await fetch(configUrl);
카메라 구성
/utils/cesium.js 파일에서 카메라를 추가로 맞춤설정할 수 있습니다.
여기에는 다음과 같은 여러 중요한 변수가 정의되어 있습니다.
- RADIUS
- BASE_PITCH_RADIANS
- BASE_HEADING_RADIANS
- BASE_ROLL_RADIANS
- DEFAULT_HIGHLIGHT_RADIUS
이러한 변수를 조정하여 다양한 카메라 각도와 경험을 얻을 수 있습니다.
결론
이 문서에서는 3D 스토리텔링 애플리케이션을 맞춤설정하는 가이드를 제공합니다. 관리 앱에서 사용할 수 있는 다양한 옵션과 이러한 옵션을 사용하여 몰입도와 참여도를 높이는 위치정보 스토리를 만드는 방법을 살펴봤습니다. 또한 config.json 파일을 사용하여 맞춤 스토리 만드는 프로세스도 설명했습니다. 다음 단계
이제 3D 스토리텔링 애플리케이션을 맞춤설정하는 방법을 배웠으므로 나만의 스토리를 만들 수 있습니다. 다음은 시작하기 위한 몇 가지 팁입니다.
- 고향이나 방문한 장소에 관한 이야기를 만들어 줘.
- 역사적 사건이나 영감을 준 사람에 관한 이야기를 만들어 보세요.
- 가상의 세계나 꿈에 대한 이야기를 만들어 줘.
가능성은 무한합니다. 상상력을 마음껏 발휘하여 특별한 작품을 만들어 보세요.

