AI-generated Key Takeaways
-
The Web Receiver SDK provides a built-in player UI that can be implemented by adding the
cast-media-playerelement to the HTML body. -
Various
cast-media-playerproperties, such as background, splash image, and font, can be customized using CSS variables. -
CSS variables can be added using in-line styles, a CSS stylesheet, or
style.setPropertyin Javascript. -
The
--playback-logo-imageis the only variable set from thebodyselector, while all others are set from thecast-media-playerselector. -
The
.splashproperties override the.logoproperties when the receiver is idle, allowing for different displays at launch and while idle.
The Web Receiver SDK provides a built-in player UI. To implement this UI into
your custom Web Receiver app, you need to add the cast-media-player element to
the body of your HTML file.
<body>
<cast-media-player></cast-media-player>
</body>
CSS variables allow you to customize various cast-media-player properties,
including the player background, splash image, font family, and more. You can
add these variables with in-line CSS styles, a CSS stylesheet, or the
style.setProperty in Javascript.
In the next sections, learn how to customize each area of the media player element. You can use the following templates to help you get started.
index.html
<!DOCTYPE html> <html> <head> <link rel="stylesheet" href="css/receiver.css" media="screen" /> <script type="text/javascript" src="//www.gstatic.com/cast/sdk/libs/caf_receiver/v3/cast_receiver_framework.js"> </script> </head> <body> <cast-media-player></cast-media-player> </body> <footer> <script src="js/receiver.js"></script> </footer> </html>
js/receiver.js
const context = cast.framework.CastReceiverContext.getInstance(); ... // Update style using javascript let playerElement = document.getElementsByTagName("cast-media-player")[0]; playerElement.style.setProperty('--splash-image', 'url("http://some/other/image.png")'); ... context.start();
css/receiver.css
body { --playback-logo-image: url('http://some/image.png'); } cast-media-player { --theme-hue: 100; --progress-color: rgb(0, 255, 0); --splash-image: url('http://some/image.png'); --splash-size: cover; }
<!DOCTYPE html>
<html>
<head>
<script type="text/javascript" src="//www.gstatic.com/cast/sdk/libs/caf_receiver/v3/cast_receiver_framework.js">
</script>
</head>
<body>
<cast-media-player></cast-media-player>
<style>
body {
--playback-logo-image: url('http://some/image.png');
}
cast-media-player {
--theme-hue: 100;
--progress-color: rgb(0, 255, 0);
--splash-image: url('http://some/image.png');
}
</style>
<script>
const context = cast.framework.CastReceiverContext.getInstance();
...
// Update style using javascript
let playerElement = document.getElementsByTagName("cast-media-player")[0];
playerElement.style.setProperty('--splash-image', 'url("http://some/other/image.png")');
...
context.start();
</script>
</body>
</html>Playback logo
The playback logo displays in the upper-left corner of your receiver while
media plays. This property is separate from the .logo class. You can
customize the --playback-logo-image from the body selector.
body {
--playback-logo-image: url('image.png'); /* set from the body selector */
}
Player background properties
--background variables set the background properties of the entire player,
visible during launch and playback. For example, you could set the entire
background to a white and silver linear gradient:
cast-media-player {
--background-image: linear-gradient(white, silver);
}
Web Receiver display:
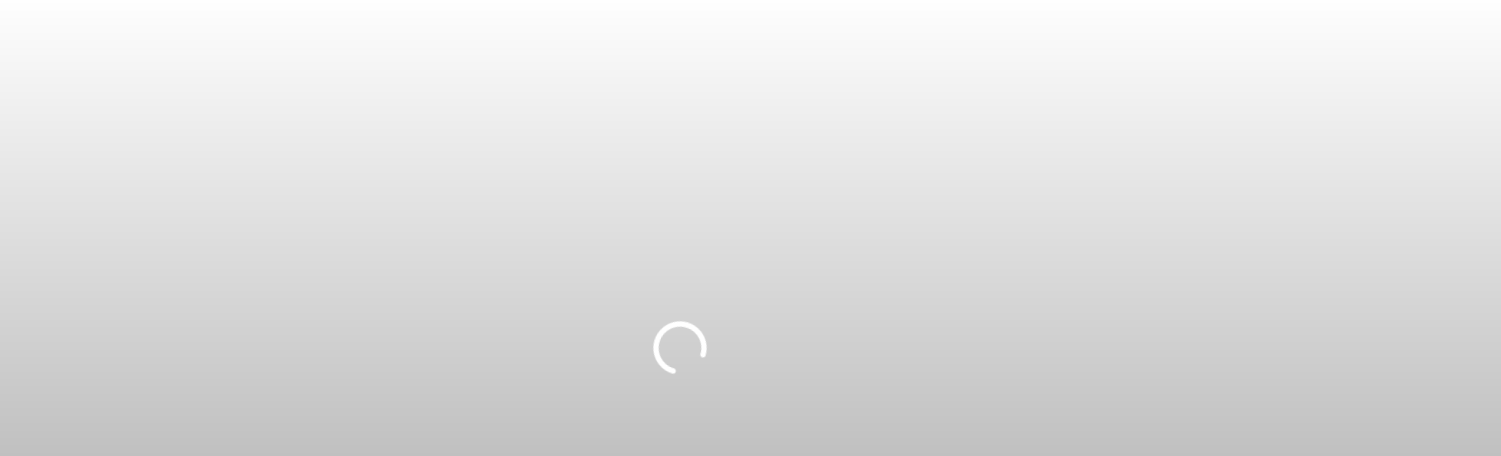
You can use the following variables to customize .background properties:
Variables and defaults
| Name | Default Value | Description |
|---|---|---|
| --background | black | CSS background property |
| --background-color | CSS background-color property | |
| --background-image | CSS background-image property | |
| --background-repeat | no-repeat | CSS background-repeat property |
| --background-size | cover | CSS background-size property |
CSS template
cast-media-player {
--background:
--background-color:
--background-image:
--background-repeat:
--background-size:
}
Logo properties
The .logo class is positioned in front of the .background class, and spans
the entire player. This class displays when your receiver is launching. If you
don't provide any .splash variables, the .logo class also displays when
your receiver is in an idle state.
The following example sets the --logo-image to an equalizer icon named
welcome.png. An image defaults to the center of your receiver:
cast-media-player {
--logo-image: url('welcome.png');
}
Web Receiver display:
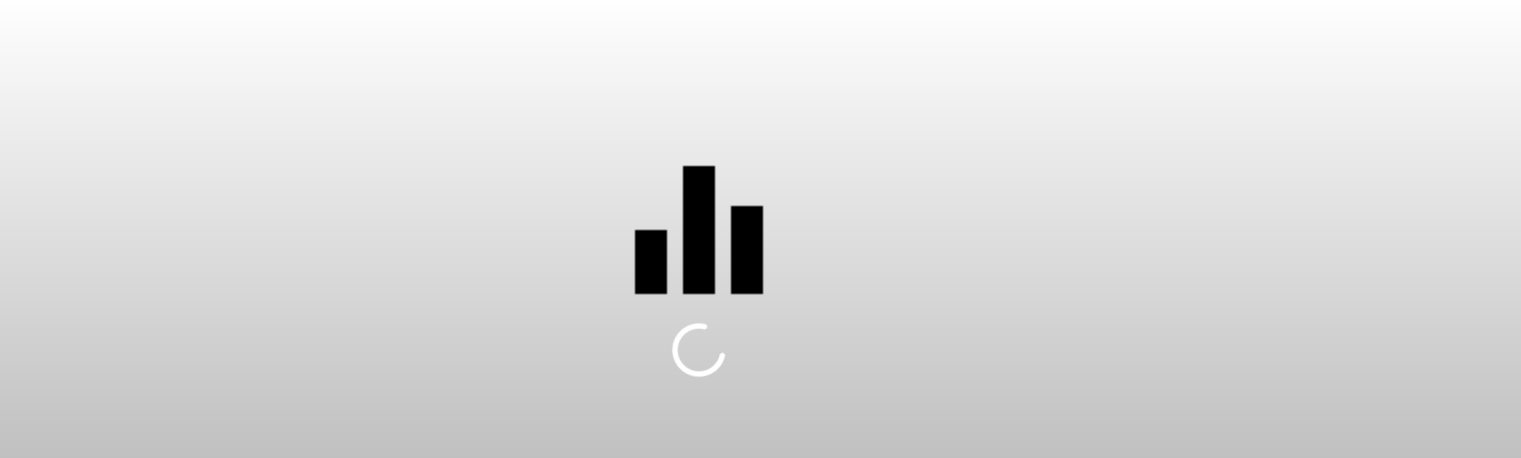
You can use the following variables to customize .logo properties:
Variables and defaults
| Name | Default Value | Description |
|---|---|---|
| --logo-background | CSS background property | |
| --logo-color | CSS background-color property | |
| --logo-image | CSS background-image property | |
| --logo-repeat | no-repeat | CSS background-repeat property |
| --logo-size | CSS background-size property |
CSS template
cast-media-player {
--logo-background:
--logo-color:
--logo-image:
--logo-repeat:
--logo-size:
}
Splash properties
Similar to the .logo class, the .splash class spans the entire player. If
you set these properties, your .splash variables will override the .logo
variables when your receiver is idle. This means that you could use one set of
.logo properties at launch, and display separate backgrounds or images when
your receiver is idle.
For example, you could override the white and silver gradient background with
dimgray, and add an animated waiting... icon:
cast-media-player {
--splash-color: dimgray;
--splash-image: url('waiting.png');
}
Web Receiver display:
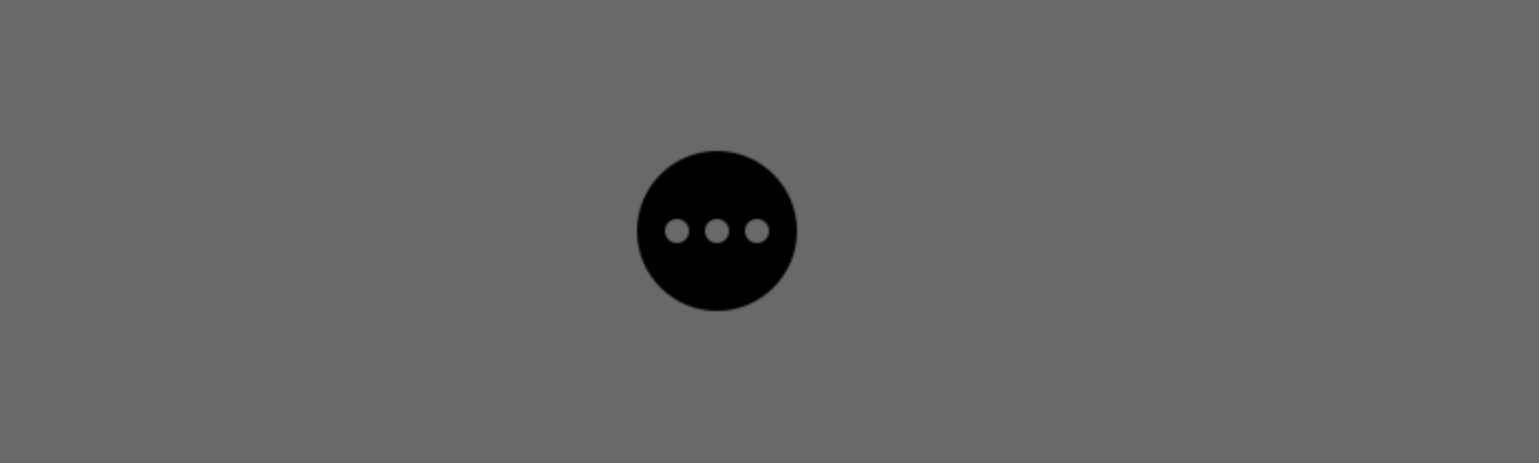
If you don't set these properties, your receiver defaults to your .logo
settings or app name when it's idle.
You can use the following variables to customize .splash properties:
Variables and defaults
| Name | Default Value | Description |
|---|---|---|
| --splash-background | CSS background property | |
| --splash-color | CSS background-color property | |
| --splash-image | CSS background-image property | |
| --splash-repeat | CSS background-repeat property | |
| --splash-size | CSS background-size property |
CSS template
cast-media-player {
--splash-background:
--splash-color:
--splash-image:
--splash-repeat:
--splash-size:
}
Slideshow
To have up to 10 images cycle through during idle state (in place of the splash image), use the following slideshow parameters.
Variables and defaults
| Name | Default Value | Description |
|---|---|---|
| --slideshow-interval-duration | 10s | Time between images. |
| --slideshow-animation-duration | 2s | Duration of transition. |
| --slideshow-image-1 | First image in slideshow. | |
| --slideshow-image-2 | Second image in slideshow. | |
| --slideshow-image-3 | Third image in slideshow. | |
| --slideshow-image-4 | Fourth image in slideshow. | |
| --slideshow-image-5 | Fifth image in slideshow. | |
| --slideshow-image-6 | Sixth image in slideshow. | |
| --slideshow-image-7 | Seventh image in slideshow. | |
| --slideshow-image-8 | Eighth image in slideshow. | |
| --slideshow-image-9 | Ninth image in slideshow. | |
| --slideshow-image-10 | Tenth image in slideshow. |
CSS template
cast-media-player {
--slideshow-interval-duration:
--slideshow-animation-duration:
--slideshow-image-1:
--slideshow-image-2:
--slideshow-image-3:
--slideshow-image-4:
--slideshow-image-5:
--slideshow-image-6:
--slideshow-image-7:
--slideshow-image-8:
--slideshow-image-9:
--slideshow-image-10:
}
Watermark properties
A .watermark displays while media is playing. This is typically a small,
transparent image that defaults to the bottom-right of your receiver.
You can use the following variables to customize .watermark properties:
Variables and defaults
| Name | Default Value | Description |
|---|---|---|
| --watermark-background | CSS background property | |
| --watermark-color | CSS background-color property | |
| --watermark-image | CSS background-image property | |
| --watermark-position | bottom right | CSS background-position property |
| --watermark-repeat | no-repeat | CSS background-repeat property |
| --watermark-size | CSS background-size property |
CSS template
cast-media-player {
--watermark-background:
--watermark-color:
--watermark-image:
--watermark-position:
--watermark-repeat:
--watermark-size:
}
Playback, ads, and other CSS properties
You can also customize ads, fonts, player images, and other properties from the
cast-media-player selector.
Variables and defaults
| Name | Default Value | Description |
|---|---|---|
| --ad-title | Ad | Title of the ad. |
| --skip-ad-title | Skip ad | Text of the Skip Ad text box. |
| --break-color | hsl(hue, 100%, 50%) | Color for the ad break mark. |
| --font-family | Open Sans | Font family for metadata and the progress bar. |
| --spinner-image | Default image | The image to display while launching. |
| --buffering-image | Default image | The image to display while buffering. |
| --pause-image | Default image | The image to display while paused. |
| --play-image | The image to show in metadata while playing. | |
| --theme-hue | 42 | The hue to use for the player. |
| --progress-color | hsl(hue, 95%, 60%) | Color for progress bar. |
CSS template
cast-media-player {
--ad-title:
--skip-ad-title:
--break-color:
--font-family:
--spinner-image:
--buffering-image:
--pause-image:
--play-image:
--theme-hue:
--progress-color:
}
For more information and additional illustrations, refer to Styled Media Receiver.
Overscan
Layouts for TV have some unique requirements due to the evolution of TV standards and the desire to always present a full screen picture to viewers. TV devices can clip the outside edge of an app layout in order to ensure that the entire display is filled. This behavior is generally referred to as overscan. Avoid screen elements getting clipped due to overscan by incorporating a 10% margin on all sides of your layout.
Default audio UI
MetadataType.MUSIC_TRACK

A. --logo-image
B. MusicTrackMediaMetadata.albumName
C. MusicTrackMediaMetadata.title
D. MusicTrackMediaMetadata.albumArtist, MusicTrackMediaMetadata.artist, or MusicTrackMediaMetadata.composer
E. MusicTrackMediaMetadata.images[0]

H. Play / Pause
Custom UI data binding
The Cast Web Receiver SDK supports using your own custom UI element rather than
the cast-media-player.
Custom UI data binding allows you to use your own custom UI element and use the
PlayerDataBinder
class to bind the UI to the player state instead of adding the
cast-media-player element to your receiver. The binder also supports sending
events for data changes, if the app does not support data binding.
const context = cast.framework.CastReceiverContext.getInstance();
const player = context.getPlayerManager();
const playerData = {};
const playerDataBinder = new cast.framework.ui.PlayerDataBinder(playerData);
// Update ui according to player state
playerDataBinder.addEventListener(
cast.framework.ui.PlayerDataEventType.STATE_CHANGED,
e => {
switch (e.value) {
case cast.framework.ui.State.LAUNCHING:
case cast.framework.ui.State.IDLE:
// Write your own event handling code
break;
case cast.framework.ui.State.LOADING:
// Write your own event handling code
break;
case cast.framework.ui.State.BUFFERING:
// Write your own event handling code
break;
case cast.framework.ui.State.PAUSED:
// Write your own event handling code
break;
case cast.framework.ui.State.PLAYING:
// Write your own event handling code
break;
}
});
context.start();
You should add at least one
MediaElement
to the HTML so that the Web Receiver can use it. If multiple MediaElement
objects are available, you should tag the MediaElement that you want the Web
Receiver to use. You do this by adding castMediaElement in the video's class
list, as shown below; otherwise, the Web Receiver will choose the first
MediaElement.
<video class="castMediaElement"></video>