Você precisa registrar seu aplicativo se estiver usando o Styled Media Receiver ou criando um Custom Receiver. Depois de registrar o aplicativo, você vai receber um ID de aplicativo, que é usado pelo app remetente para realizar chamadas de API, como para iniciar um app Web Receiver.
Se você usar o receptor de mídia padrão, não será necessário registrar o aplicativo. O Default Media Receiver não permite fornecer nenhum estilo à interface do player de mídia e usa uma constante fornecida como ID do aplicativo.
Além disso, você precisa registrar seu dispositivo com Google Cast para que ele possa acessar o aplicativo Web Receiver antes de você publicá-lo. Após a publicação, o aplicativo ficará disponível para todos os dispositivos com Google Cast.
Aplicativos
Ao registrar seu aplicativo, você pode testá-lo no dispositivo Cast registrado antes de publicar. A publicação do aplicativo o disponibiliza para todos os dispositivos Cast.
Registrar o aplicativo
Você precisa registrar um Styled Media Receiver ou um Custom Receiver para receber um ID de aplicativo que é usado com chamadas de API do app remetente.
Para registrar seu aplicativo Cast:
- Faça login no Google Cast SDK Console.
- Na página Visão geral ou Aplicativos, clique em Adicionar novo aplicativo.
Selecione o tipo de app Web Receiver que você vai usar:
Receptor personalizado
Selecione essa opção se o app exigir componentes de interface do usuário ou padrões de interação que não são fornecidos pelo Styled Media Receiver. Também pode ser necessário selecionar um receptor personalizado se o tipo de conteúdo não estiver listado como um dos tipos de mídia compatíveis do Styled Media Receiver.
Essa opção exige que você crie um app da Web completo para o Web Receiver.
Para mais detalhes, leia Aplicativo receptor personalizado.
Receptor de mídia estilizada
Selecione essa opção se o app transmitir conteúdo de vídeo ou áudio usando um dos tipos de mídia compatíveis e você quiser fornecer uma interface do usuário na TV que use a interface do player de mídia padrão ou um conjunto de estilos personalizados sobre a interface do player de mídia padrão.
Os estilos personalizados que você pode fornecer permitem definir a aparência de vários elementos da interface do player (como a tela inicial e a barra de progresso) apenas fornecendo um arquivo CSS. Não é necessário criar um app receptor.
Para mais detalhes, leia Styled Media Receiver.
Preencha os detalhes do seu app Web Receiver:
No campo Nome, insira o nome do app.
Esse é o nome do aplicativo que aparece quando o Web Receiver está carregando ou no estado ocioso se você estiver usando o Styled Media Receiver. Se você estiver usando um receptor personalizado, o valor desse campo será o valor padrão para o estado do aplicativo, se ele não for definido usando o método
setApplicationState.Especifique a aparência do app Web Receiver:
Para um receptor personalizado, no campo URL, especifique o URL do app.
Insira um URL que o dispositivo Google Cast deve solicitar ao carregar seu app Web Receiver. Durante o desenvolvimento, o URL pode usar HTTP, mas quando o app é publicado, ele precisa usar HTTPS. O URL pode ser de uma página HTML ou de outro tipo de arquivo acessível em um navegador da Web. Não há problema em o Web Receiver estar em um endereço IP interno (registrado em NAT), mas não em localhost, já que raramente é um domínio de nível superior. Embora o app Web Receiver precise ser veiculado por SSL (HTTPS) quando publicado, o conteúdo carregado nele pode ser veiculado por HTTP.
Para um Styled Media Receiver, no campo Skin URL, especifique o URL da folha de estilo.
Forneça um URL HTTPS que aponte para o arquivo CSS localizado no seu próprio site. Para usar os estilos padrão, deixe o campo vazio. Você pode editar isso depois se quiser fornecer ou atualizar seus estilos personalizados.
Marque ou deixe desmarcada a caixa de seleção Compatível com transmissão por retransmissão.
A transmissão por retransmissão permite que o Web Receiver ofereça suporte à transmissão de remetentes que não estão conectados à mesma rede Wi-Fi do receptor. Para desativar a transmissão por retransmissão no receptor, desmarque essa caixa.
Marque ou deixe desmarcada a caixa de seleção Compatível com transmissão para dispositivos somente de áudio.
Marque esta caixa para permitir que seu app descubra o Google Cast para dispositivos de áudio. Para desativar o suporte a dispositivos somente de áudio, desmarque esta caixa. Consulte Dispositivos de áudio para mais informações.
Clique em Salvar.
Seus detalhes de registro, incluindo ID, nome, tipo e status do aplicativo, são exibidos. Anote o ID do aplicativo, já que você vai fornecê-lo com as chamadas da API Cast do app.
Clique em Concluído para voltar à página "Aplicativos".
Editar informações do aplicativo
Antes de publicar seu aplicativo, você precisa fornecer algumas informações adicionais. Você também pode atualizar as informações fornecidas sobre seu aplicativo durante o registro.
Para editar as informações do aplicativo:
- No Google Cast SDK Developer Console, na página Visão geral ou Aplicativos, clique em ID do aplicativo ou em Editar no aplicativo que você quer editar.
- No campo Nome, atualize o nome fornecido ao registrar o aplicativo.
- Para aplicativos de receptor personalizado, no campo URL, atualize o local do aplicativo Web Receiver que você registrou.
- Para aplicativos de receptor estilizado, no campo URL da skin, atualize o local da folha de estilo do aplicativo.
Marque ou deixe desmarcada a caixa de seleção Compatível com transmissão por retransmissão.
A transmissão por retransmissão permite que o Web Receiver seja compatível com a transmissão de remetentes não conectados à mesma rede Wi-Fi do receptor. Para desativar a transmissão por retransmissão no seu receptor, desmarque esta caixa.
Marque ou deixe desmarcada a caixa de seleção Compatível com transmissão para dispositivos somente de áudio.
Marque esta caixa para permitir que seu app descubra o Google Cast para dispositivos de áudio. Para desativar o suporte a dispositivos somente de áudio, desmarque essa caixa. Consulte Dispositivos de áudio para mais informações.
Na seção Detalhes do remetente, forneça o seguinte para cada plataforma compatível com seu app:
Android:
- o nome totalmente qualificado do pacote do aplicativo.
iOS:
- o ID do iTunes e o ID do pacote exigidos pela Apple.
- o URI de inicialização do app, usando o URI que o app Google Home usa para iniciar seu app. Para mais informações sobre o formato de URI necessário, consulte Como usar esquemas de URL para se comunicar com apps.
Web:
- o URL do site do seu aplicativo.
Na seção Detalhes da página do app, escolha se quer listar seu aplicativo em propriedades do Google, como chromecast.com/apps.
No menu suspenso Categoria, selecione a opção que melhor descreve seu aplicativo.
Observação:seu app precisa oferecer suporte aos tipos de mídia descritos aqui, bem como aos implícitos em outras configurações. Por exemplo, se o app for compatível com o Google Cast para áudio e você selecionar "TV e filmes", ele precisará ser compatível com dispositivos somente de áudio, conforme descrito em Dispositivos de áudio, além das disposições para reprodução de vídeo.
Para descrever os países em que seu app está disponível, selecione o botão de opção Todos os países ou Somente nos países selecionados. Se você estiver especificando países, marque as caixas correspondentes na lista que aparece.
No campo Título, forneça um título descritivo para o aplicativo.
Use até 50 caracteres. Por exemplo, "YouTube".
No campo Descrição, insira uma descrição para o aplicativo.
Use até 80 caracteres. Por exemplo: "Curta seus canais favoritos do YouTube na melhor tela da casa".
Na seção Gráficos, clique no sinal de adição para fazer upload da imagem do ícone do seu aplicativo.
A imagem precisa ter 512 x 512 pixels e pode ter um fundo transparente.
Em Adicionar suas próprias traduções, se quiser fornecer traduções para os campos Título e Descrição, selecione o idioma no menu suspenso, clique em Adicionar e insira o texto traduzido na caixa de diálogo que aparece. Também é possível fazer upload de uma imagem para o ícone específico dessa tradução.
Quando terminar de atualizar as informações do aplicativo, clique em Salvar.
Publicar seu aplicativo
Ao publicar seu aplicativo, ele fica disponível para todos os dispositivos Cast no mundo todo. Ele também cria uma página para seu aplicativo em propriedades do Google, como o site chromecast.com/apps, em que os usuários podem descobrir e baixar seu app. Se você tiver escolhido listar o app ao editar as informações do aplicativo na etapa 6 acima, ele vai aparecer em chromecast.com/apps assim que for publicado.
Para publicar o aplicativo:
No Google Cast SDK Console, na página Visão geral ou Aplicativos, clique em Publicar no aplicativo que você quer publicar.
Se as informações do aplicativo estiverem completas, uma tela de visualização vai aparecer com os dados inseridos em Editar informações do aplicativo. Caso contrário, uma mensagem vai aparecer citando as informações que você precisa fornecer.
Clique em Editar para voltar e atualizar qualquer informação.
Se estiver tudo pronto para publicar o aplicativo, clique em Publicar.
Estatísticas
O Play Console do SDK do Google Cast acompanha o desempenho do seu aplicativo. Para cada aplicativo publicado na página "Aplicativos" ou "Visão geral", clique em Ver na coluna Estatísticas para conferir os dados de performance.
As seguintes informações são apresentadas:
- Número de receptores do Cast que iniciaram o aplicativo
- Número de sessões iniciadas
- Tempo médio de reprodução de mídia (em minutos) por sessão
Se uma plataforma Outra aparecer nas estatísticas, isso significa que o remetente não indicou a plataforma. Por exemplo, se um remetente do iOS mais antigo não foi atualizado.
Dispositivos
Por padrão, os dispositivos com Google Cast (como um Chromecast ou um dispositivo Android TV) não são ativados para desenvolvimento e teste. Para transformar seu dispositivo em um dispositivo de desenvolvimento e acessar seu app Web Receiver não publicado durante o desenvolvimento, registre o dispositivo com o app. O registro também permite que o receptor seja acessível em uma janela remota do navegador para depuração (consulte Depuração).
Para registrar seu dispositivo com Google Cast:
Configure o dispositivo com Google Cast e conecte-o à mesma rede Wi-Fi do computador.
Consulte as instruções de configuração do dispositivo Cast para mais informações.
No computador, abra um navegador da Web compatível com o Google Cast.
Faça login no Google Cast SDK Console.
Encontre o número de série do dispositivo que você quer registrar.
Na página "Visão geral" ou "Dispositivos", clique em Adicionar novo dispositivo.
Digite o número de série do dispositivo.
Digite uma descrição e clique em OK.
Esse é apenas um nome amigável para o dispositivo. Ele não precisa corresponder ao nome que você deu ao dispositivo durante a configuração do usuário.
Aguarde 15 minutos antes de continuar.
Quando o registro for concluído, o status do dispositivo vai mostrar "Pronto para teste".
Reinicie o dispositivo de transmissão: desconecte o cabo de alimentação ou USB do dispositivo e conecte-o novamente.
Encontrar o número de série do dispositivo
Para encontrar o número de série de qualquer dispositivo, transmita a página do Developer Console do Cast para ele:
Clique no botão Transmitir (como se você estivesse transmitindo esta página).
O comando mostra a guia Transmitir e lista os dispositivos disponíveis.
No menu suspenso, selecione o dispositivo para o qual você quer obter o número de série.
- Para dispositivos de exibição, o número de série aparece na tela da TV e é lido em voz alta nos alto-falantes da TV (para ajudar a diferenciar 0 e O).
- Para dispositivos de áudio, o número de série é lido em voz alta no alto-falante em que o conteúdo está sendo transmitido.
Número de série do software do Android TV
Os dispositivos Android TV (ATV) têm vários números de série associados a eles. O número de série do software (Cast) pode ser obtido transmitindo a página do Cast Developer Console para o dispositivo ATV, conforme descrito acima, ou colocando o dispositivo ATV no modo de desenvolvedor e procurando o número de série do software nas configurações do Cast.
Para colocar o dispositivo ATV no modo de desenvolvedor, acesse Configurações > Sistema > Sobre > Build do Android TV OS e clique no build várias vezes até que o dispositivo notifique que você está no modo de desenvolvedor. Para encontrar o número de série no modo desenvolvedor, acesse Configurações > Preferências do dispositivo > Google Cast ou Configurações > Sistema > Transmitir, dependendo do modelo do ATV, e o número de série do software vai aparecer.
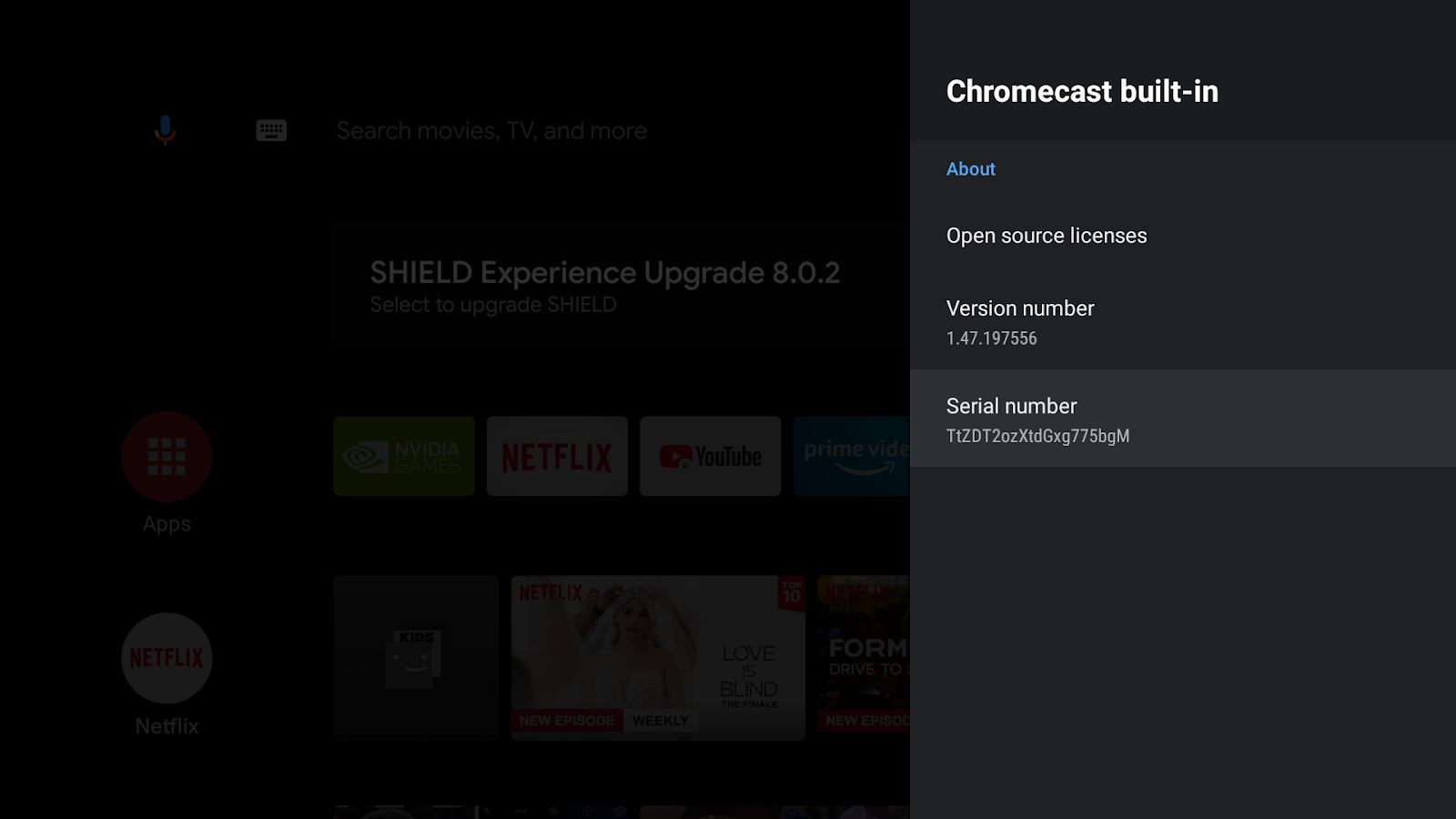
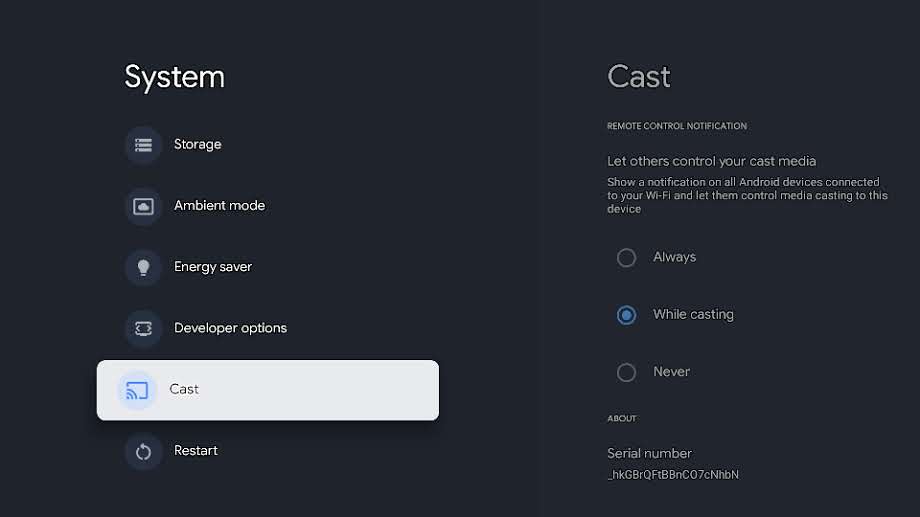
Quando um dispositivo ATV é redefinido para a configuração original, o número de série do software muda. Depois de uma redefinição de fábrica, siga as etapas acima para encontrar o número de série do software e registre novamente o novo número de série do software do dispositivo no console para desenvolvedores do Cast.
Problemas com a conta
Quero cancelar meu registro no Google Cast Developer Console
A taxa de registro de conta de desenvolvedor de US $5 não é reembolsável.
Não consigo mais acessar o Play Console do Google Cast
Se você já recebeu um e-mail informando que sua conta de desenvolvedor foi suspensa devido a várias violações dos nossos Termos de Serviço ou das Políticas de conteúdo, responda a esse e-mail se precisar de mais esclarecimentos.
Meu app foi removido do Google Cast
Os aplicativos removidos contam como avisos que afetam a situação regular da sua conta de desenvolvedor. Muitas violações ou violações graves das políticas podem resultar no encerramento da sua conta de desenvolvedor.
Com a remoção, os usuários não poderão mais ver nem acessar o aplicativo. Caso suas credenciais de desenvolvedor ainda estejam em situação regular com o Google Cast e a natureza do aplicativo permita isso, faça as correções e publique uma nova instância do aplicativo que esteja em conformidade.
Não publique novamente um aplicativo removido até que a violação da política seja corrigida.
Quero mudar o endereço de e-mail associado à minha conta
Não é possível mudar o endereço de e-mail associado à sua conta de desenvolvedor do Google Cast. Se você trabalha para uma organização, recomendamos usar um endereço de e-mail de equipe para evitar problemas de acesso no futuro.
Tenho outro problema
Consulte a página de suporte do SDK do Cast.
