スタイル付きメディア レシーバーを使用している場合、またはカスタム レシーバーを構築している場合は、アプリを登録する必要があります。アプリを登録すると、アプリ ID が発行されます。センダーアプリでの API 呼び出し(ウェブ レシーバー アプリを起動するなど)には、この ID を使用します。
デフォルトのメディア レシーバを使用する場合は、アプリケーションを登録する必要はありません。デフォルトのメディア レシーバでは、メディア プレーヤー UI にスタイルを設定することはできません。また、指定された定数をアプリケーション ID として使用します。
また、公開前のウェブ レシーバー アプリにアクセスできるように、Google Cast デバイスを登録しておく必要があります。レシーバー アプリを公開した後は、すべての Google Cast デバイスからアクセスできるようになります。
アプリケーション
アプリケーションを登録すると、アプリケーションを公開する前に、登録済みの Cast デバイスに対してテストできます。アプリを公開すると、すべての Cast デバイスで利用できるようになります。
アプリケーションを登録する
センダー アプリからの API 呼び出しで使用されるアプリ ID を受け取るには、スタイル付きメディア レシーバーまたはカスタム レシーバーを登録する必要があります。
Cast アプリケーションを登録するには:
- Google Cast SDK Developer Console にログインします。
- [概要] ページまたは [アプリケーション] ページで、[新しいアプリケーションを追加] をクリックします。
使用する Web Receiver アプリの種類を選択します。
カスタム レシーバー
Styled Media Receiver で提供されていないユーザー インターフェース コンポーネントまたはインタラクション パターンがアプリで必要な場合は、これを選択します。コンテンツ タイプがスタイル付きメディア レシーバのサポートされているメディア タイプのいずれにも該当しない場合も、カスタム レシーバを選択する必要があります。
このオプションでは、ウェブ レシーバー アプリ用の完全なウェブアプリを構築する必要があります。
詳しくは、カスタム レシーバー アプリケーションをご覧ください。
スタイル付きメディア レシーバー
サポートされているメディアタイプのいずれかを使用して動画または音声コンテンツをストリーミングし、デフォルトのメディア プレーヤー UI またはデフォルトのメディア プレーヤー UI の上にカスタム スタイルのセットを使用するテレビでユーザー インターフェースを提供したい場合は、これを選択します。
カスタム スタイルを使用すると、CSS ファイルを指定するだけで、プレーヤー UI のさまざまな要素(スプラッシュ画面や進行状況バーなど)の外観を定義できます。レシーバー アプリをビルドする必要はありません。
詳しくは、スタイル付きメディア レシーバーをご覧ください。
ウェブ レシーバー アプリの詳細を入力します。
[名前] フィールドにアプリ名を入力します。
これは、Styled Media Receiver を使用している場合に、ウェブ レシーバの読み込み中またはアイドル状態のときに表示されるアプリケーション名です。カスタム レシーバを使用している場合、このフィールドの値は、
setApplicationStateメソッドを使用して設定されていない場合のアプリケーション状態のデフォルト値です。Web Receiver アプリの外観を指定します。
カスタム レシーバの場合は、[URL] フィールドにアプリの URL を指定します。
ウェブ レシーバー アプリの読み込み時に Google Cast デバイスがリクエストする URL を入力します。開発中は HTTP を使用できますが、アプリを公開する際は HTTPS を使用する必要があります。URL は、ウェブブラウザからアクセスできる HTML ページやその他のファイル形式の URL になります。ウェブ レシーバが内部(NAT 登録済み)IP アドレスにあるのは問題ありませんが、ローカルホストにあるのは問題があります。ローカルホストはトップレベル ドメインになることはほとんどないためです。ウェブ レシーバー アプリは公開時に SSL(HTTPS)経由で提供する必要がありますが、ウェブ レシーバー アプリに読み込まれるコンテンツは HTTP 経由で提供される場合があります。
スタイル付きメディア レシーバの場合は、[スキン URL] フィールドにスタイルシートの URL を指定します。
独自のウェブサイトにある CSS ファイルを指す HTTPS URL を指定します。デフォルトのスタイルを使用する場合は、このフィールドを空白のままにします。カスタム スタイルを指定または更新する場合は、後でいつでも編集できます。
[リレー キャストをサポート] チェックボックスをオンまたはオフにします。
リレー キャストを使用すると、ウェブ レシーバは、レシーバと同じ Wi-Fi ネットワークに接続されていない送信元からのキャストをサポートできます。レシーバーのリレー キャストを無効にするには、このチェックボックスをオフにします。
[音声専用デバイスへのキャストをサポート] チェックボックスをオンまたはオフにします。
アプリでオーディオ機器の Google Cast を検出できるようにするには、このチェックボックスをオンにします。音声のみのデバイスのサポートを無効にするには、このチェックボックスをオフにします。詳しくは、オーディオ デバイスをご覧ください。
[保存] をクリックします。
アプリケーション ID、名前、タイプ、ステータスなどの登録の詳細が表示されます。アプリケーション ID をメモします。アプリケーションの Cast API 呼び出しで指定します。
[完了] をクリックして [アプリケーション] ページに戻ります。
アプリケーション情報を編集する
アプリケーションを公開するには、追加情報をご提供いただく必要があります。登録時に提供したアプリに関する情報を更新することもできます。
アプリケーション情報を編集するには:
- Google Cast SDK デベロッパー コンソールの [概要] ページまたは [アプリケーション] ページで、[アプリケーション ID] をクリックするか、編集するアプリケーションの [編集] をクリックします。
- [名前] フィールドで、アプリケーションの登録時に指定した名前を更新します。
- カスタム レシーバー アプリケーションの場合は、[URL] フィールドで、登録したウェブ レシーバー アプリケーションの場所を更新します。
- スタイル付きレシーバー アプリケーションの場合は、[スキン URL] フィールドで、アプリケーションのスタイルシートの場所を更新します。
[リレー キャストをサポート] チェックボックスをオンまたはオフにします。
リレー キャストを使用すると、ウェブ レシーバは、レシーバと同じ Wi-Fi ネットワークに接続されていない送信元からのキャストをサポートできます。レシーバーのリレー キャストを無効にするには、このチェックボックスをオフにします。
[音声専用デバイスへのキャストをサポート] チェックボックスをオンまたはオフにします。
アプリがオーディオ デバイスの Google Cast を検出できるようにするには、このチェックボックスをオンにします。音声のみのデバイスのサポートを無効にするには、このチェックボックスをオフにします。詳しくは、オーディオ デバイスをご覧ください。
[送信者の詳細] セクションで、アプリがサポートする各プラットフォームについて以下を指定します。
Android:
- アプリケーション パッケージの完全修飾名。
iOS:
- Apple が必要とする iTunes ID とバンドル ID。
- アプリ起動 URI。Google Home アプリがアプリの起動に使用する URI を使用します。必要な URI 形式について詳しくは、URL スキームを使用してアプリと通信するをご覧ください。
ウェブ:
- アプリケーションのウェブサイトの URL。
[リスティングの詳細] セクションで、chromecast.com/apps などの Google プロパティにアプリを掲載するかどうかを選択します。
[カテゴリ] プルダウン メニューから、アプリに最も適したカテゴリを選択します。
注: アプリは、ここで説明するメディア タイプと、他の設定で示されるメディア タイプをサポートする必要があります。たとえば、アプリが音声の Google Cast をサポートしていて、ここで [テレビと映画] を選択した場合、アプリは 音声デバイスに記載されている音声専用デバイスと、動画再生の規定をサポートする必要があります。
アプリが利用可能な国を説明するには、[すべての国] または [選択した国のみ] のいずれかのラジオボタンを選択します。国を指定する場合は、表示されたリストで該当する国のチェックボックスをオンにします。
[Title] フィールドに、アプリケーションのわかりやすいタイトルを入力します。
半角 50 文字以内で入力してください。例: 「YouTube」。
[説明] フィールドに、アプリケーションの説明を入力します。
半角 80 文字(全角 40 文字)以内で入力してください。たとえば、「お気に入りの YouTube チャンネルを家で一番大きな画面で楽しめます。」
[グラフィック] セクションで、プラス記号をクリックしてアプリのアイコン画像をアップロードします。
画像は 512 x 512 ピクセルにする必要があります。背景は透明にしてもかまいません。
[独自の翻訳を追加] で、[タイトル] フィールドと [説明] フィールドの翻訳を指定する場合は、プルダウン メニューから言語を選択して [追加] をクリックし、表示されたダイアログに翻訳後のテキストを入力します。また、その翻訳に固有のアイコンの画像をアップロードすることもできます。
アプリケーション情報の更新が完了したら、[保存] をクリックします。
アプリケーションを発行
アプリを公開すると、世界中のすべての Cast デバイスでアプリを利用できるようになります。また、chromecast.com/apps などの Google プロパティにアプリのリスティングが作成され、ユーザーがアプリを見つけてダウンロードできるようになります。上記の手順 6 でアプリ情報を編集した際にアプリを掲載することを選択した場合は、アプリが公開されると chromecast.com/apps に表示されます。
アプリケーションを公開するには:
Google Cast SDK Developer Console の [概要] ページまたは [アプリケーション] ページで、公開するアプリケーションの [公開] をクリックします。
申請情報がすべて入力されている場合は、[申請情報を編集] で入力した申請情報が表示されたプレビュー画面が表示されます。入力されていない場合は、入力が必要な情報を示すメッセージが表示されます。
[編集] をクリックして戻り、情報を更新できます。
アプリを公開する準備ができたら、[公開] をクリックします。
統計情報
Google Cast SDK Developer Console では、アプリのパフォーマンスを追跡できます。[アプリケーション] ページまたは [概要] ページに公開されている各アプリケーションについて、[統計情報] 列の [表示] をクリックすると、パフォーマンス データを確認できます。
次の情報が表示されます。
- アプリを起動した Cast レシーバーの数
- 開始されたセッションの数
- セッションあたりの平均メディア再生時間(分)
統計情報に [その他] プラットフォームが表示されている場合は、送信者がプラットフォームを指定していないことを意味します。たとえば、古い iOS 送信者が更新されていない場合などです。
デバイス
デフォルトでは、Google Cast デバイス(Chromecast や Android TV デバイスなど)は開発とテスト用に有効になっていません。デバイスを開発用デバイスにして、開発中に未公開のウェブ レシーバ アプリにアクセスできるようにするには、デバイスをアプリに登録する必要があります。登録すると、デバッグのためにリモート ブラウザ ウィンドウからレシーバにアクセスすることもできます(デバッグを参照)。
Google Cast デバイスを登録するには:
Google Cast デバイスをセットアップし、パソコンと同じ Wi-Fi ネットワークに接続します。
詳しくは、Chromecast デバイスの設定の手順をご覧ください。
パソコンで、キャストに対応しているウェブブラウザを開きます。
Google Cast SDK Developer Console にログインします。
登録するデバイスのシリアル番号を確認します。
[概要] ページまたは [デバイス] ページで、[Add New Device](新しいデバイスを追加)をクリックします。
デバイスのシリアル番号を入力します。
説明を入力して [OK] をクリックします。
これはデバイスのフレンドリ名です(ユーザー設定時にデバイスに付けた名前と一致している必要はありません)。
15 分ほど待ってから続行してください。
登録が完了すると、デバイスのステータスに「テストの準備が完了しました」と表示されます。
Cast デバイスを再起動する: デバイスから電源ケーブルまたは USB ケーブルを取り外し、再度接続します。
デバイスのシリアル番号を確認する
デバイスのシリアル番号を確認するには、Cast デベロッパー コンソールのページをデバイスにキャストします。
キャスト アイコンをクリックします(このページをキャストする場合と同様の手順です)。
プロンプトに [タブをキャスト] が表示され、利用可能なデバイスが一覧表示されます。
プルダウン メニューから、シリアル番号を取得するデバイスを選択します。
- ディスプレイ デバイスの場合、シリアル番号はテレビ画面に表示され、テレビのスピーカーから読み上げられます(0 と O の区別を容易にするため)。
- オーディオ デバイスの場合、シリアル番号はキャスト先のスピーカーで読み上げられます。
Android TV ソフトウェアのシリアル番号
Android TV(ATV)デバイスには、複数のシリアル番号が関連付けられています。ソフトウェア(Cast)のシリアル番号は、上記のように Cast Developer Console ページを ATV デバイスにキャストするか、ATV デバイスをデベロッパー モードにして Cast の設定でソフトウェアのシリアル番号を確認することで取得できます。
ATV デバイスをデベロッパー モードにするには、[設定] > [システム] > [デバイス情報] > [Android TV OS ビルド] に移動し、デバイスがデベロッパー モードになったことを通知するまで、ビルドを数回クリックします。開発者モードでシリアル番号を確認するには、ATV のモデルに応じて、[設定] > [デバイス設定] > [Google Cast] または [設定] > [システム] > [キャスト] に移動します。ソフトウェアのシリアル番号が表示されます。
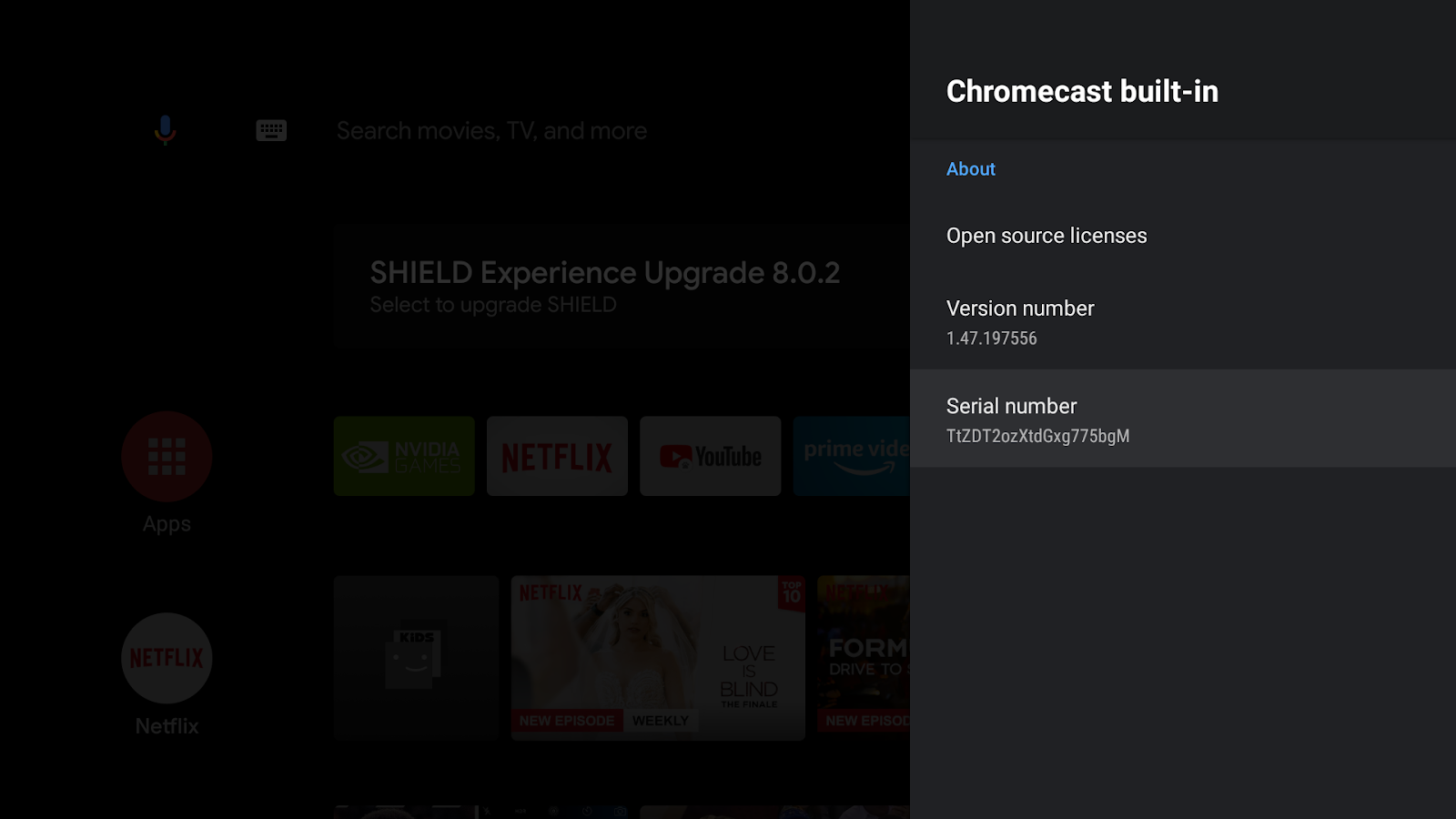
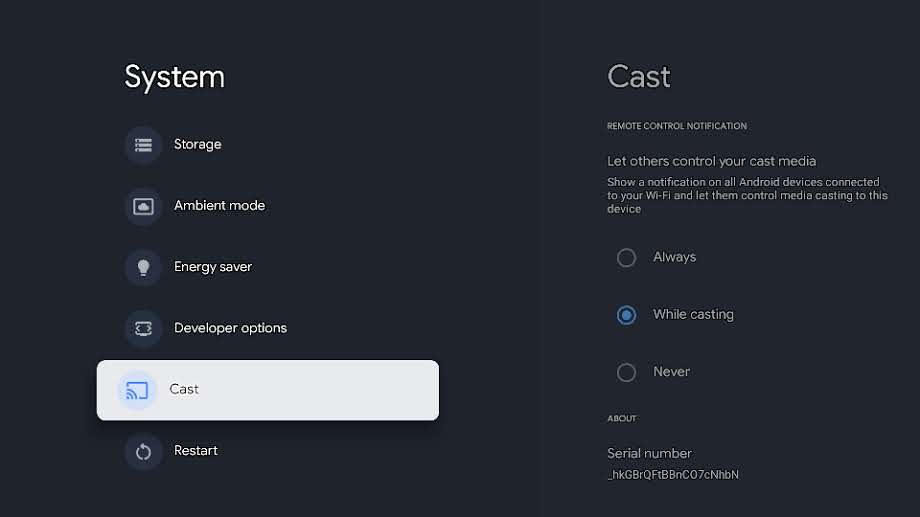
ATV デバイスを出荷時の設定にリセットすると、ソフトウェアのシリアル番号が変わります。出荷時の設定にリセットしたら、上記の手順に沿ってソフトウェアのシリアル番号を確認し、デバイスの新しいソフトウェアのシリアル番号を Cast Developer Console に再登録します。
アカウントに関する問題
Google Cast デベロッパー コンソールの登録をキャンセルしたい
5 ドルのデベロッパー アカウント登録料は返金の対象にはなりません。
Google Cast デベロッパー コンソールにアクセスできなくなった
利用規約またはコンテンツ ポリシーへの度重なる違反のため、デベロッパー アカウントが停止されたことをお知らせするメールを以前にお送りしている場合は、詳細についてご不明な点がありましたら、そのメールにご返信ください。
アプリが Google Cast から削除された
削除されたアプリは、デベロッパー アカウントの状態が良好でないものとして扱われます。ポリシー違反を繰り返したり、重大なポリシー違反を犯したりすると、デベロッパー アカウントが停止される場合があります。
削除とは、ユーザーが削除されたアプリを表示またはアクセスできなくなることを意味します。Google Cast でのデベロッパー アカウントがまだ良好な状態であり、かつアプリの内容から再公開が認められるものであれば、修正を加えてポリシーに準拠した新しいアプリを公開できます。
ポリシー違反が是正されるまで、削除されたアプリケーションを再公開しないでください。
アカウントに関連付けられているメールアドレスを変更したい
Google Cast デベロッパー アカウントに関連付けられているメールアドレスは変更できません。組織に属している場合は、将来アクセスに関する問題が生じないよう、チームのメールアドレスを使用することをおすすめします。
他にも問題がある
Cast SDK のサポートページをご覧ください。
