Sie müssen Ihre Anwendung registrieren, wenn Sie den Styled Media Receiver verwenden oder einen benutzerdefinierten Receiver erstellen. Nachdem Sie Ihre Anwendung registriert haben, erhalten Sie eine Anwendungs-ID, die von Ihrer Senderanwendung für API-Aufrufe verwendet wird, z. B. zum Starten einer Web Receiver-Anwendung.
Wenn Sie den Standard-Media Receiver verwenden, müssen Sie Ihre Anwendung nicht registrieren. Mit dem Standard-Media Receiver können Sie die Benutzeroberfläche des Media Players nicht gestalten. Er verwendet eine bereitgestellte Konstante als Anwendungs-ID.
Außerdem müssen Sie Ihr Google Cast-Gerät registrieren, damit es auf Ihre Web Receiver-Anwendung zugreifen kann, bevor Sie sie veröffentlichen. Nachdem Sie Ihre Empfängeranwendung veröffentlicht haben, ist sie auf allen Google Cast-Geräten verfügbar.
Anwendungen
Wenn Sie Ihre Anwendung registrieren, können Sie sie auf Ihrem registrierten Cast-Gerät testen, bevor Sie sie veröffentlichen. Durch die Veröffentlichung der Anwendung ist sie auf allen Google Cast-Geräten verfügbar.
Anwendung registrieren
Sie müssen einen Styled Media Receiver oder einen Custom Receiver registrieren, um eine Anwendungs-ID zu erhalten, die für API-Aufrufe aus der Senderanwendung verwendet wird.
So registrieren Sie Ihre Cast-Anwendung:
- Melden Sie sich in der Google Cast SDK Developer Console an.
- Klicken Sie entweder auf der Seite Übersicht oder auf der Seite Anwendungen auf Neue Anwendung hinzufügen.
Wählen Sie den Typ der Web Receiver-App aus, die Sie verwenden möchten:
Benutzerdefinierter Receiver
Wählen Sie diese Option aus, wenn Ihre App Benutzeroberflächenkomponenten oder Interaktionsmuster erfordert, die nicht vom Styled Media Receiver bereitgestellt werden. Die Auswahl von „Benutzerdefinierter Receiver“ kann auch erforderlich sein, wenn Ihr Inhaltstyp nicht als einer der unterstützten Medientypen des Styled Media Receivers aufgeführt ist.
Für diese Option müssen Sie eine vollständige Webanwendung für die Web Receiver-App erstellen.
Weitere Informationen finden Sie unter Benutzerdefinierte Receiver-Anwendung.
Styled Media Receiver
Wählen Sie diese Option aus, wenn Ihre App Video- oder Audioinhalte mit einem der unterstützten Medientypen streamt und Sie eine Benutzeroberfläche auf dem Fernseher bereitstellen möchten, die entweder die Standard-Mediaplayer-Benutzeroberfläche oder eine Reihe von benutzerdefinierten Stilen zusätzlich zur Standard-Mediaplayer-Benutzeroberfläche verwendet.
Mit den benutzerdefinierten Stilen, die Sie angeben können, lässt sich das Aussehen verschiedener Elemente der Player-Benutzeroberfläche (z. B. des Splashscreens und der Fortschrittsanzeige) einfach durch Angabe einer CSS-Datei definieren. Sie müssen keine Receiver-App erstellen.
Weitere Informationen finden Sie unter Styled Media Receiver.
Geben Sie die Details für Ihre Web Receiver-App ein:
Geben Sie im Feld Name den Namen Ihrer App ein.
Dies ist der Name der Anwendung, wie er beim Laden des Web Receivers oder im Leerlauf angezeigt wird, wenn Sie den Styled Media Receiver verwenden. Wenn Sie einen benutzerdefinierten Receiver verwenden, ist der Wert dieses Felds der Standardwert für den Anwendungsstatus, sofern er nicht mit der Methode
setApplicationStatefestgelegt wird.Geben Sie das Erscheinungsbild der Web Receiver-App an:
Geben Sie für einen benutzerdefinierten Receiver im Feld URL die App-URL an.
Geben Sie eine URL ein, die das Google Cast-Gerät beim Laden Ihrer Web Receiver-App anfordern soll. Während der Entwicklung kann die URL HTTP verwenden, bei der Veröffentlichung der App muss sie jedoch HTTPS verwenden. Die URL kann auf eine HTML-Seite oder einen anderen Dateityp verweisen, auf den über einen Webbrowser zugegriffen werden kann. Dein Web Receiver darf eine interne (NAT-registrierte) IP-Adresse haben, aber nicht localhost, da dies selten eine Top-Level-Domain ist. Obwohl die Web Receiver-App bei der Veröffentlichung über SSL (HTTPS) bereitgestellt werden muss, können die in die Web Receiver-App geladenen Inhalte über HTTP bereitgestellt werden.
Geben Sie für einen Styled Media Receiver im Feld Skin URL (Skin-URL) die URL für das Stylesheet an.
Geben Sie eine HTTPS-URL an, die auf Ihre CSS-Datei auf Ihrer eigenen Website verweist. Wenn Sie die Standardstile verwenden möchten, lassen Sie das Feld leer. Sie können diese später jederzeit bearbeiten, wenn Sie benutzerdefinierte Stile bereitstellen oder aktualisieren möchten.
Setzen oder entfernen Sie das Häkchen bei Unterstützt Relay-Casting.
Durch die Relay-Übertragung kann dein Web Receiver die Übertragung von Absendern unterstützen, die nicht mit demselben WLAN wie der Receiver verbunden sind. Wenn du die Relay-Übertragung für deinen Empfänger deaktivieren möchtest, entferne das Häkchen aus diesem Kästchen.
Aktivieren oder deaktivieren Sie das Kästchen Unterstützt das Streamen auf reine Audiogeräte.
Wenn Ihre App Google Cast für Audiogeräte erkennen soll, setzen Sie ein Häkchen in dieses Kästchen. Wenn Sie die Unterstützung für reine Audiogeräte deaktivieren möchten, entfernen Sie das Häkchen aus diesem Kästchen. Weitere Informationen finden Sie unter Audiogeräte.
Klicken Sie auf Speichern.
Ihre Registrierungsdetails, einschließlich Anwendungs-ID, Name, Typ und Status, werden angezeigt. Notieren Sie sich die Anwendungs-ID, da Sie sie in den Cast API-Aufrufen Ihrer Anwendung angeben müssen.
Klicken Sie auf Fertig, um zur Seite „Anwendungen“ zurückzukehren.
Anwendungsinformationen bearbeiten
Bevor Sie Ihre Anwendung veröffentlichen können, müssen Sie einige zusätzliche Informationen angeben. Sie können auch die Informationen aktualisieren, die Sie bei der Registrierung zu Ihrer Anwendung angegeben haben.
So bearbeiten Sie Anwendungsinformationen:
- Klicken Sie in der Google Cast SDK Developer Console entweder auf der Seite Übersicht oder auf der Seite Anwendungen auf die Anwendungs-ID oder auf Bearbeiten für die Anwendung, die Sie bearbeiten möchten.
- Aktualisieren Sie im Feld Name den Namen, den Sie bei der Registrierung der Anwendung angegeben haben.
- Aktualisieren Sie für benutzerdefinierte Receiver-Anwendungen im Feld URL den Speicherort der Web Receiver-Anwendung, die Sie registriert haben.
- Aktualisieren Sie bei Styled Receiver-Anwendungen im Feld Skin URL den Speicherort des Stylesheets Ihrer Anwendung.
Setzen oder entfernen Sie das Häkchen bei Unterstützt Relay-Casting.
Mit der Relay-Übertragung kann dein Web Receiver die Übertragung von Absendern unterstützen, die nicht mit demselben WLAN wie der Receiver verbunden sind. Wenn du die Relay-Übertragung für deinen Empfänger deaktivieren möchtest, entferne das Häkchen aus diesem Kästchen.
Aktivieren oder deaktivieren Sie das Kästchen Unterstützt das Streamen auf Nur-Audio-Geräte.
Wenn Ihre App Google Cast für Audiogeräte erkennen soll, setzen Sie ein Häkchen in dieses Kästchen. Wenn Sie die Unterstützung für reine Audiogeräte deaktivieren möchten, entfernen Sie das Häkchen aus diesem Kästchen. Weitere Informationen finden Sie unter Audiogeräte.
Geben Sie im Abschnitt Absenderdetails für jede Plattform, die von Ihrer App unterstützt wird, Folgendes an:
Android:
- Der vollständig qualifizierte Name Ihres Anwendungspakets.
iOS:
- die von Apple benötigte iTunes-ID und Bundle-ID.
- den App-Start-URI mit dem URI, den die Google Home App zum Starten Ihrer App verwendet. Weitere Informationen zum erforderlichen URI-Format finden Sie unter URL-Schemas für die Kommunikation mit Apps verwenden.
Web:
- die Website-URL für Ihre Anwendung.
Wählen Sie im Abschnitt Eintragdetails aus, ob Ihre Anwendung auf Google-Websites wie chromecast.com/apps aufgeführt werden soll.
Wählen Sie im Drop-down-Menü Category (Kategorie) die Kategorie aus, die Ihre Anwendung am besten beschreibt.
Hinweis:Ihre App muss die hier beschriebenen Medientypen sowie die durch andere Einstellungen implizierten Medientypen unterstützen. Wenn Ihre App beispielsweise Google Cast für Audio unterstützt und Sie hier „TV & Filme“ auswählen, muss Ihre App sowohl reine Audiogeräte wie unter Audiogeräte beschrieben als auch die Bestimmungen für die Videowiedergabe unterstützen.
Wählen Sie zum Beschreiben der Länder, in denen Ihre App verfügbar ist, entweder das Optionsfeld Alle Länder oder Nur in ausgewählten Ländern aus. Wenn Sie Länder angeben, setzen Sie ein Häkchen in die Kästchen für die entsprechenden Länder in der angezeigten Liste.
Geben Sie im Feld Titel einen aussagekräftigen Titel für Ihre Anwendung ein.
Verwenden Sie maximal 50 Zeichen. Beispiel: „YouTube“.
Geben Sie im Feld Beschreibung eine Beschreibung für Ihre Anwendung ein.
Verwende maximal 80 Zeichen. Zum Beispiel: „Sieh dir deine Lieblingskanäle auf YouTube auf dem besten Bildschirm im Haus an.“
Klicken Sie im Bereich Grafiken auf das Plussymbol, um das Symbolbild für Ihre Anwendung hochzuladen.
Das Bild muss 512 × 512 Pixel groß sein und kann einen transparenten Hintergrund haben.
Wenn Sie unter Eigene Übersetzungen hinzufügen Übersetzungen für die Felder Titel und Beschreibung bereitstellen möchten, wählen Sie die Sprache im Drop-down-Menü aus, klicken Sie auf Hinzufügen und geben Sie den übersetzten Text im angezeigten Dialogfeld ein. Sie können auch ein Bild für das Symbol hochladen, das für diese Übersetzung spezifisch ist.
Wenn Sie alle Informationen zu Ihrer App aktualisiert haben, klicken Sie auf Speichern.
Veröffentlichen Sie die Anwendung
Wenn Sie Ihre Anwendung veröffentlichen, ist sie auf allen Cast-Geräten weltweit verfügbar. Außerdem wird ein Eintrag für Ihre Anwendung auf Google-Plattformen wie der chromecast.com/apps-Eintragsseite erstellt, auf der Nutzer Ihre App finden und herunterladen können. Wenn Sie beim Bearbeiten der Anwendungsinformationen in Schritt 6 oben angegeben haben, dass Ihre App aufgeführt werden soll, wird sie nach der Veröffentlichung auf chromecast.com/apps angezeigt.
So veröffentlichen Sie Ihre Anwendung:
Klicken Sie in der Google Cast SDK Developer Console auf der Seite Übersicht oder Anwendungen für die Anwendung, die Sie veröffentlichen möchten, auf Veröffentlichen.
Wenn Ihre Antragsinformationen vollständig sind, wird ein Vorschaubildschirm mit den Antragsinformationen angezeigt, die Sie unter Antragsinformationen bearbeiten eingegeben haben. Falls nicht, wird eine Meldung mit den erforderlichen Informationen angezeigt.
Sie können auf Bearbeiten klicken, um zurückzugehen und Informationen zu aktualisieren.
Wenn Sie bereit sind, Ihre Anwendung zu veröffentlichen, klicken Sie auf Veröffentlichen.
Statistiken
In der Google Cast SDK Developer Console wird die Leistung Ihrer Anwendung verfolgt. Für jede veröffentlichte Anwendung auf der Seite „Anwendungen“ oder „Übersicht“ können Sie Leistungsdaten aufrufen, indem Sie in der Spalte Statistiken auf Anzeigen klicken.
Folgende Informationen werden angezeigt:
- Anzahl der Cast-Empfänger, auf denen die Anwendung gestartet wurde
- Anzahl der gestarteten Sitzungen
- Durchschnittliche Medienwiedergabedauer (in Minuten) pro Sitzung
Wenn in den Statistiken eine Andere Plattform angezeigt wird, hat der Absender seine Plattform nicht angegeben, z. B. wenn ein älterer iOS-Absender nicht aktualisiert wurde.
Geräte
Google Cast-Geräte wie ein Chromecast oder ein Android TV-Gerät sind standardmäßig nicht für die Entwicklung und das Testen aktiviert. Wenn Sie Ihr Gerät in ein Entwicklungsgerät umwandeln und während der Entwicklung auf Ihre unveröffentlichte Web Receiver-App zugreifen möchten, müssen Sie das Gerät für Ihre App registrieren. Durch die Registrierung kann auch über ein Remote-Browserfenster auf den Receiver zugegriffen werden, um Fehler zu beheben (siehe Fehlerbehebung).
So registrierst du dein Google Cast-Gerät:
Richte dein Google Cast-Gerät ein und verbinde es mit demselben WLAN wie deinen Computer.
Weitere Informationen finden Sie in der Einrichtungsanleitung für Cast-Geräte.
Öffnen Sie auf Ihrem Computer einen für Google Cast optimierten Webbrowser.
Melden Sie sich in der Google Cast SDK Developer Console an.
Suchen Sie die Seriennummer des Geräts, das Sie registrieren möchten.
Klicken Sie auf der Übersichtsseite oder auf der Seite „Geräte“ auf Neues Gerät hinzufügen.
Geben Sie die Seriennummer Ihres Geräts ein.
Geben Sie eine Beschreibung ein und klicken Sie auf OK.
Das ist nur ein Anzeigename für Ihr Gerät. Er muss nicht mit dem Namen übereinstimmen, den Sie dem Gerät bei der Einrichtung gegeben haben.
Warte 15 Minuten, bevor du fortfährst.
Nach Abschluss der Registrierung lautet der Status des Geräts „Bereit für Tests“.
Starte dein Cast-Gerät neu: Trenne das Strom- oder USB-Kabel vom Gerät und schließe es wieder an.
Geräteseriennummer finden
So findest du die Seriennummer eines Geräts:
Klicken Sie auf das Cast-Symbol (als ob Sie diese Seite streamen würden).
Im Prompt wird der Tab „Übertragung“ angezeigt und die verfügbaren Geräte werden aufgelistet.
Wählen Sie im Drop-down-Menü das Gerät aus, für das Sie die Seriennummer abrufen möchten.
- Bei Anzeigegeräten wird die Seriennummer auf dem Fernsehbildschirm angezeigt und über die Lautsprecher des Fernsehers vorgelesen, um die Unterscheidung zwischen „0“ und „O“ zu erleichtern.
- Bei Audiogeräten wird die Seriennummer auf dem Lautsprecher vorgelesen, auf den gestreamt wird.
Seriennummer der Android TV-Software
Android TV-Geräte (ATV) haben mehrere Seriennummern. Die Seriennummer der Software (Cast) kann entweder durch Übertragen der Seite „Cast Developer Console“ auf das ATV-Gerät (wie oben beschrieben) oder durch Aktivieren des Entwicklermodus auf dem ATV-Gerät und Suchen in den Cast-Einstellungen nach der Seriennummer der Software abgerufen werden.
Um dein ATV-Gerät in den Entwicklermodus zu versetzen, rufe Einstellungen > System > Über das Gerät > Android TV-Betriebssystem-Build auf und klicke mehrmals auf den Build, bis das Gerät dich darüber informiert, dass du dich im Entwicklermodus befindest. Wenn du die Seriennummer im Entwicklermodus aufrufen möchtest, rufe je nach ATV-Modell entweder Einstellungen > Geräteeinstellungen > Google Cast oder Einstellungen > System > Cast auf. Dort wird die Software-Seriennummer angezeigt.
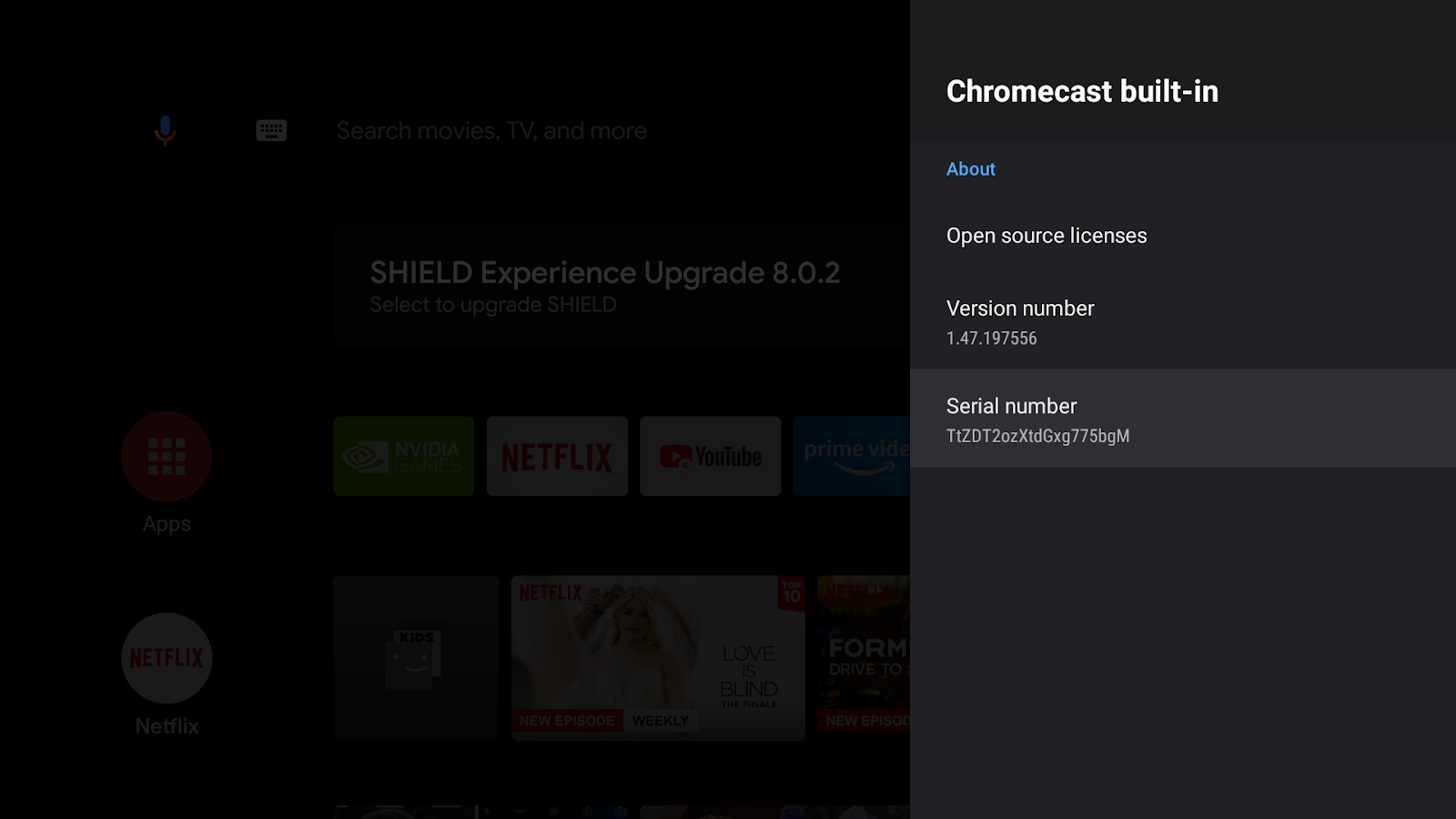
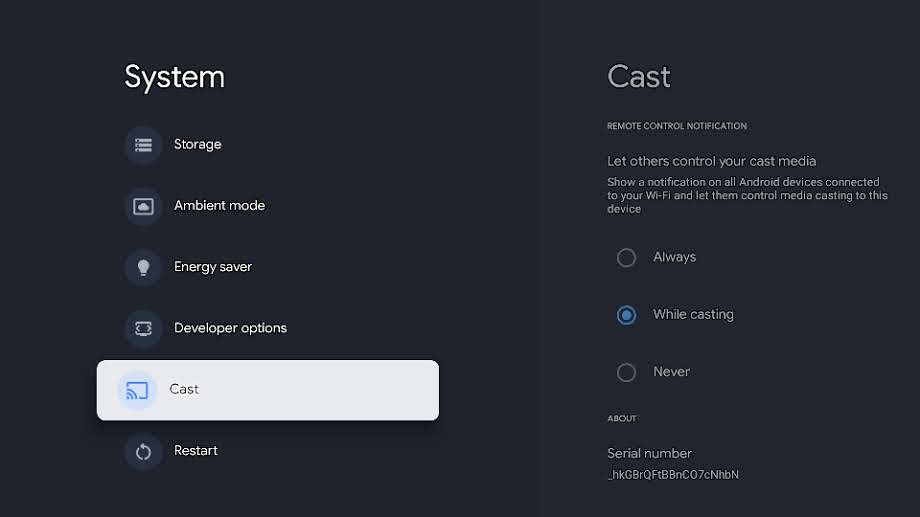
Wenn ein ATV-Gerät auf die Werkseinstellungen zurückgesetzt wird, ändert sich die Software-Seriennummer. Folge nach dem Zurücksetzen auf die Werkseinstellungen der Anleitung oben, um die Software-Seriennummer zu finden, und registriere die neue Software-Seriennummer des Geräts in der Cast Developer Console.
Kontoprobleme
Ich möchte meine Registrierung in der Google Cast Developer Console kündigen
Die Registrierungsgebühr für das Entwicklerkonto in Höhe von 5 $kann nicht erstattet werden.
Ich kann nicht mehr auf die Google Cast Developer Console zugreifen
Wenn Sie bereits eine E‑Mail von uns erhalten haben, in der steht, dass Ihr Entwicklerkonto aufgrund mehrerer Verstöße gegen unsere Nutzungsbedingungen oder Inhaltsrichtlinien gesperrt wurde, antworten Sie auf diese E‑Mail, wenn Sie weitere Informationen benötigen.
Meine App wurde aus Google Cast entfernt
Entfernte Apps werden als Verwarnungen gegen Ihr Entwicklerkonto angesehen, sodass es nicht mehr als einwandfrei gilt. Bei mehreren oder schwerwiegenden Richtlinienverstößen kann Ihr Entwicklerkonto gekündigt werden.
Wenn eine App entfernt wird, können Nutzer sie nicht mehr aufrufen oder darauf zugreifen. Wenn Ihr Entwicklerkonto bei Google Cast noch einwandfrei ist und die Art Ihrer Anwendung dies zulässt, können Sie Korrekturen vornehmen und eine neue, richtlinienkonforme Instanz der Anwendung veröffentlichen.
Veröffentlichen Sie eine entfernte Anwendung erst dann wieder, wenn der Richtlinienverstoß behoben wurde.
Ich möchte die mit meinem Konto verknüpfte E‑Mail-Adresse ändern
Sie können die mit Ihrem Google Cast-Entwicklerkonto verknüpfte E‑Mail-Adresse nicht ändern. Wenn Sie für eine Organisation arbeiten, empfehlen wir, eine Team-E-Mail-Adresse zu verwenden, um zukünftige Zugriffsprobleme zu vermeiden.
Ich habe ein anderes Problem.
Weitere Informationen finden Sie auf der Supportseite für das Cast SDK.
