Vous pouvez personnaliser Cast Widgets en définissant les couleurs et le style des boutons, du texte et des vignettes et en choisissant les types de boutons à afficher.
Personnaliser le thème du widget
Les widgets du framework Cast sont compatibles avec le protocole Apple UIAppearance dans UIKit pour modifier l'apparence des widgets dans votre application, comme leur position ou la bordure d'un bouton. Ce protocole permet de définir le style des widgets du framework Cast pour correspondre à un style d'application existant.
Exemple d'icône Cast
<ph type="x-smartling-placeholder">GCKUICastButton.appearance().tintColor = UIColor.gray
[GCKUICastButton appearance].tintColor = [UIColor grayColor];
Personnaliser le widget directement
Personnalisez un widget directement à l'aide des propriétés de sa super-classe. Par exemple :
il est courant de personnaliser
GCKUICastButton
à l'aide des
tintColor:
.
Exemple d'icône Cast
<ph type="x-smartling-placeholder">castButton.tintColor = UIColor.gray
castButton.tintColor = [UIColor grayColor];
Choisir les boutons de la manette
La classe de contrôleur étendue
(GCKUIExpandedMediaControlsViewController)
et la classe de mini-télécommande
(GCKUIMiniMediaControlsViewController)
contiennent une barre de boutons, et les clients peuvent
configurer les boutons présentés
sur ces barres. Cela est réalisé par les deux classes conformes
GCKUIMediaButtonBarProtocol
La barre de la mini-télécommande comporte trois emplacements configurables pour les boutons:
SLOT SLOT SLOT
1 2 3
La barre de la manette agrandie comporte un bouton de lecture/pause permanent au milieu de la barre plus 4 emplacements configurables:
SLOT SLOT PLAY/PAUSE SLOT SLOT
1 2 BUTTON 3 4
Votre application peut obtenir une référence à la télécommande agrandie avec la commande
Propriété -[defaultExpandedMediaControlsViewController] de
GCKCastContext
et créer une mini-télécommande à l'aide
-[createMiniMediaControlsViewController]
Chaque emplacement peut contenir un bouton de cadre, un bouton personnalisé, ou être vide. La liste des boutons de commande du framework est définie comme suit:
| Type de bouton | Description |
|---|---|
GCKUIMediaButtonTypeNone |
Ne placez pas de bouton dans cet emplacement. |
GCKUIMediaButtonTypeCustom |
Bouton personnalisé |
GCKUIMediaButtonTypePlayPauseToggle |
Bascule entre lecture et pause |
GCKUIMediaButtonTypeSkipPrevious |
Passer à l'élément précédent dans la file d'attente |
GCKUIMediaButtonTypeSkipNext |
Passer à l'élément suivant dans la file d'attente |
GCKUIMediaButtonTypeRewind30Seconds |
Revenir en arrière de 30 secondes de lecture |
GCKUIMediaButtonTypeForward30Seconds |
Avance rapide de la lecture de 30 secondes |
GCKUIMediaButtonTypeMuteToggle |
Couper ou réactiver le son du récepteur Web distant |
GCKUIMediaButtonTypeClosedCaptions |
Ouvre une boîte de dialogue permettant de sélectionner des pistes audio et textuelles |
Pour obtenir une description détaillée de chaque bouton,
GCKUIMediaButtonBarProtocol.h
Ajoutez un bouton comme suit à l'aide de méthodes sur la
GCKUIMediaButtonBarProtocol:
Pour ajouter un bouton de framework à une barre, il suffit d'appeler
-[setButtonType:atIndex:]Pour ajouter un bouton personnalisé à une barre, votre application doit appeler
-[setButtonType:atIndex:]avecbuttonTypedéfini surGCKUIMediaButtonTypeCustom, puis appelez-[setCustomButton:atIndex:]en transmettantUIButtonavec le même index.
Appliquer des styles personnalisés à votre application iOS
Le SDK Cast pour iOS vous permet d'appliquer un style à la police, aux couleurs et aux images les éléments d'interface utilisateur des widgets par défaut de votre émetteur iOS, donnant au affiche une apparence qui correspond au reste de votre application.
La section suivante explique comment appliquer des styles personnalisés des widgets Cast ou d'un groupe de widgets.
Appliquer un style à un élément d'interface utilisateur d'un widget
Cette procédure s'appuie sur l'exemple de définition de la couleur du corps du texte la mini-télécommande de l'application sur rouge.
Consultez le tableau des vues et des styles. pour trouver le nom de la vue du widget ou du groupe de widgets que vous souhaitez pour appliquer un style. Les noms de groupe sont marqués d'un signe ▼.
Exemple: vue widget
miniControllerTrouvez le nom des attributs dont vous souhaitez modifier la liste des propriétés de la classe de style correspondante, ce tableau.
Exemple:
bodyTextColorest une propriété deGCKUIStyleAttributesMiniController.Rédigez le code.
Exemple :
// Get the shared instance of GCKUIStyle let castStyle = GCKUIStyle.sharedInstance() // Set the property of the desired cast widget. castStyle.castViews.mediaControl.miniController.bodyTextColor = UIColor.red // Refresh all currently visible views with the assigned styles. castStyle.apply()
// Get the shared instance of GCKUIStyle. GCKUIStyle *castStyle = [GCKUIStyle sharedInstance]; // Set the property of the desired cast widget. castStyle.castViews.mediaControl.miniController.bodyTextColor = [UIColor redColor]; // Refresh all currently visible views with the assigned styles. [castStyle applyStyle];
Utilisez ce modèle pour appliquer un style à n'importe quel élément d'interface utilisateur de tout widget.
Table des vues et des styles
Ce tableau présente les sept vues de widget et les trois groupes (identifiés par le signe ▼). auxquels vous pouvez appliquer des styles.
| Nom de la vue | Type | Classe de style |
|---|---|---|
▼ castViews |
Groupe | GCKUIStyleAttributesCastViews |
▼ deviceControl |
Groupe | GCKUIStyleAttributesDeviceControl |
deviceChooser |
Widget | GCKUIStyleAttributesDeviceChooser |
noDevicesAvailableController |
Widget | GCKUIStyleAttributesNoDevicesAvailableController |
▼ connectionController |
Groupe | GCKUIStyleAttributesConnectionController |
navigation |
Widget | GCKUIStyleAttributesConnectionNavigation |
toolbar |
Widget | GCKUIStyleAttributesConnectionToolbar |
▼ mediaControl |
Groupe | GCKUIStyleAttributesMediaControl |
miniController |
Widget | GCKUIStyleAttributesMiniController |
expandedController |
Widget | GCKUIStyleAttributesExpandedController |
trackSelector |
Widget | GCKUIStyleAttributesTrackSelector |
instructions |
Widget | GCKUIStyleAttributesInstructions |
Hiérarchie des styles
GCKUIStyle
singleton est le point d'entrée de l'API pour tous les paramètres de style. Il possède la propriété
castViews, qui est la racine de la hiérarchie des styles ;
comme illustré ci-dessous. Ce schéma montre une autre façon d'examiner le même
vues et groupes figurant dans le tableau précédent.
Vous pouvez appliquer un style à un widget individuel ou à un groupe de widgets. La hiérarchie des styles comporte trois groupes de widgets: castViews, deviceControl et mediaControl. Les widgets sont inclus dans le rectangle de chaque groupe. Lorsque vous appliquez un style à un groupe, il est appliqué à tous les widgets de ce groupe.
Par exemple, le groupe castViews vous permet d'appliquer un style à tous les widgets.
Le groupe deviceControl vous permet d'appliquer un style à ses trois appareils uniquement
de contrôle des widgets. Le widget instructions n'appartient à aucun groupe.
| castViews | ||||||||||
| deviceControl | mediaControl | |||||||||
instructions 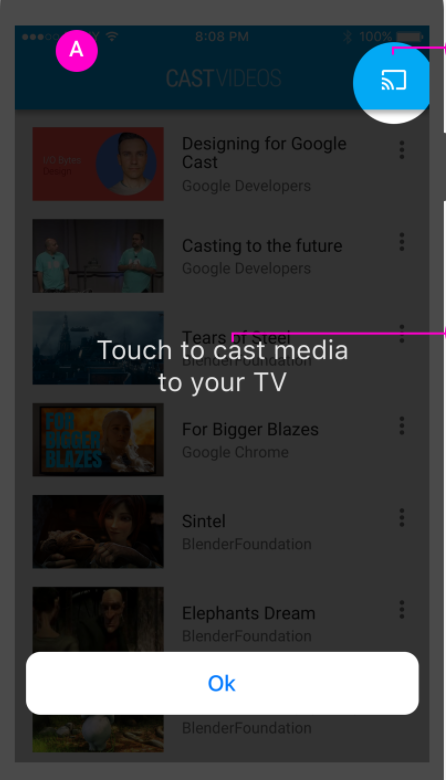 |
appareil Sélecteur 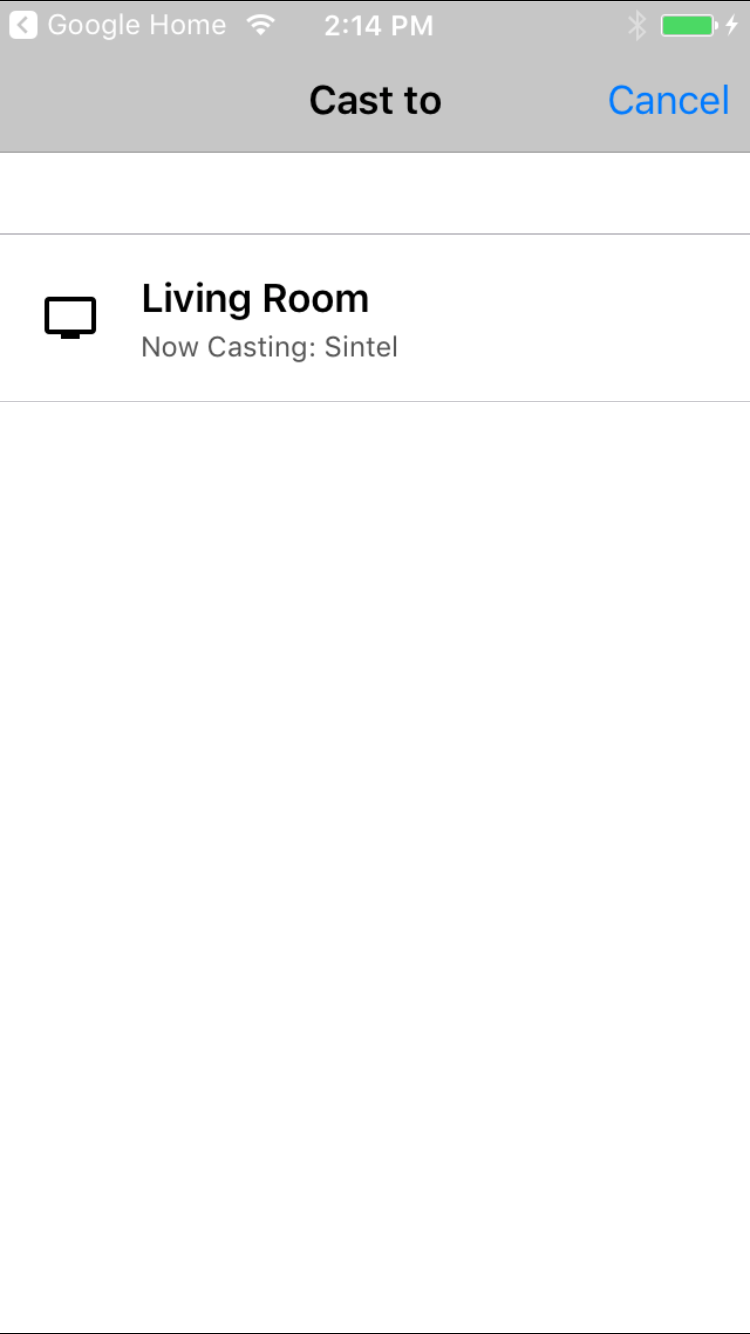 |
Écran noDevicesAvailable 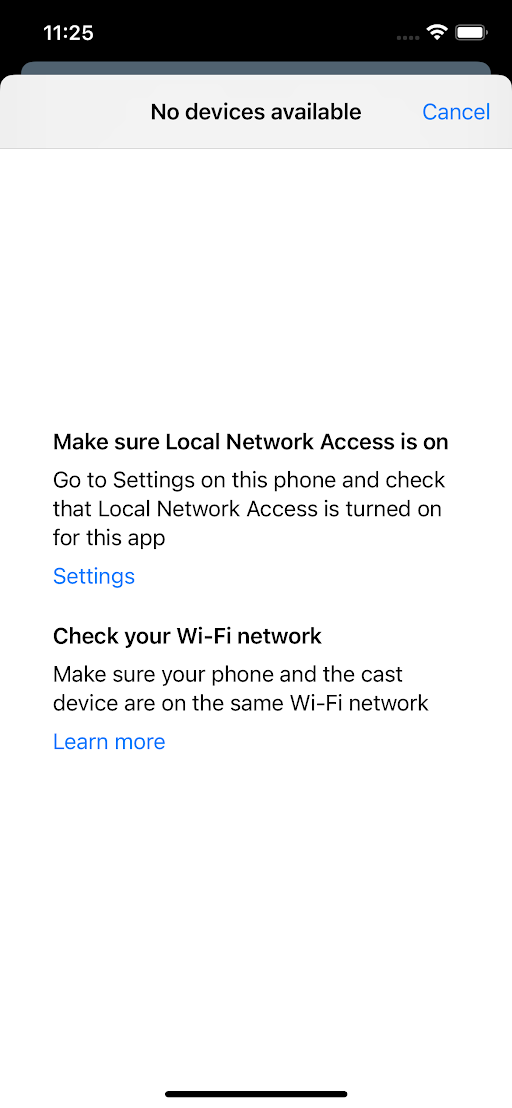
|
connexion Contrôleur 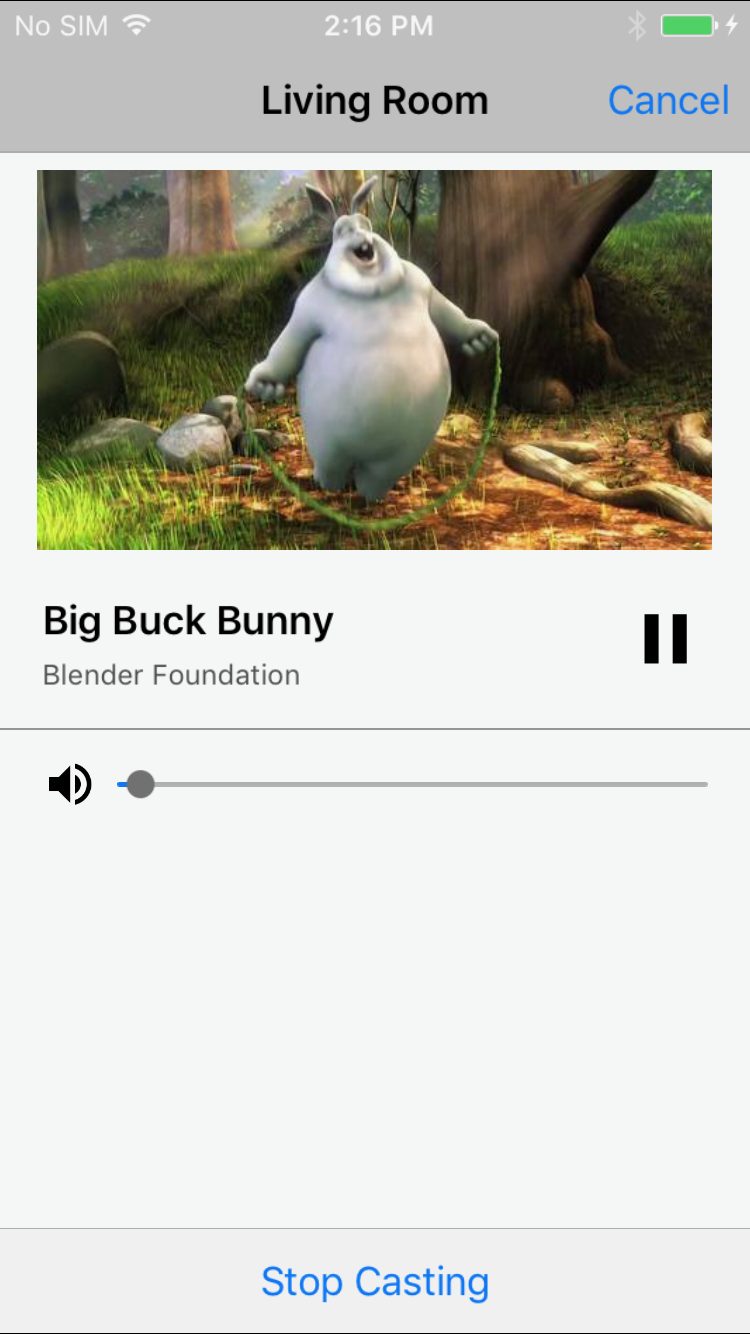 |
mini Contrôleur 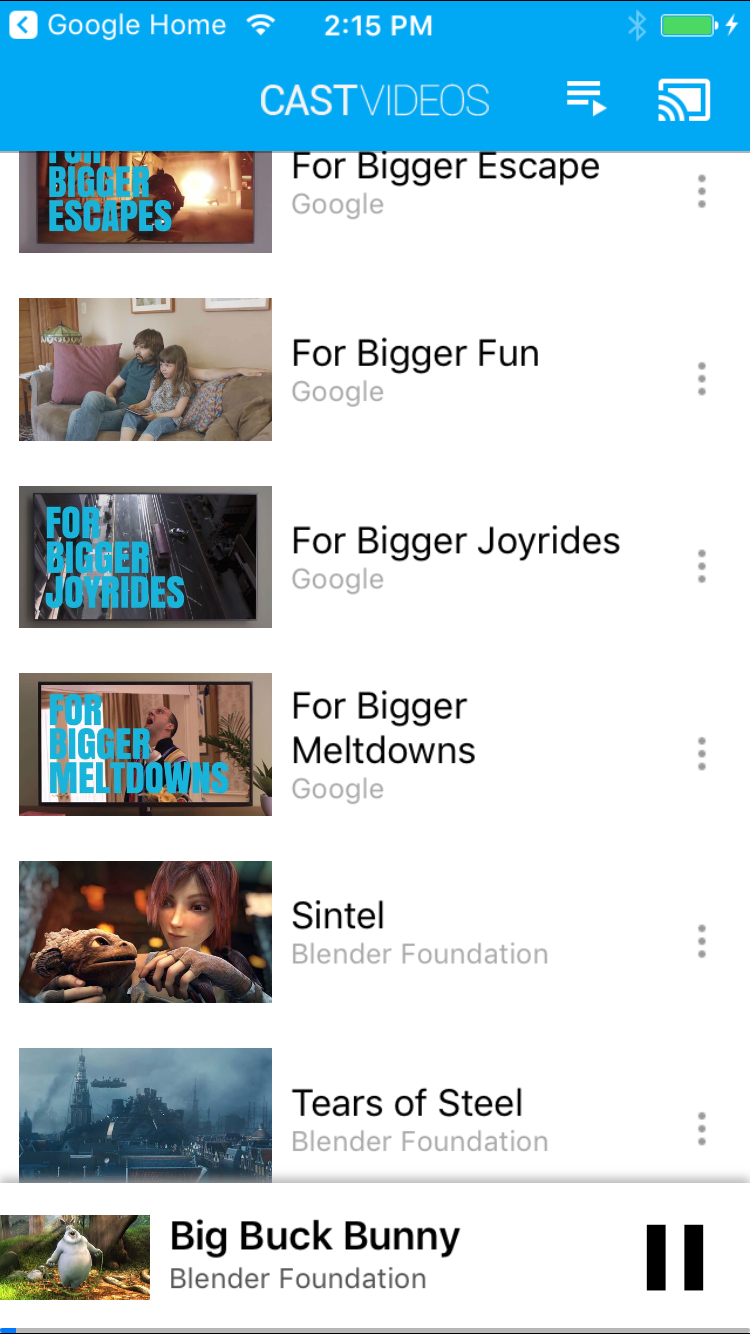 |
développé Contrôleur 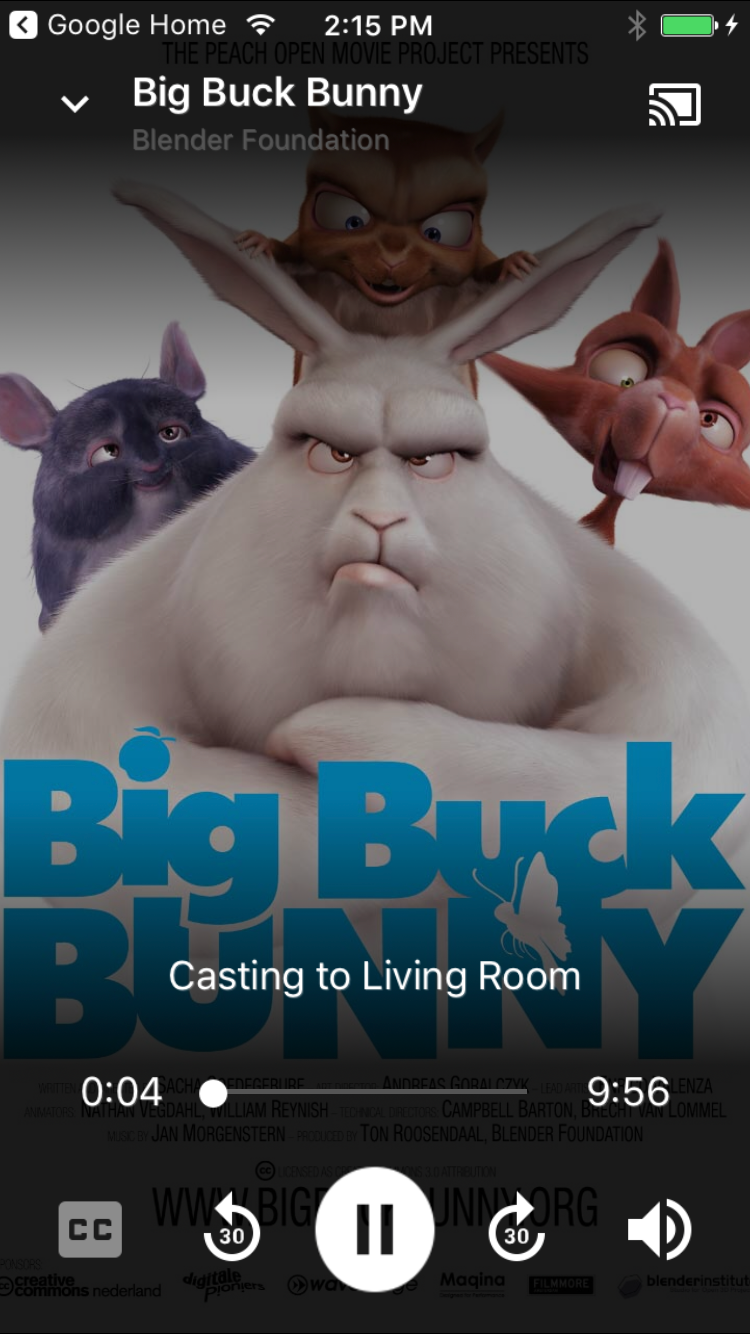 |
Sélecteur de titre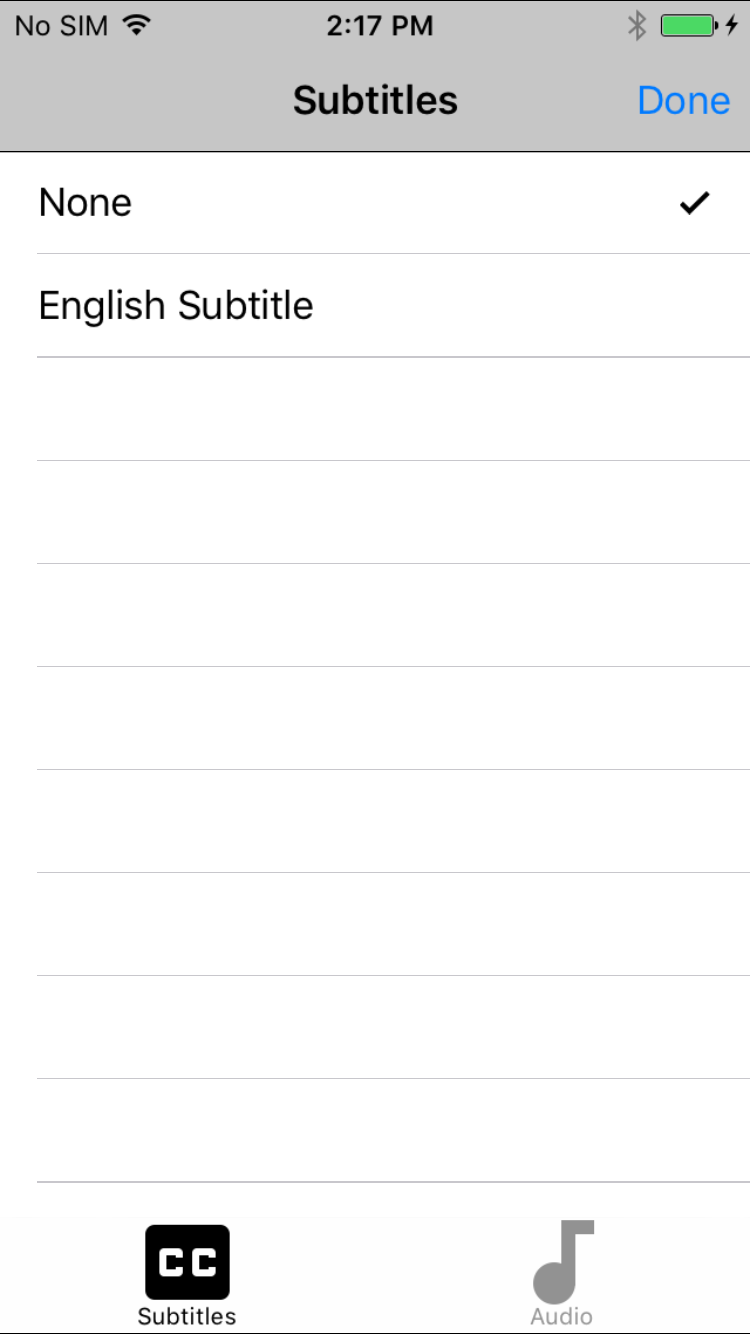 |
||||
navigation / barre d'outils 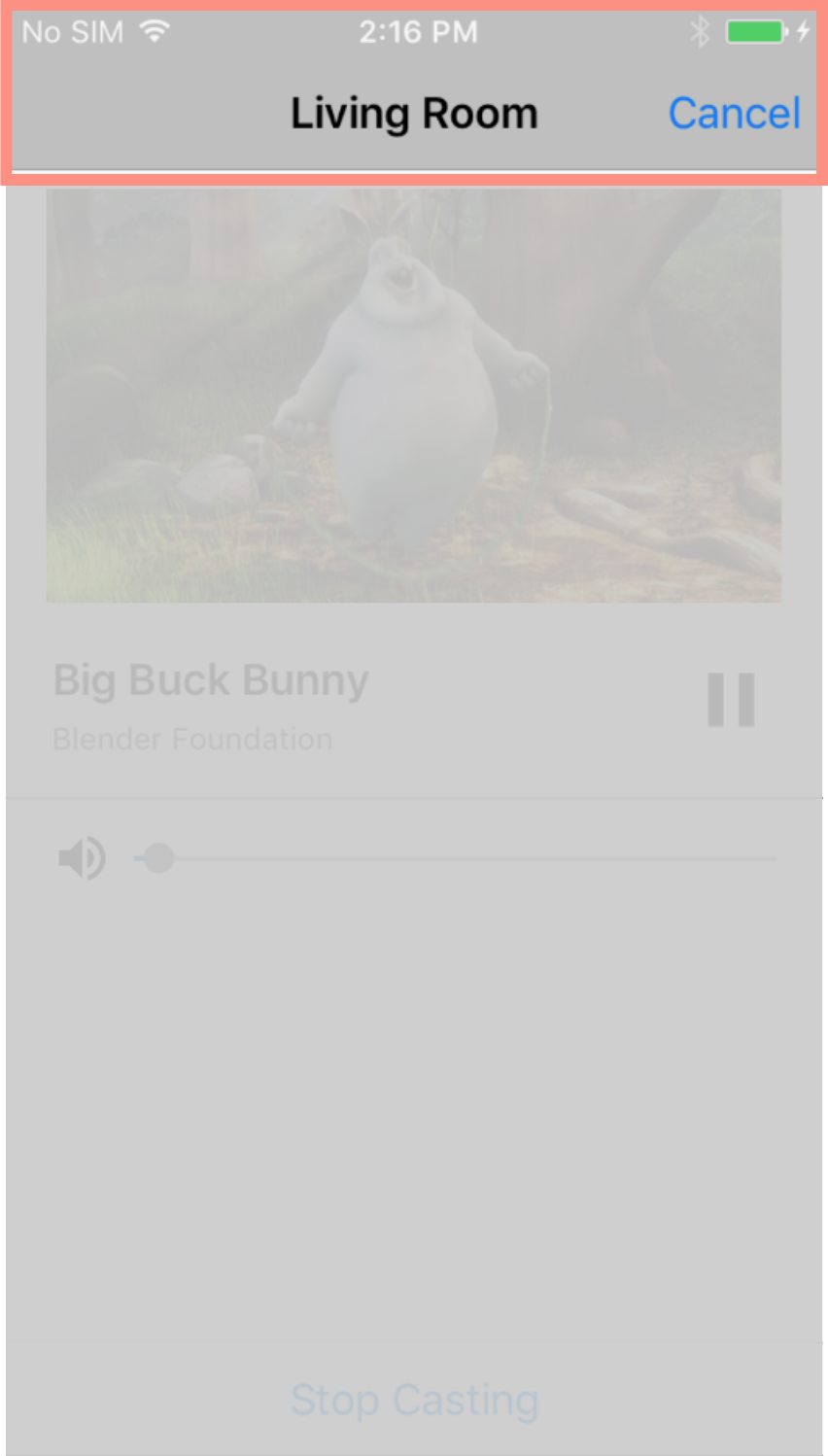
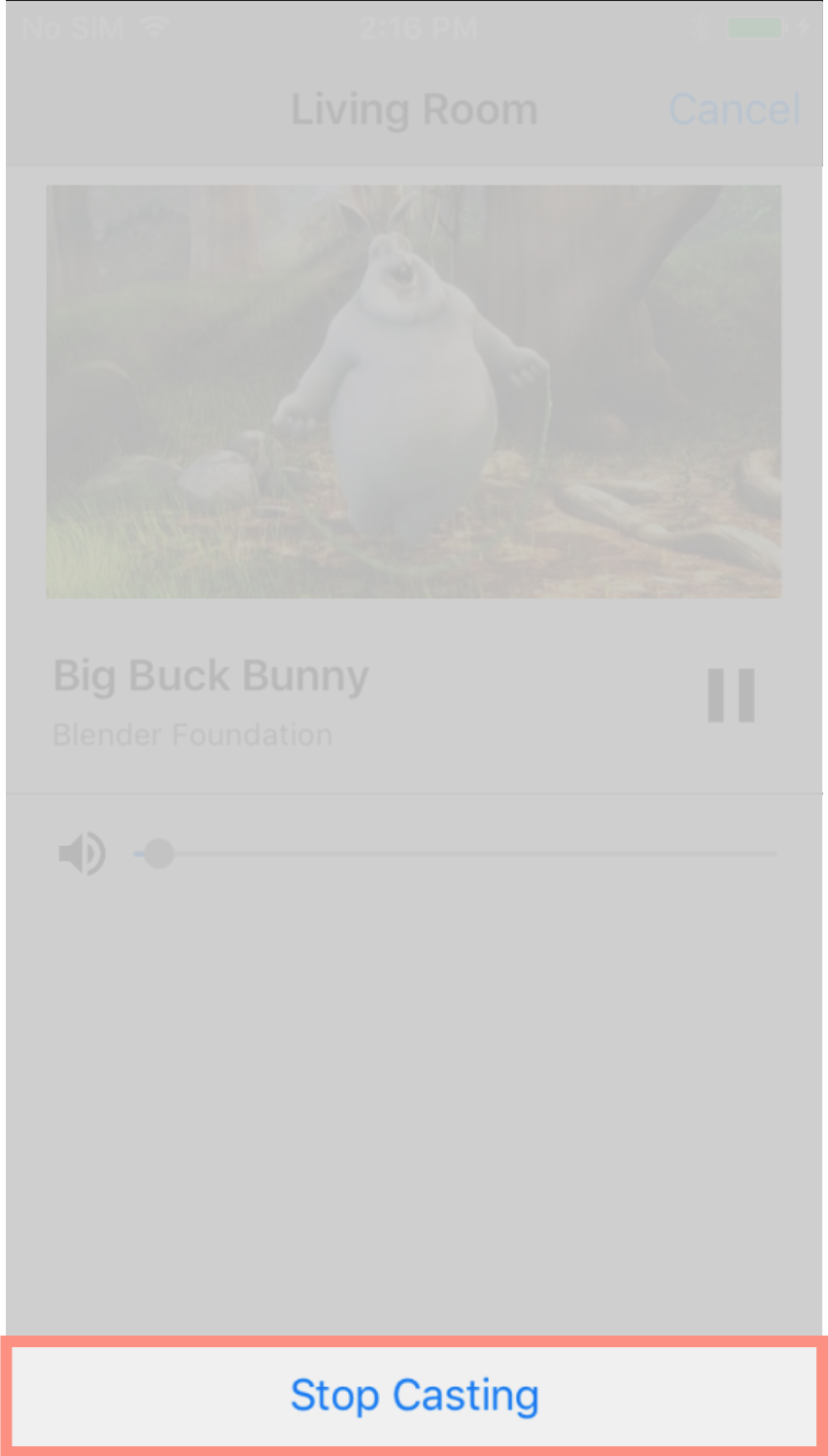 |
||||||||||
Note de bas de page:Dans ce schéma, les noms des widgets affichés sur deux lignes doivent être
écrit en code en un seul mot, sur une ligne, sans espaces. Par exemple :
device Chooser doit être écrit deviceChooser. Passez la souris sur les images pour les agrandir.
de l'IA générative.
