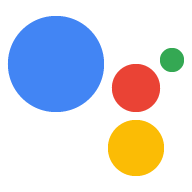本指南將逐步引導您完成 Actions 專案的開發程序 整合透過管理化付款方式進行的實體商品交易 受到您的網站影響
交易流程
當您的 Actions 專案透過商家管理的付款處理實體交易時, 使用下列流程:
- 連結使用者帳戶 - 讓使用者使用付款功能 方法 (使用帳戶連結功能) 連結他們的 Google 帳戶與服務上的帳戶。
- 收集資訊 (選填) - 視貴機構的性質而定
交易,建議您及早在對話中向使用者收集下列資訊:
- 驗證交易需求條件:在對話的交易部分開始時, 驗證使用者是否符合交易的需求條件,例如 前提是先前必須正確設定付款資訊 建構購物車
- 要求寄送地址:如果交易需要寄送地址 向使用者收集電子郵件地址。
- 建立訂單:引導使用者逐步完成 「購物車組件」選購要購買哪些商品
- 提出訂單:購物車完成後,建議訂單 使用者以便確認資訊正確無誤。一旦訂單確認 接收包含訂單詳細資料和付款代碼的回應。
- 完成訂單並傳送收據:訂單確認後,請更新 庫存追蹤或其他出貨服務,然後傳送收據 以便傳達給使用者
- 傳送訂單最新資料:在訂單出貨期限內, 傳送 PATCH 要求給訂單,提供使用者訂單更新 也能使用 Google Cloud CLI 或 Compute Engine API
限制和評論規範
提醒您,其他政策適用於「含有交易的動作」。這項服務 我們最多可能需要六週的時間 才能審查含有交易的動作 。為了減輕審查程序 請務必遵守 交易政策與規範 ,再將動作送交審查。
您只能部署在下列國家/地區銷售實體商品的動作:
|
澳洲 巴西 加拿大 印尼 |
日本 墨西哥 卡達 俄羅斯 |
新加坡 瑞士 泰國 土耳其 英國 美國 |
建構您的專案
如需交易對話的範例,請參閱 Node.js 交易 範例。
專案設定
建立動作時,您必須指定要執行交易 動作控制台。
如要設定專案和執行要求,請按照下列步驟操作:
- 建立新專案或匯入現有專案。
- 瀏覽至「部署」>「部署」目錄資訊:
在「其他資訊」部分查看交易 >勾選「執行動作」方塊 交易 API 來執行實體商品交易?」
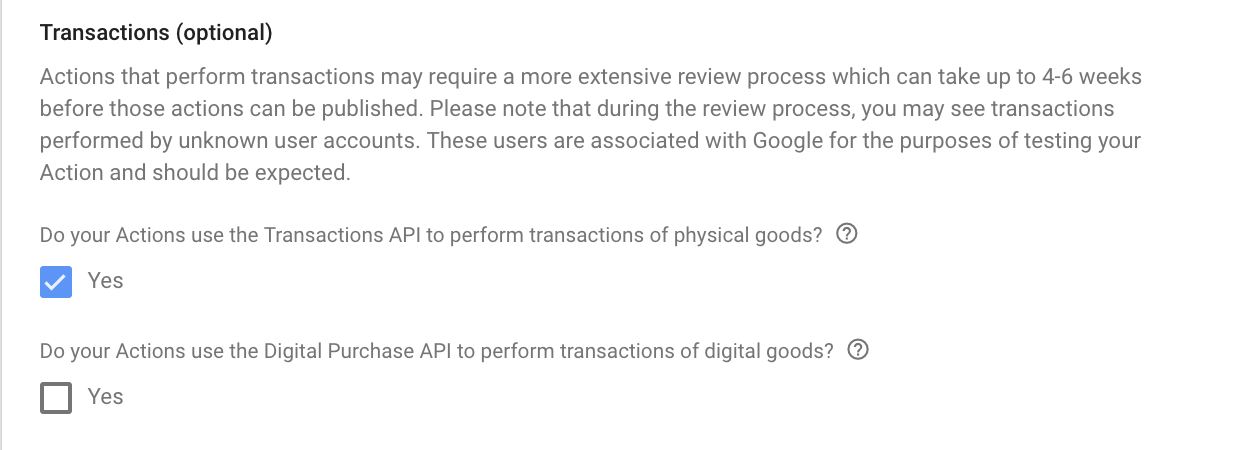
連結使用者帳戶 (選用)
如果您使用自己的付款方式向使用者收費,建議連結 自己的 Google 帳戶,並透過帳戶擷取服務。 並根據儲存在帳戶中的付款方式收費
設計驗證流程的語音使用者介面
,瞭解如何調查及移除這項存取權。檢查使用者是否已通過驗證,並開始帳戶連結流程
- 在 Actions 主控台中開啟 Actions Builder 專案。
- 建立新場景,以便在動作中開始連結帳戶:
- 按一下「Scenes」。
- 按一下「新增」圖示 (+) 即可新增場景。
- 在新建立的場景中,按一下新增 add 「條件」圖示。
- 新增條件,檢查與對話相關聯的使用者是否處於
已驗證使用者如果檢查失敗,動作就無法連結帳戶
而應改回使用
不必連結帳戶的功能
- 在「條件」下方的
Enter new expression欄位中,輸入下列邏輯:user.verificationStatus != "VERIFIED" - 在「轉換」下方,選取不需要連結帳戶的場景,或是 做為僅供訪客使用功能的進入點。
- 在「條件」下方的
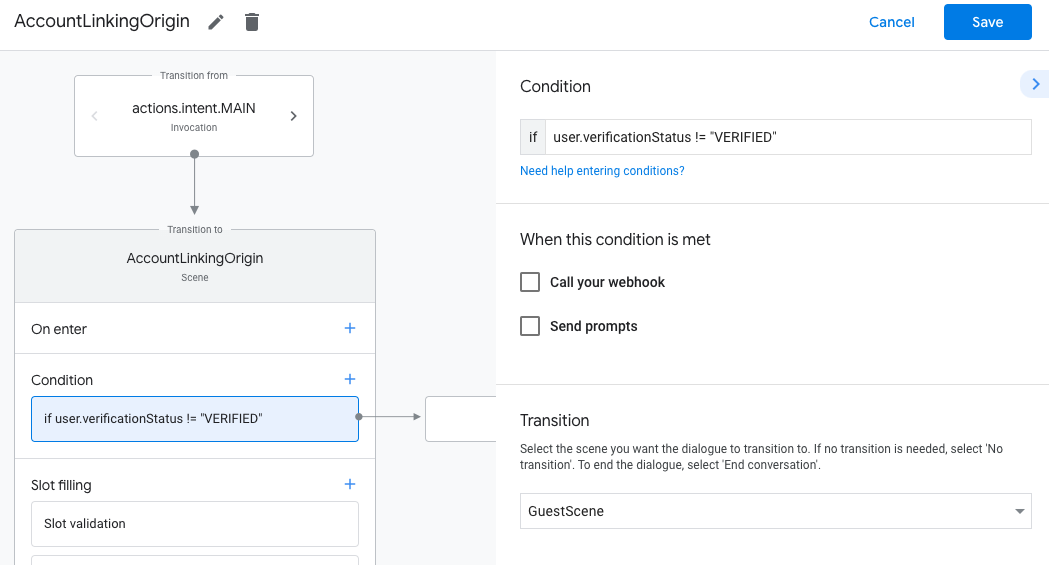
- 按一下「條件」的新增 add 圖示。
- 新增條件以觸發帳戶連結流程 (如果使用者沒有)
其他身分
- 在「條件」下方的
Enter new expression欄位中,輸入下列邏輯:user.verificationStatus == "VERIFIED" - 在「轉換」下方,選取「帳戶連結」系統場景。
- 按一下 [儲存]。
- 在「條件」下方的
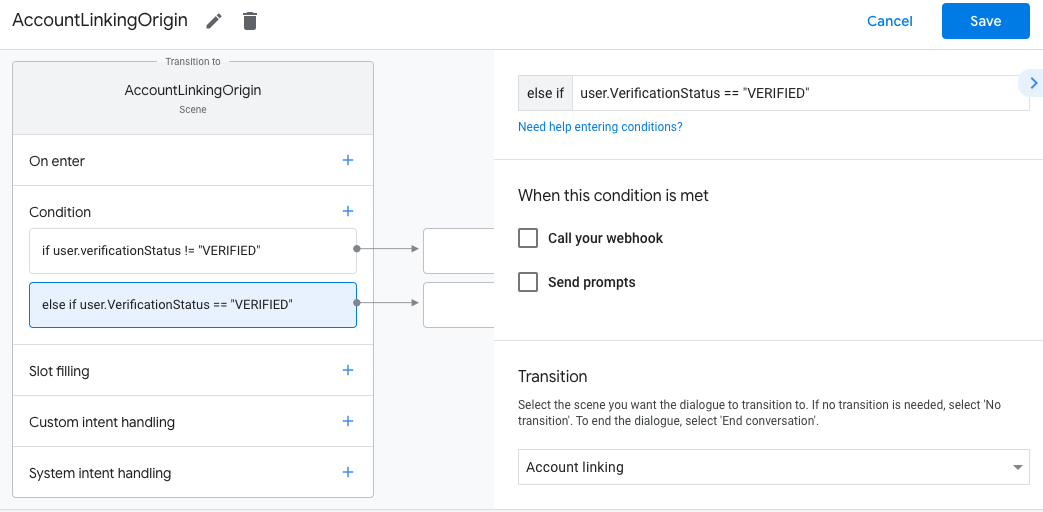
儲存後,名為 <SceneName>_AccountLinking 的新帳戶連結系統場景
就會加入您的專案
自訂帳戶連結情境
- 在「Scenes」下方,選取連結帳戶的系統場景。
- 按一下「傳送提示」,然後新增要向使用者說明的簡短句子 為何動作需要存取自己的身分 (例如「如要儲存你的偏好設定」)。
- 按一下 [儲存]。
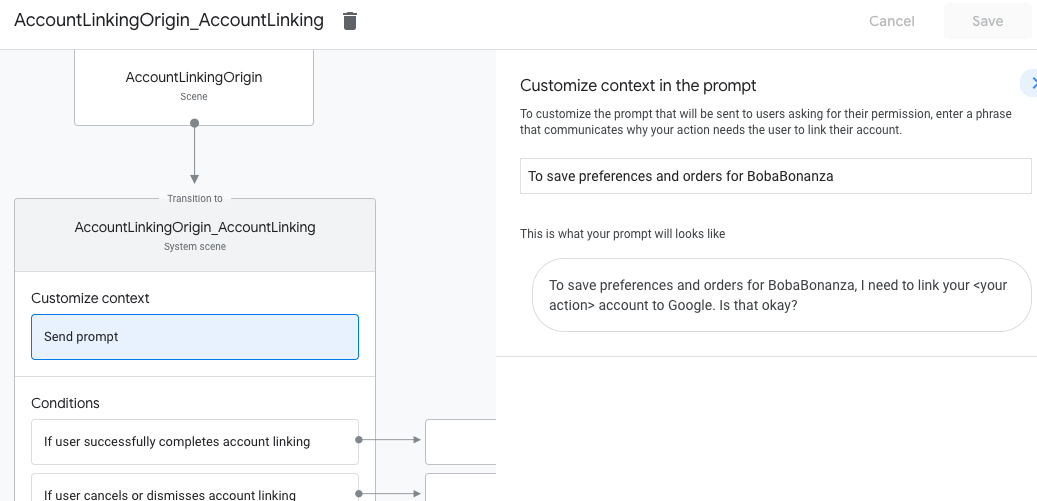
- 在「條件」下方,點選「如果使用者成功完成帳戶連結」。
- 設定當使用者同意連結自己的帳戶時,流程應如何進行。 舉例來說,您可以呼叫 Webhook 來處理任何必要的自訂商業邏輯 然後切回原始場景
- 按一下 [儲存]。
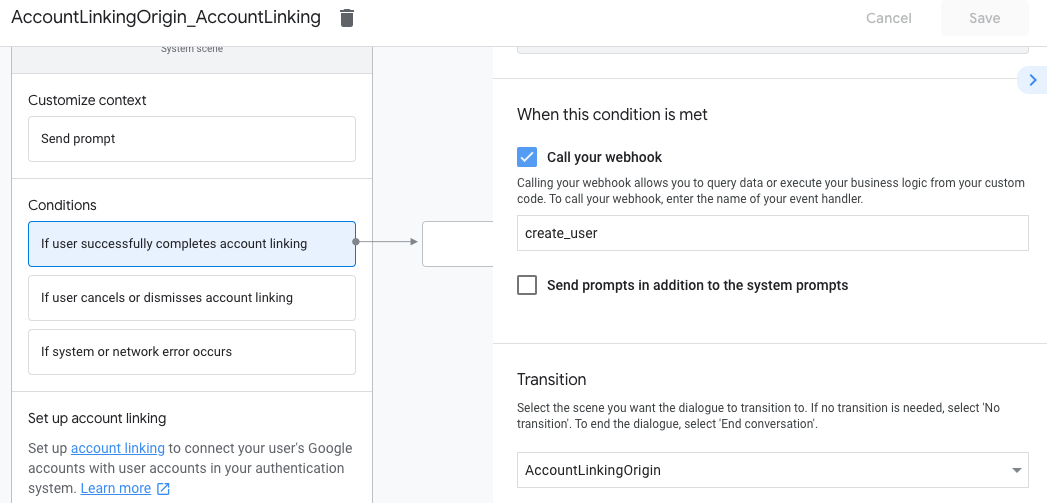
- 在「條件」下方,按一下「如果使用者取消或關閉帳戶連結」。
- 設定使用者不同意連結自身時,應如何繼續流程 讓他們使用服務帳戶例如傳送確認訊息並重新導向至場景 這類功能不需連結帳戶
- 按一下 [儲存]。
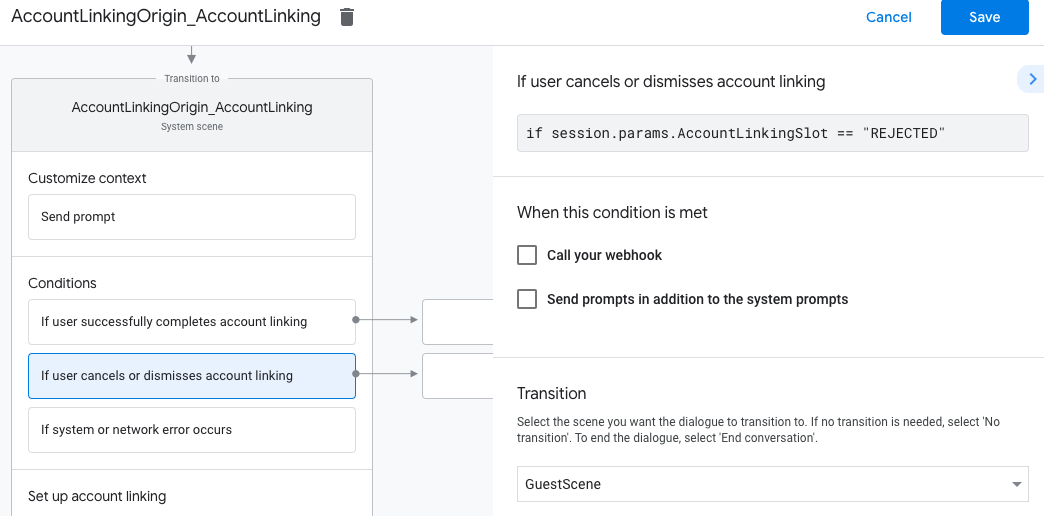
- 在「條件」下方,按一下「如果發生系統或網路錯誤」。
- 設定無法在帳戶連結流程的情況下處理流程 作業完成。 例如傳送確認訊息並重新導向至場景 這類功能不需連結帳戶
- 按一下 [儲存]。
收集資訊 (選用)
驗證交易需求條件 (選用)
使用者指出想購買的商品後 您應檢查並確認他們能夠進行交易。 舉例來說,在叫用時,您的動作可能會問:「您是否想要訂鞋, 或查看帳戶餘額?」如果使用者說「訂鞋」,請設法確保他們 能夠繼續操作 無法繼續交易如要這麼做,您應該轉換至 執行交易需求檢查的情境
建立交易要求檢查場景
- 在「Scees」(情境) 分頁中,新增名稱為
TransactionRequirementsCheck的新場景。 - 按一下「運算單元填充」下方的「+」來新增運算單元。
- 在「選取類型」下方,選取
actions.type.TransactionRequirementsCheckResult。 做為版位類型 - 在版位名稱欄位中,為版位命名
TransactionRequirementsCheck。 - 勾選「自訂運算單元值回傳式曝光」核取方塊 (預設為啟用)。
按一下 [儲存]。
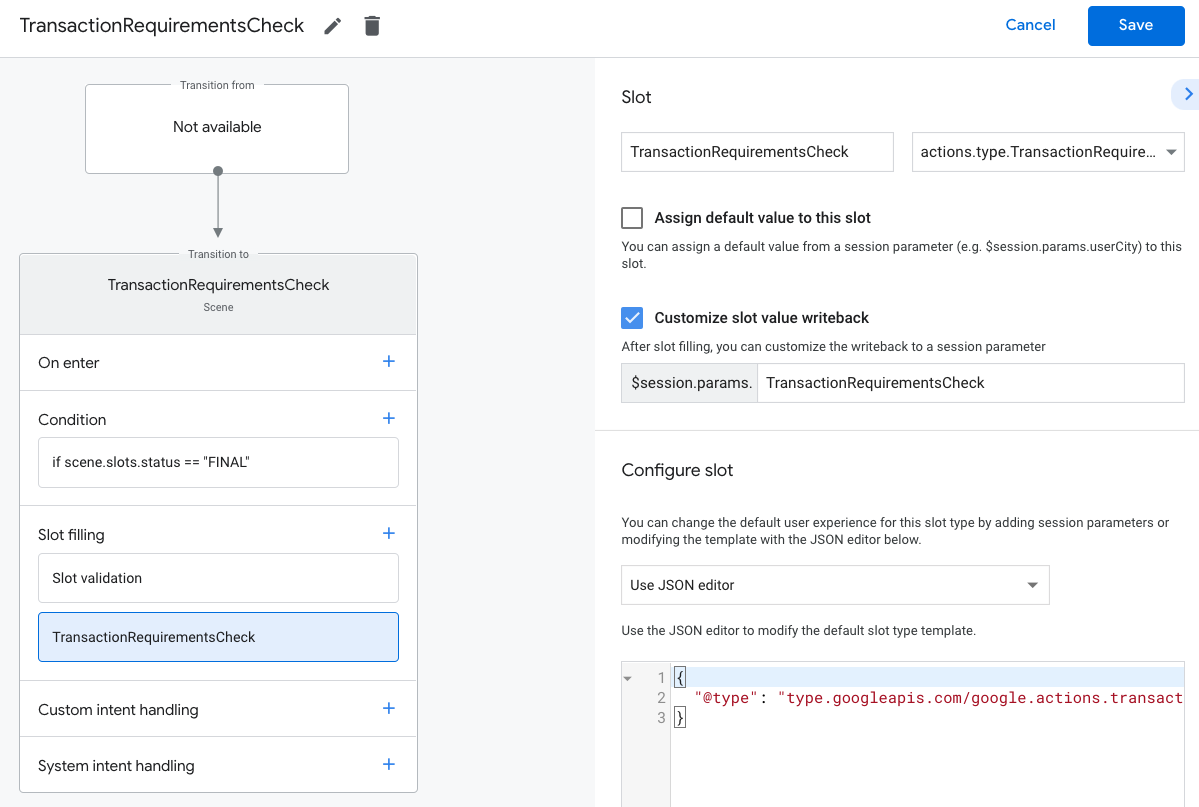
交易需求條件檢查會產生下列其中一種結果:
- 若符合這些條件,工作階段參數就會設定成功 ,即可繼續建立使用者的訂單。
- 如果無法滿足一或多項條件,就會設定 session 參數。
並帶有失敗條件在此情況下,建議您把對話轉向
或是結束對話
- 如果使用者可以修正導致失敗狀態的錯誤, 系統會提示他們在裝置上解決這些問題。如果 對話是在純語音的介面上進行, 自動發送給使用者的電話。
處理交易需求條件檢查結果
- 在「Scenes」分頁中,選取新建立的
TransactionRequirementsCheck個場景。 - 在「條件」下方,按一下「+」新增條件。
在文字欄位中輸入下列條件語法來檢查 成功條件:
scene.slots.status == "FINAL" && session.params.TransactionRequirementsCheck.resultType == "CAN_TRANSACT"將滑鼠遊標懸停在剛剛新增的條件上,然後按一下向上箭頭 放在
if scene.slots.status == "FINAL"之前。啟用「傳送提示」,並提供簡單的提示給使用者 請問:
candidates: - first_simple: variants: - speech: >- You are ready to purchase physical goods.在「Transition」下方選取其他場景,可讓使用者繼續執行 並繼續完成交易
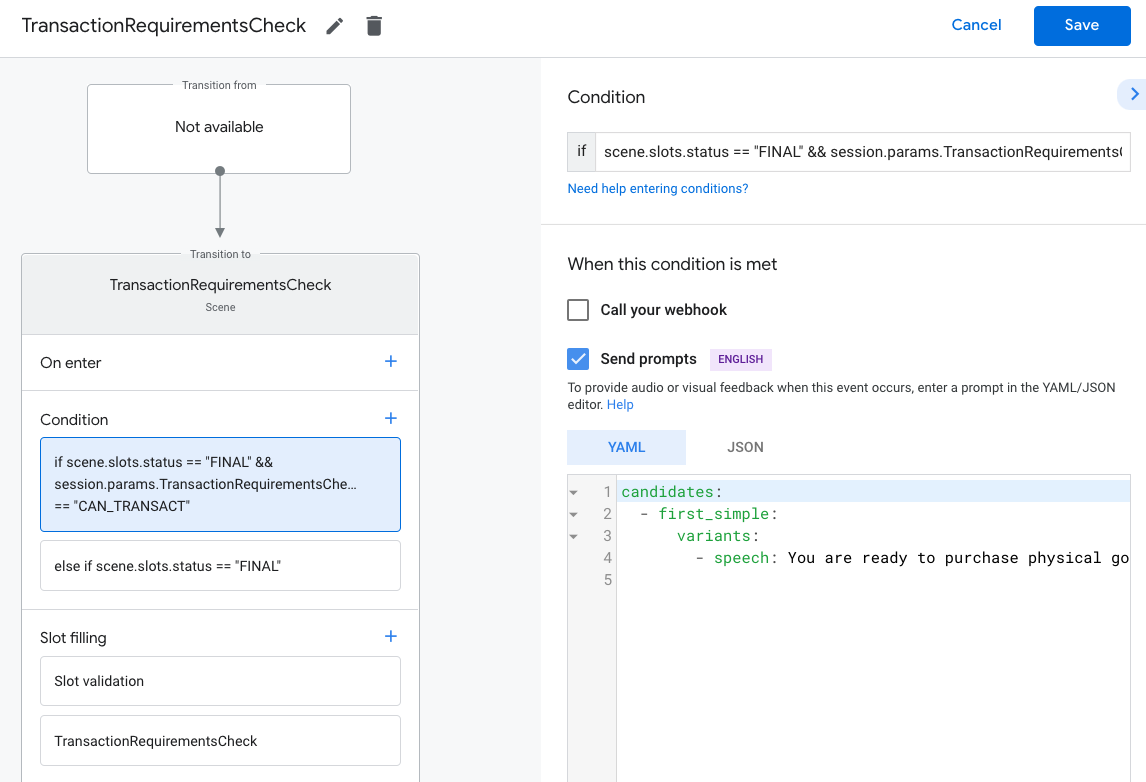
選取條件
else if scene.slots.status == "FINAL"。啟用「傳送提示」,並提供簡單的提示給使用者 無法進行交易:
candidates: - first_simple: variants: - speech: Transaction requirements check failed.在「轉換」下方選取「結束對話」即可結束對話。 使用者就無法完成交易
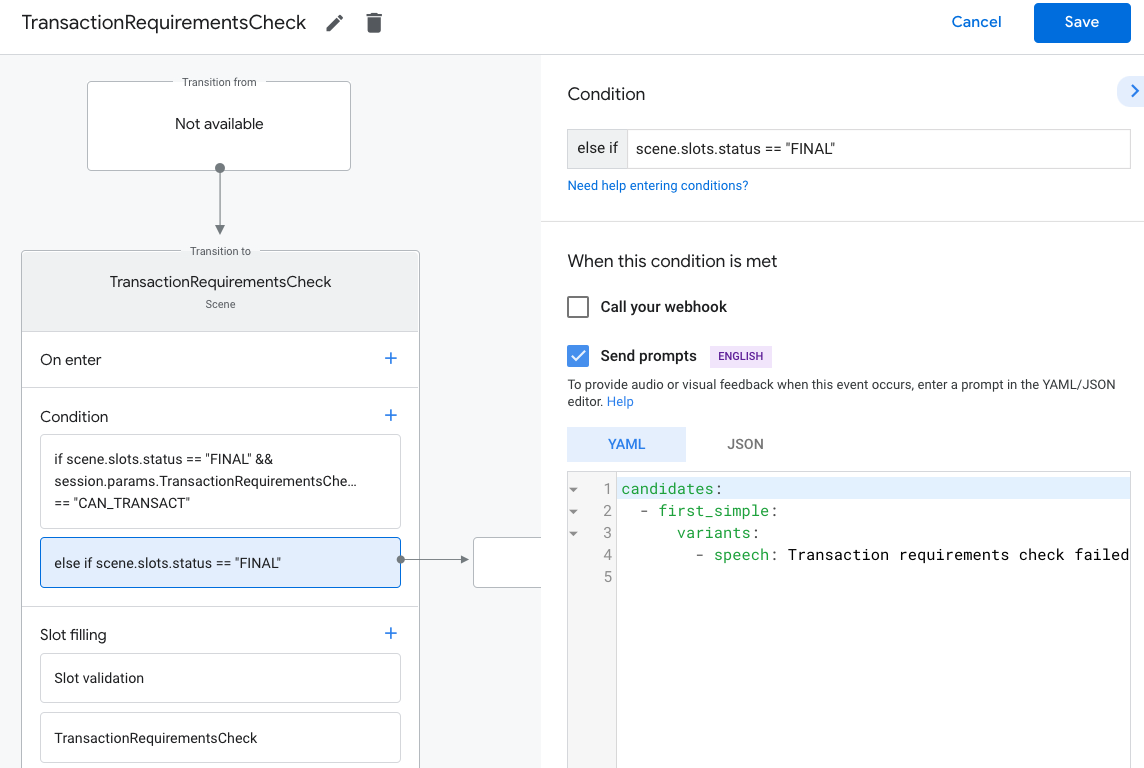
索取寄送地址 (選填)
如果交易需要使用者的寄送地址,你則應要求提供地址 而非使用者的問題這有助於判斷總價 送貨/取貨地點,或確保使用者位於你的服務區域內。 為此,您應該轉換至提示使用者輸入內容的場景 寄送地址
建立寄送地址場景
- 在「Scenes」分頁中,新增名稱為
DeliveryAddress的新場景。 - 按一下「運算單元填充」下方的「+」來新增運算單元。
- 在「選取類型」下方,選取
actions.type.DeliveryAddressValue做為版位類型。 - 在版位名稱欄位中,為版位命名
TransactionDeliveryAddress。 - 勾選「自訂運算單元值回傳式曝光」核取方塊 (預設為啟用)。
- 按一下「儲存」。
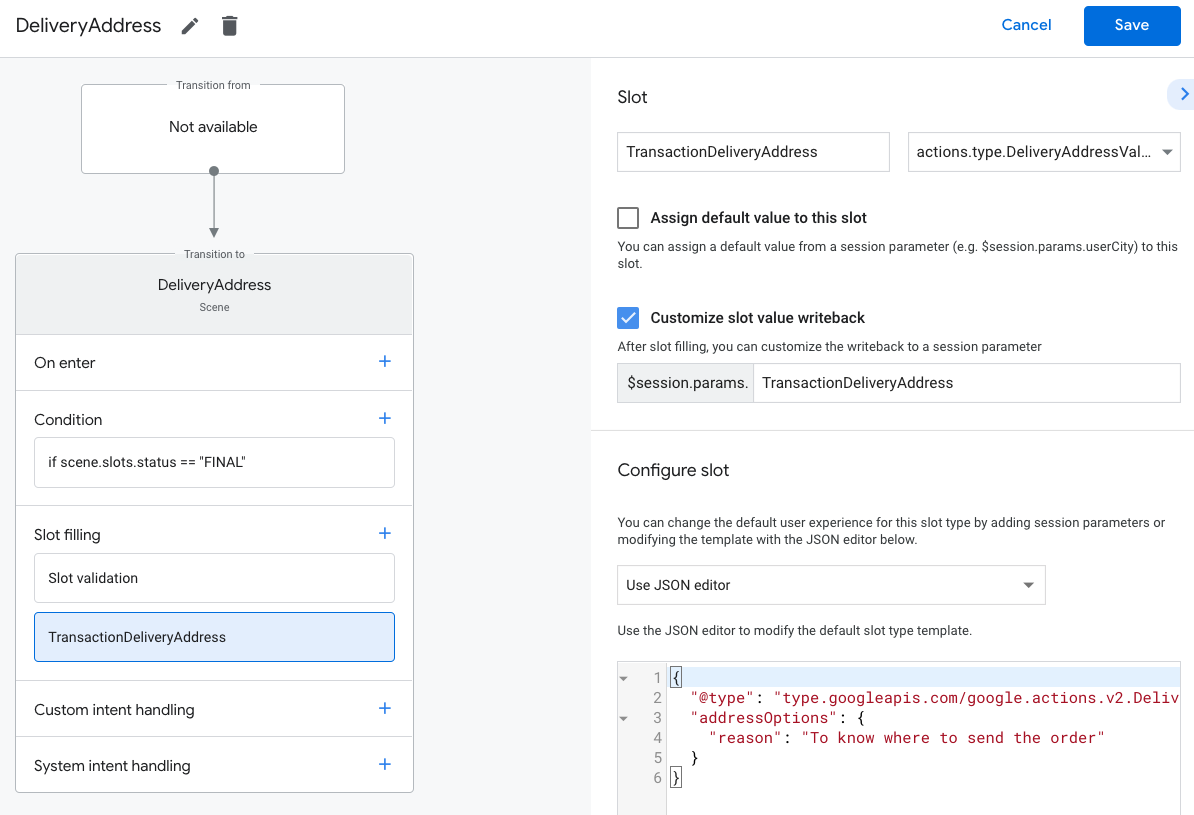
設定運算單元時,您可以提供 reason
前方加上 Google 助理的要求,以取得內含字串的地址。預設值
原因字串「得知訂單的寄送目的地」。因此,Google 助理
可能會詢問使用者:「為了知道訂購商品在哪裡,我需要取得寄送地址」。
- 在顯示螢幕上的介面上,使用者可以選擇想使用的地址 這筆交易如果他們先前沒有提供地址, 就能輸入新地址
- 在純語音介面上,Google 助理會要求使用者授予下列權限: 分享交易的預設地址建立目錄 將對話轉接給手機以供進入。
如要處理寄送地址結果,請按照下列步驟操作:
- 在「Scenes」分頁中,選取新建立的
DeliveryAddress場景。 - 在「條件」下方,按一下「+」新增條件。
在文字欄位中輸入下列條件語法來檢查 成功條件:
scene.slots.status == "FINAL" && session.params.TransactionDeliveryAddress.userDecision == "ACCEPTED"將滑鼠遊標懸停在剛剛新增的條件上,然後按一下向上箭頭 放在
if scene.slots.status == "FINAL"之前。啟用「傳送提示」,並提供簡單的提示給使用者 確認已收到他們的地址:
candidates: - first_simple: variants: - speech: >- Great! Your order will be delivered to $session.params.TransactionDeliveryAddress.location.postalAddress.locality $session.params.TransactionDeliveryAddress.location.postalAddress.administrativeArea $session.params.TransactionDeliveryAddress.location.postalAddress.regionCode $session.params.TransactionDeliveryAddress.location.postalAddress.postalCode在「Transition」下方選取其他場景,可讓使用者繼續操作 就能與會談。
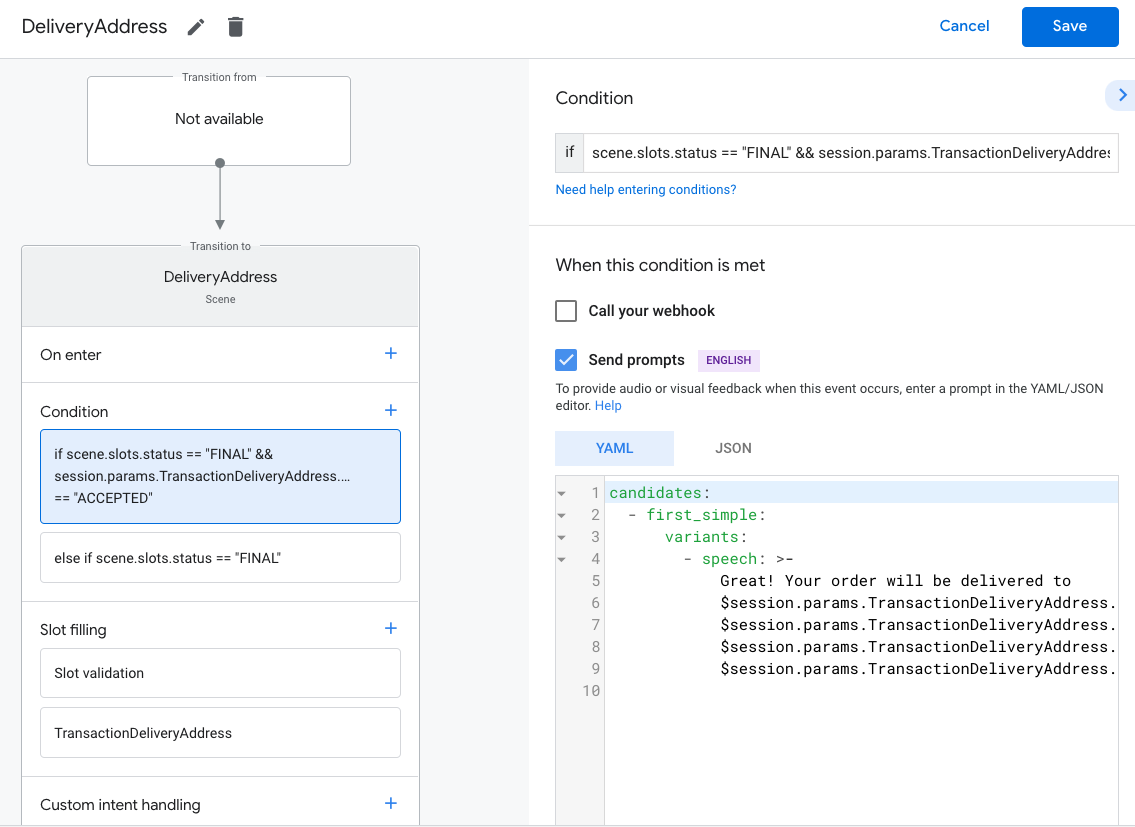
選取條件
else if scene.slots.status == "FINAL"。啟用「傳送提示」,並提供簡單的提示給使用者 無法進行交易:
candidates: - first_simple: variants: - speech: I failed to get your delivery address.選取「轉換」下方的「結束對話」即可結束對話。 使用者無法完成交易時
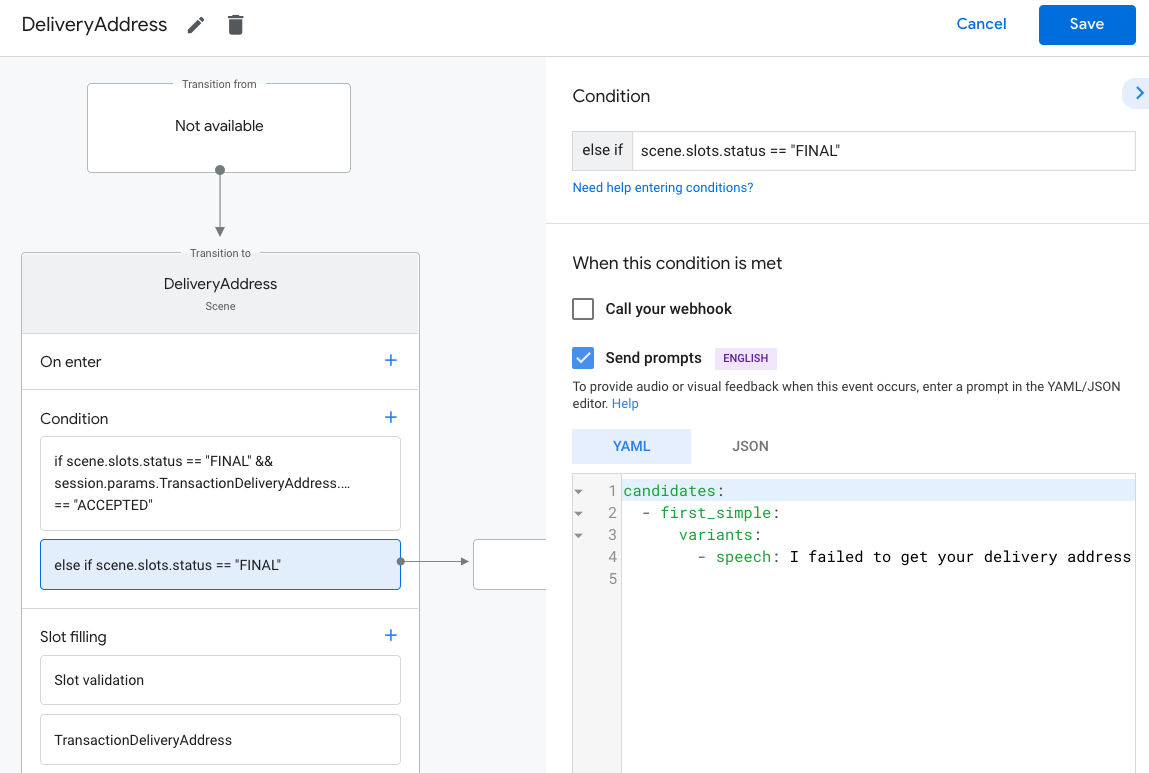
建立訂單
取得需要的使用者資訊後,您可以建立一個「購物車」 組合引導使用者下單每次動作都會 消費者的購物車組裝流程可能稍有不同 他們的感受和心得
最基本的購物車組裝體驗可讓使用者從清單中挑選要新增的商品 依照自己的順序設計對話,藉此簡化 使用者體驗您可以建立購物車組裝體驗 使用者透過簡單的是非問題來重新下單。 您也可以向使用者顯示熱門「精選」的輪轉介面或清單資訊卡或 「推薦」項目。
我們建議您使用 rich 回應,顯示使用者的選項 還要設計對話的介面,讓使用者可以 進而輕鬆分享生活點滴如需 優質的購物車組裝體驗 交易設計指南。
建立一筆訂單
在對話過程中,您需要收集使用者想要的商品
然後建構 Order 物件
您的 Order 至少必須包含下列項目:
buyerInfo- 使用者購買相關資訊。transactionMerchant- 受贈商家相關資訊 訂單。contents:lineItems列訂單的實際內容。priceAttributes:訂單定價詳細資料,包括總金額 訂單費用 (含折扣和稅金)。
請參閱 Order
回應說明文件。請注意,您可能必須附上
會因訂單而異。
以下程式碼範例顯示完整順序,包含選填欄位:
const order = {
createTime: '2019-09-24T18:00:00.877Z',
lastUpdateTime: '2019-09-24T18:00:00.877Z',
merchantOrderId: orderId, // A unique ID String for the order
userVisibleOrderId: orderId,
transactionMerchant: {
id: 'http://www.example.com',
name: 'Example Merchant',
},
contents: {
lineItems: [
{
id: 'LINE_ITEM_ID',
name: 'Pizza',
description: 'A four cheese pizza.',
priceAttributes: [
{
type: 'REGULAR',
name: 'Item Price',
state: 'ACTUAL',
amount: {
currencyCode: 'USD',
amountInMicros: 8990000,
},
taxIncluded: true,
},
{
type: 'TOTAL',
name: 'Total Price',
state: 'ACTUAL',
amount: {
currencyCode: 'USD',
amountInMicros: 9990000,
},
taxIncluded: true,
},
],
notes: [
'Extra cheese.',
],
purchase: {
quantity: 1,
unitMeasure: {
measure: 1,
unit: 'POUND',
},
itemOptions: [
{
id: 'ITEM_OPTION_ID',
name: 'Pepperoni',
prices: [
{
type: 'REGULAR',
state: 'ACTUAL',
name: 'Item Price',
amount: {
currencyCode: 'USD',
amountInMicros: 1000000,
},
taxIncluded: true,
},
{
type: 'TOTAL',
name: 'Total Price',
state: 'ACTUAL',
amount: {
currencyCode: 'USD',
amountInMicros: 1000000,
},
taxIncluded: true,
},
],
note: 'Extra pepperoni',
quantity: 1,
subOptions: [],
},
],
},
},
],
},
buyerInfo: {
email: 'janedoe@gmail.com',
firstName: 'Jane',
lastName: 'Doe',
displayName: 'Jane Doe',
},
priceAttributes: [
{
type: 'SUBTOTAL',
name: 'Subtotal',
state: 'ESTIMATE',
amount: {
currencyCode: 'USD',
amountInMicros: 9990000,
},
taxIncluded: true,
},
{
type: 'DELIVERY',
name: 'Delivery',
state: 'ACTUAL',
amount: {
currencyCode: 'USD',
amountInMicros: 2000000,
},
taxIncluded: true,
},
{
type: 'TAX',
name: 'Tax',
state: 'ESTIMATE',
amount: {
currencyCode: 'USD',
amountInMicros: 3780000,
},
taxIncluded: true,
},
{
type: 'TOTAL',
name: 'Total Price',
state: 'ESTIMATE',
amount: {
currencyCode: 'USD',
amountInMicros: 15770000,
},
taxIncluded: true,
},
],
followUpActions: [
{
type: 'VIEW_DETAILS',
title: 'View details',
openUrlAction: {
url: 'http://example.com',
},
},
{
type: 'CALL',
title: 'Call us',
openUrlAction: {
url: 'tel:+16501112222',
},
},
{
type: 'EMAIL',
title: 'Email us',
openUrlAction: {
url: 'mailto:person@example.com',
},
},
],
termsOfServiceUrl: 'http://www.example.com',
note: 'Sale event',
promotions: [
{
coupon: 'COUPON_CODE',
},
],
purchase: {
status: 'CREATED',
userVisibleStatusLabel: 'CREATED',
type: 'FOOD',
returnsInfo: {
isReturnable: false,
daysToReturn: 1,
policyUrl: 'http://www.example.com',
},
fulfillmentInfo: {
id: 'FULFILLMENT_SERVICE_ID',
fulfillmentType: 'DELIVERY',
expectedFulfillmentTime: {
timeIso8601: '2019-09-25T18:00:00.877Z',
},
location: location,
price: {
type: 'REGULAR',
name: 'Delivery Price',
state: 'ACTUAL',
amount: {
currencyCode: 'USD',
amountInMicros: 2000000,
},
taxIncluded: true,
},
fulfillmentContact: {
email: 'johnjohnson@gmail.com',
firstName: 'John',
lastName: 'Johnson',
displayName: 'John Johnson',
},
},
purchaseLocationType: 'ONLINE_PURCHASE',
},
};
建立排序和簡報選項
使用者確認訂單之前,系統會顯示提議 訂單資訊卡。您可以自訂這張資訊卡向使用者顯示的方式,方法如下: 設定各種排列和呈現方式
以下為設有付款需求的訂購選項和展示選項: 寄送地址,包括訂單確認資訊卡中的使用者電子郵件地址:
const orderOptions = {
'requestDeliveryAddress': true,
'userInfoOptions': {
'userInfoProperties': ['EMAIL']
}
};
const presentationOptions = {
'actionDisplayName': 'PLACE_ORDER'
};
建立付款參數
您的 paymentParameters 物件包含含有欄位的 merchantPaymentOption
說明使用者訂單的付款方式。範例如下
使用 Visa 信用卡,找出付款參數:
const paymentParamenters = {
'merchantPaymentOption': {
'defaultMerchantPaymentMethodId': '12345678',
'managePaymentMethodUrl': 'https://example.com/managePayment',
'merchantPaymentMethod': [{
'paymentMethodDisplayInfo': {
'paymentMethodDisplayName': 'VISA **** 1234',
'paymentType': 'PAYMENT_CARD'
},
'paymentMethodGroup': 'Payment method group',
'paymentMethodId': '12345678',
'paymentMethodStatus': {
'status': 'STATUS_OK',
'statusMessage': 'Status message'
}
}]
}
};
將訂單資料儲存至工作階段參數
透過執行要求,將訂單資料儲存到 session 參數。
排序物件會在相同工作階段的不同情境中使用。
conv.session.params.order = {
'@type': 'type.googleapis.com/google.actions.transactions.v3.TransactionDecisionValueSpec',
order: order,
orderOptions: orderOptions,
presentationOptions: presentationOptions,
paymentParameters: paymentParameters
};
提出訂單
建立訂單後,您必須向使用者顯示該訂單,以確認或拒絕。 為此,您應該轉換至執行交易決策的場景。
建立交易決策情境
- 在「Scenes」分頁中,新增名稱為
TransactionDecision的新場景。 - 按一下「運算單元填充」下方的「+」來新增運算單元。
- 在「選取類型」下方,將
actions.type.TransactionDecisionValue設為 版位類型。 - 在版位名稱欄位中,為版位命名
TransactionDecision。 - 勾選「自訂運算單元值回傳式曝光」核取方塊 (預設為啟用)。
- 在「設定運算單元」下方的下拉式選單中,選取「使用工作階段參數」。
- 在「設定運算單元」下方,輸入要使用的工作階段參數名稱
以便將訂單儲存在文字欄位中 (即
$session.params.order)。 - 按一下「儲存」。

Google 助理嘗試填入 TransactionDecisionValue 時段時,會啟動
內建體驗,可將您傳遞的 Order 直接算繪到
「購物車預覽資訊卡」使用者可以說「下單」、拒絕交易
變更信用卡或地址等付款選項,或要求變更付款方式
訂單內容
此時使用者也可以要求變更訂單。在這個範例中 可確保您的執行要求可以在下列時間過後處理訂單變更要求: 完成購物車組裝體驗
處理交易決策結果
填入 TransactionDecisionValue 版位時,系統會向
交易決策會儲存在工作階段參數中這個值包含
包括:
ORDER_ACCEPTED、ORDER_REJECTED、DELIVERY_ADDRESS_UPDATED、CART_CHANGE_REQUESTEDUSER_CANNOT_TRANSACT。
如何處理交易決策結果:
- 在「Scenes」分頁中,選取新建立的
TransactionDecision場景。 - 在「條件」下方,按一下「+」新增條件。
在文字欄位中輸入下列條件語法,檢查成功條件:
scene.slots.status == "FINAL" && session.params.TransactionDecision.transactionDecision == "ORDER_ACCEPTED"將滑鼠遊標懸停在剛剛新增的條件上,然後按一下向上箭頭 放在
if scene.slots.status == "FINAL"之前。啟用「傳送提示」,並提供簡單的提示給使用者 下列訂單已完成:
candidates: - first_simple: variants: - speech: >- Transaction completed! Your order $session.params.TransactionDecision.order.merchantOrderId is all set!選取「轉換」下方的「結束對話」即可結束對話。
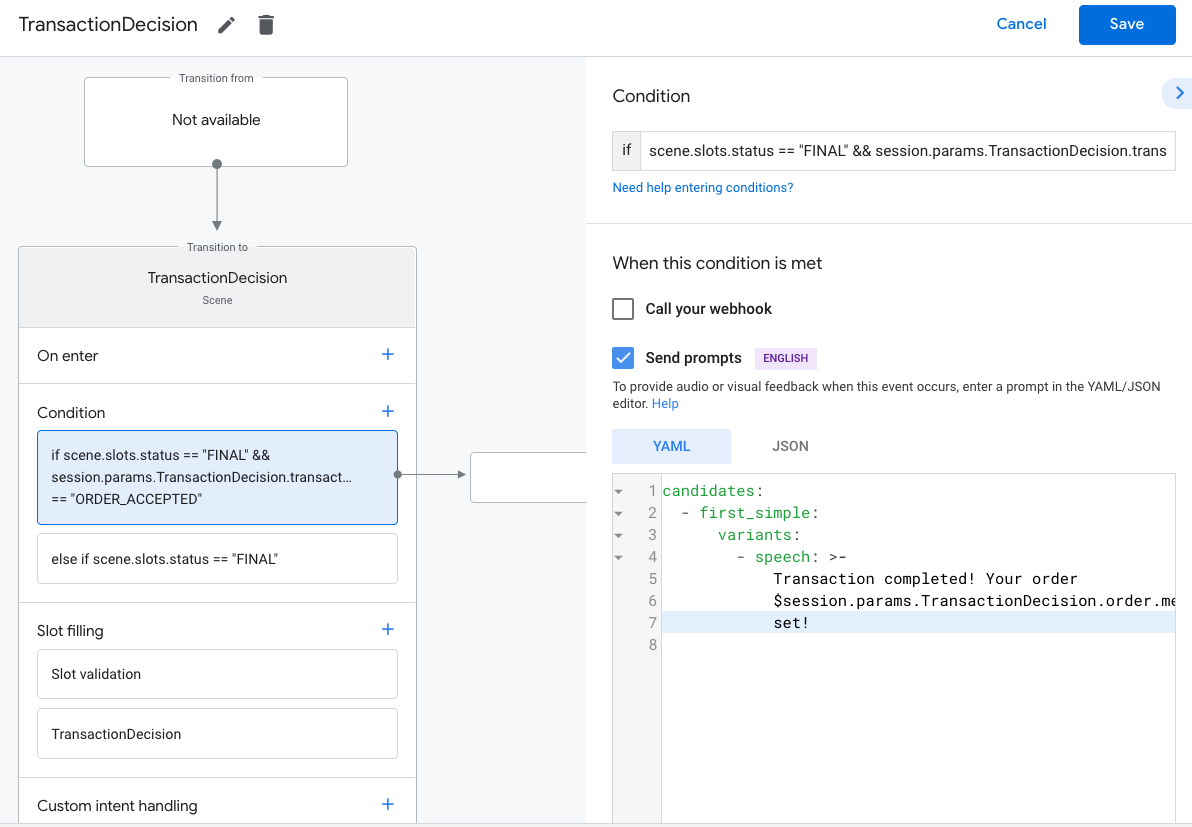
在「條件」下方,按一下「+」新增條件。
在文字欄位中輸入下列條件語法來檢查 失敗條件:
scene.slots.status == "FINAL" && session.params.TransactionDecision.transactionDecision == "ORDER_REJECTED"將滑鼠遊標懸停在剛剛新增的條件上,然後按一下向上箭頭 放在
if scene.slots.status == "FINAL"之前。啟用「傳送提示」,並提供簡單的提示給使用者 訂單遭到拒絕:
candidates: - first_simple: variants: - speech: Look like you don't want to order anything. Goodbye.選取「轉換」下方的「結束對話」即可結束對話。
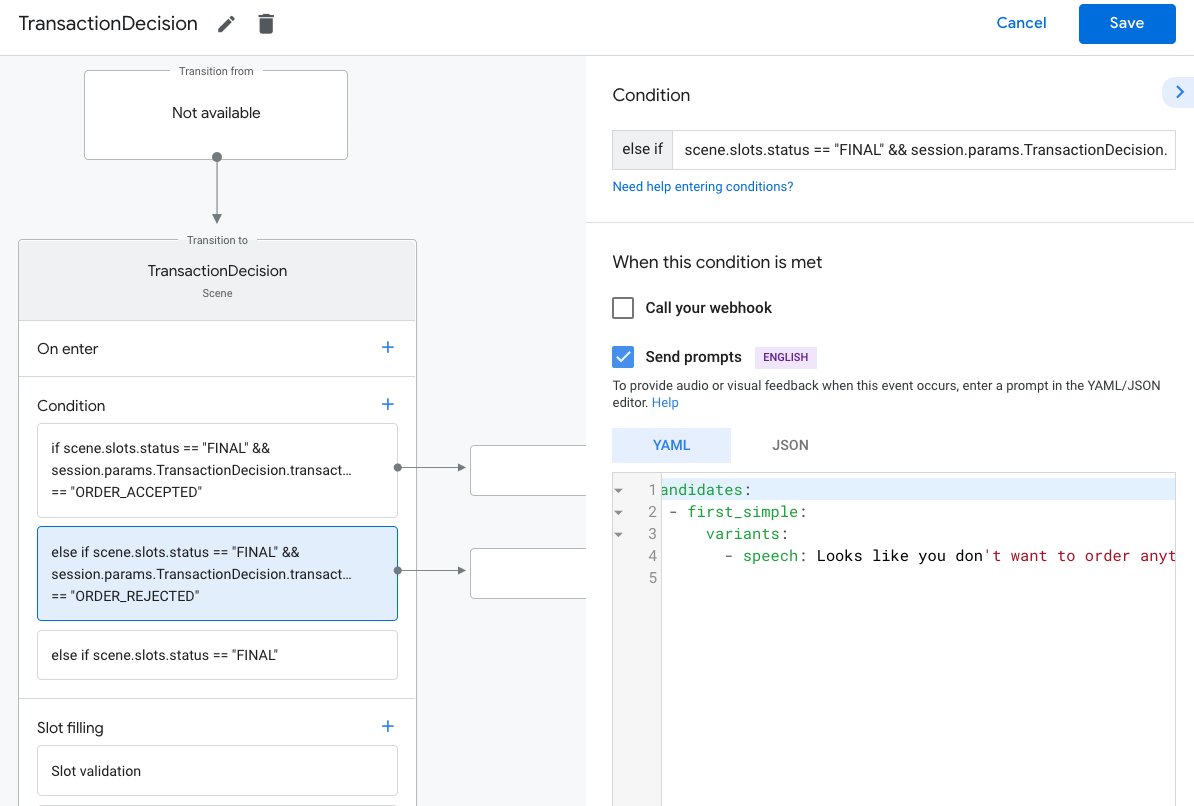
選取條件
else if scene.slots.status == "FINAL"。啟用「傳送提示」,並提供簡單的提示給使用者 他們無法進行交易:
candidates: - first_simple: variants: - speech: >- Transaction failed with status $session.params.TransactionDecision.transactionDecision選取「轉換」下方的「結束對話」即可結束對話。 使用者無法完成交易時
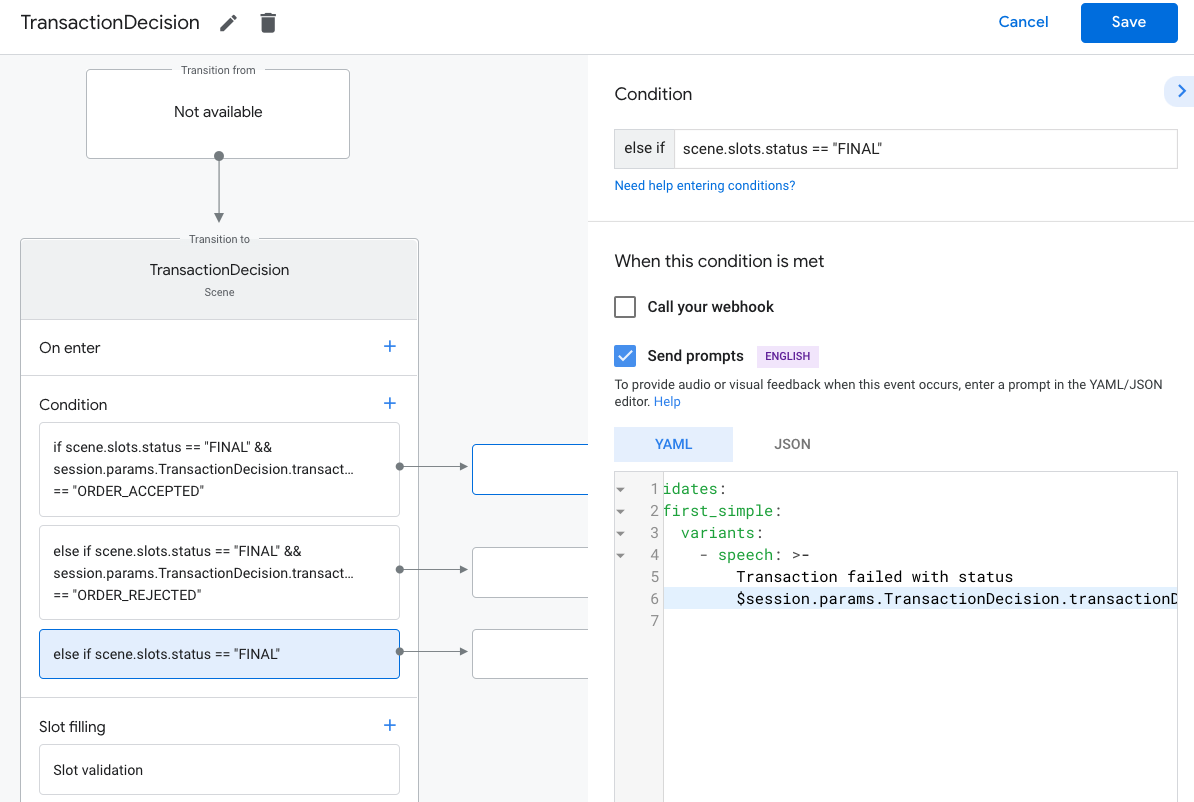
完成訂單並傳送收據
當 TransactionDecisionValue 運算單元傳回 ORDER_ACCEPTED 的結果時,
您必須立即執行任何必要的處理程序來「確認」這個
順序 (例如將資料保留在自己的資料庫中,並向使用者收費)。
您可以用這個回覆結束對話,但必須簡單扼要
回覆,延續對話。提供這個初始值時
orderUpdate,使用者會看到「收合的收據資訊卡」
您的回應。這張資訊卡會反映使用者在其中找到的收據
訂單記錄。
在訂單確認時,訂單物件可包含 userVisibleOrderId、
也就是使用者看到的訂單 ID。您可以重複使用您的
這個欄位的 merchantOrderId 值。
OrderUpdate 物件的一部分必須包含後續動作物件。
在使用者訂單詳細資料底部顯示網址按鈕
可在 Google 助理訂單記錄中找到。
- 您必須至少提供
VIEW_DETAILS敬上 針對每筆訂單採取後續追蹤動作。該元素應包含指向 在行動應用程式或網站上用來表示訂單的表示法。 - 您還必須透過電子郵件寄送一份合法的收據,且該收據須符合所有法律規範 進行交易的相關規定、收據卡 動作出現的問題
如何傳送初始訂單更新通知:
- 在「Scenes」分頁中選取
TransactionDecision場景。 在「Condition」(條件) 下方,選取檢查成功結果的條件。
ORDER_ACCEPTED:scene.slots.status == "FINAL" && session.params.TransactionDecision.transactionDecision == "ORDER_ACCEPTED"針對這個條件,啟用「Call your Webhook」(呼叫 Webhook),並提供意圖 處理常式名稱,例如
update_order。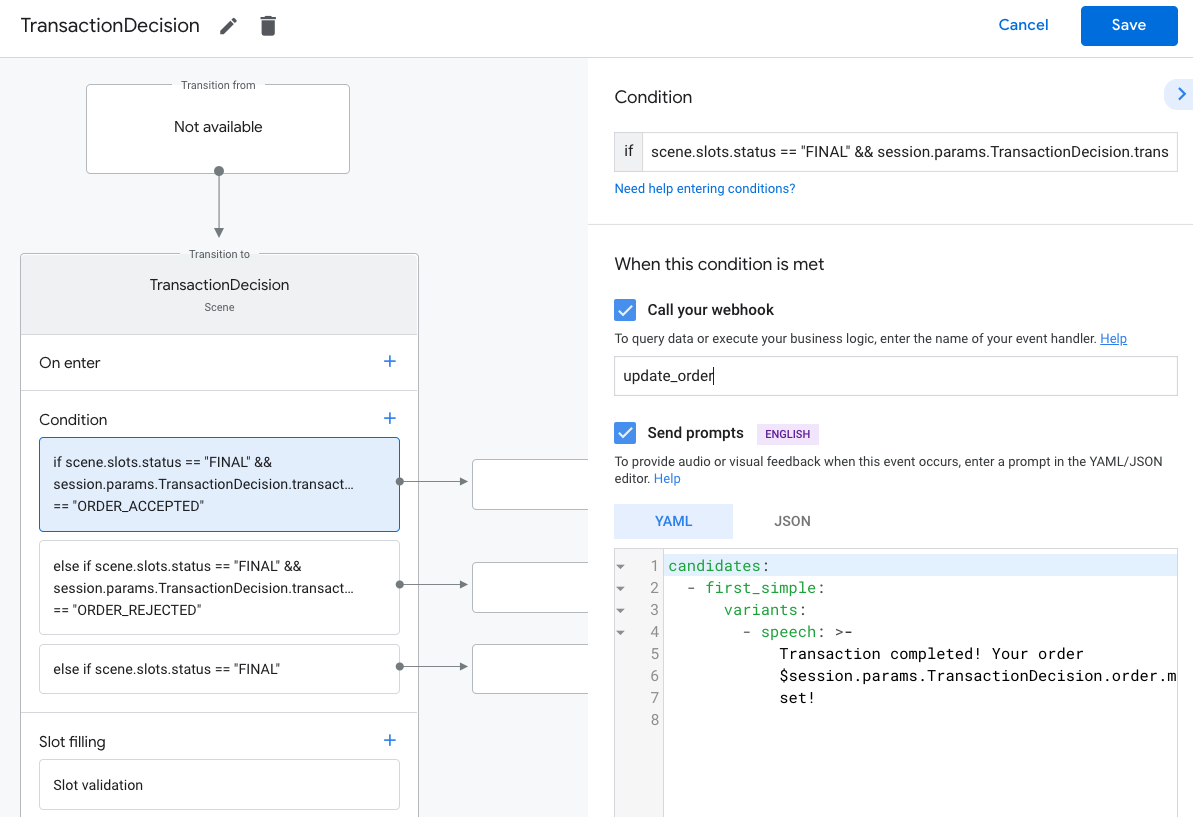
在 Webhook 程式碼中,新增用於傳送初始順序的意圖處理常式 更新:
app.handle('update_order', conv => { const currentTime = new Date().toISOString(); let order = conv.session.params.TransactionDecision.order; conv.add(new OrderUpdate({ 'updateMask': { 'paths': [ 'purchase.status', 'purchase.user_visible_status_label' ] }, 'order': { 'merchantOrderId': order.merchantOrderId, 'lastUpdateTime': currentTime, 'purchase': { 'status': 'CONFIRMED', 'userVisibleStatusLabel': 'Order confirmed' }, }, 'reason': 'Reason string })); });
傳送訂單最新資訊
您必須在保存期間,讓使用者隨時掌握訂單狀態 使用至今傳送 HTTP,傳送使用者訂單的更新資訊 傳送至 Orders API 的 PATCH 要求以及訂單狀態和詳細資料。
設定對 Orders API 的非同步要求
系統會透過存取權授權給 Orders API 的訂單更新要求
產生下一個符記如要 PATCH 訂單更新並更新至 Orders API,請下載 JSON
與 Actions Console 專案相關聯的服務帳戶金鑰,然後交換
不記名權杖的服務帳戶金鑰,可傳遞至
HTTP 要求的 Authorization 標頭。
如要擷取服務帳戶金鑰,請執行下列步驟:
- 前往 Google Cloud 控制台, 依序輕觸「選單」圖示 ⋮ >。API 與服務 >憑證 >建立憑證 >服務帳戶金鑰。
- 在「服務帳戶」下方,選取「新增服務帳戶」。
- 將服務帳戶設為
service-account。 - 將角色設定為 專案 >擁有者。
- 將金鑰類型設為「JSON」JSON。
- 選取「建立」。
- 系統會將私人 JSON 服務帳戶金鑰下載至本機電腦。
在訂單中,您可以更新服務金鑰來取得不記名權杖 使用 Google API 用戶端程式庫 "https://www.googleapis.com/auth/actions.order.developer"」範圍。您可以 API 用戶端程式庫的安裝步驟和範例 GitHub 頁面。
您也可以在order-update.js
Node.js 範例
參考範例金鑰交換
傳送訂單最新資訊
將服務帳戶金鑰交換到 OAuth 不記名憑證之後, 可以將訂單更新做為授權的 PATCH 要求傳送至 Orders API。
Orders API 網址:
PATCH https://actions.googleapis.com/v3/orders/${orderId}
請在要求中提供下列標頭:
- 將
"Authorization: Bearer token"替換為 OAuth 不記名權杖 您當初是為服務帳戶交換服務帳戶金鑰 "Content-Type: application/json"。
PATCH 要求應採用以下格式的 JSON 內容:
{ "orderUpdate": OrderUpdate }OrderUpdate
物件包含下列頂層欄位:
updateMask- 您要更新的訂單欄位。如要更新 訂單狀態 將值設為purchase.status, purchase.userVisibleStatusLabel。order:更新的內容。如果您要更新的是 請將該值設為更新後的Order物件。 如果您要更新訂單狀態 (例如"CONFIRMED"到"SHIPPED"),物件會包含 以下欄位:merchantOrderId- 您在Order物件中設定的 ID。lastUpdateTime- 該更新作業的時間戳記。purchase- 包含以下內容的物件:status- 訂單狀態,格式為PurchaseStatus, 例如「SHIPPED」或「DELIVERED」。userVisibleStatusLabel- 面向使用者的標籤,提供詳細資料 訂單狀態,例如「您的訂單已出貨,並已在 的方式。
userNotification(選用) -userNotification物件。注意事項 包含此物件並不保證會顯示於 使用者的裝置。
下列程式碼範例顯示會更新 OrderUpdate
支付給 DELIVERED 的訂單狀態:
// Import the 'googleapis' module for authorizing the request.
const {google} = require('googleapis');
// Import the 'request-promise' module for sending an HTTP POST request.
const request = require('request-promise');
// Import the OrderUpdate class from the client library.
const {OrderUpdate} = require('@assistant/conversation');
// Import the service account key used to authorize the request.
// Replacing the string path with a path to your service account key.
// i.e. const serviceAccountKey = require('./service-account.json')
// Create a new JWT client for the Actions API using credentials
// from the service account key.
let jwtClient = new google.auth.JWT(
serviceAccountKey.client_email,
null,
serviceAccountKey.private_key,
['https://www.googleapis.com/auth/actions.order.developer'],
null,
);
// Authorize the client
let tokens = await jwtClient.authorize();
// Declare order update
const orderUpdate = new OrderUpdate({
updateMask: {
paths: [
'purchase.status',
'purchase.user_visible_status_label'
]
},
order: {
merchantOrderId: orderId, // Specify the ID of the order to update
lastUpdateTime: new Date().toISOString(),
purchase: {
status: 'DELIVERED',
userVisibleStatusLabel: 'Order delivered',
},
},
reason: 'Order status updated to delivered.',
});
// Set up the PATCH request header and body,
// including the authorized token and order update.
let options = {
method: 'PATCH',
uri: `https://actions.googleapis.com/v3/orders/${orderId}`,
auth: {
bearer: tokens.access_token,
},
body: {
header: {
isInSandbox: true,
},
orderUpdate,
},
json: true,
};
// Send the PATCH request to the Orders API.
try {
await request(options);
} catch (e) {
console.log(`Error: ${e}`);
}
設定購買狀態
訂單更新的 status
必須能說明訂單目前的狀態。更新應用程式的「order.purchase.status」中
欄位,請使用下列其中一個值:
CREATED- 使用者接受訂單並「建立」從整體角度來看 但您需要在後端手動處理CONFIRMED- 訂單有效且正在處理中。IN_PREPARATION- 訂單正在準備運送/交付,例如食物 或準備包裝的商品READY_FOR_PICKUP- 訂單商品可由收件人領取。DELIVERED- 訂單已送達收件者手中OUT_OF_STOCK- 訂單中的一或多項商品缺貨中。CHANGE_REQUESTED- 使用者要求變更訂單,而這項變更是 或圖片。RETURNED- 使用者在商品送達後已退回訂單。REJECTED- 無法處理、充電或其他原因 「啟用」訂單。CANCELLED- 使用者取消訂單。
請針對與您商家相關的每個狀態,傳送最新的訂單狀態
交易。舉例來說,如果交易需要手動處理
下單後,請記錄 CREATED 訂單更新項目,直到
完成額外處理程序後並非所有訂單都需要所有狀態值。
測試專案
測試專案時,你可以在「Actions」主控台啟用沙箱模式 ,即可在不扣款付款方式的情況下測試動作。 如要啟用沙箱模式,請按照下列步驟操作:
- 在動作控制台中,按一下導覽列的「測試」。
- 按一下 [設定]。
- 啟用「Development Sandbox」選項。
如果是實體交易,您也可以將欄位 isInSandbox 設為 true
樣本。這項操作等同於在
使用 Actions 主控台。如要查看使用 isInSandbox 的程式碼片段,請參閱
「傳送訂單最新資訊」部分。
疑難排解
如果在測試期間遇到任何問題,請參閱疑難排解步驟 交易類型